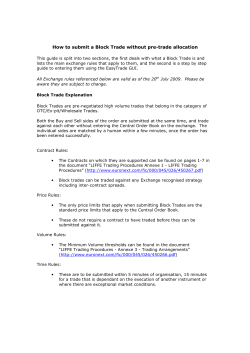Copyright © 2013 www.ea-coder.com
Copyright © 2013 www.ea-coder.com Attention Windows Vista and Windows 7 users Windows Vista and Windows 7 users should turn UAC off (User Account Control) or/and run Metatrader 4 platform as administrator. See how to "Run as administrator" in the picture on the right. You need to do this everytime you start MT4 platform. If you want permanent solution you should turn UAC off. How to turn UAC off on Windows Vista? 1) Click Windows Start button 2) Go to Control Panel 3) Enter User Accounts window by clicking following icon 4) Next go to "Turn User Account Control on or off" 5) Uncheck the checkbox "Use User Account Control" and click OK 6) Restart your computer How to turn UAC off on Windows 7? 1) Click Windows Start button 2) Go to Control Panel 3) Enter User Accounts window by clicking following icon 4) Next go to "Change User Account Control settings" 5) Move the slider to the bottom with your mouse and click OK 6) Restart your computer Copyright © 2013 www.ea-coder.com Important things to know before you run Local Trade Copier You must have a Metatrader 4 account in order to use Local Trade Copier (LTC) software. LTC works only on Metatrader 4 platform. LTC Server EA must be installed on the MT4 account(s) that you want to act as a master account(s) to send the trades. LTC Client EA must be installed on the MT4 account(s) that you want to act as a slave account(s) and to receive the trades to. Please read this instruction manual carefully to fully understand how this software works. If you have any questions that are not answered in this document, please take your time and visit http://www.ea-coder.com/help/ to look for an answer on Knowledge Base. If you still cannot find an answer, please contact support team. When you contact support team to report a problem, please include: 1. Trade numbers that you have problems with 2. Log files from \MT4-folder\experts\logs\ 3. Log files from \MT4-folder\logs\ 4. Chart image with the EA Dashboard visible 5. Chart image with the missed trades or any other incorrect trading actions visible If I do not have this info, it is likely that I will not be able to help you. Please include as much information as you can to save time. If there are any trades already running on the master account, you should start Server EA first and only then start the Client EA on a slave account. When you upgrade from an older program version, for example from 2.0 to 2.1, please make sure that you run Server EA v2.1 first so it would update trade information that is being sent to the slave account(s) and only then run Client EA v2.1. Partial Close feature can be enabled if you set Magic Number=0 (zero). If you have any trades opened by other programs, manually or by previous version of Client EA they can be closed before "Partial Close" feature is activated. Client EA will detect currency name suffix automatically if you attach EA to a major currency pair like EURUSD, GBPUSD, USDCHF, etc. Server EA will detect currency name suffix automatically if you attach EA to a major currency pair like EURUSD or GBPUSD and you do not need to set RemoveStringFromCurrencyName. In case you have trouble with the auto suffix detection, please set TurnOffAutoSufixDetection=true to disable auto detection so you could use EA without suffix or be able to set the suffix manually. By default EA will copy trades that were opened on the server side after the Client EA was started. This means that if trade was opened on the server side and you start your Client EA a few seconds or minutes later it will not be copied. However this not applies when you choose to follow additional signal providers (if available). In this case trades from new signal provider may Copyright © 2013 www.ea-coder.com be opened on your account immediately if your EA settings comply. With the release of LTC v2.1, you are now able to control this Client EA behavior and set it to open trades that were opened before specified date using IgnoreTradesBeforeTimeStamp setting. Once the Server EA or Client EA started it will save its input settings into file automatically. The file will be stored in the \MT4-folder\experts\presets\. You can easily load the same settings using "Load" button in the EA Inputs tab in the EA properties window on the next EA launch. The file name will be as follows LTC_Client_Last_Known_Settings_xxxxxx.set where xxxxxx is your account number. How does Local Trade Copier work? The purpose of the LTC is to duplicate the same trades from one (or multiple) MT4 account (master) to another (or multiple) MT4 account (slave). This process is called “Trade Copying” and with the LTC software you can do this in an easy way completely automatically. How many accounts you are allowed to “copy from” or “copy to” depends on the license you choose. This trade copier contains two Expert Advisors that should be attached to the master and slave MT4 account(s) and they must be online 24/5 in order to copy all the trades. Master account is a regular MT4 account where you attach Server EA. You can log-in into master account using MT4 main or investor (read-only) password. Slave account is a regular MT4 account where you attach Client EA. You must log-in into slave account using MT4 main password. Server EA must be installed into those MT4 terminals where you want to send trades from. In other words it must be installed to those terminals that you want to act like a master/server accounts. Client EA must be installed into those MT4 terminals where you want to receive trades to. In other words it must be installed to those terminals that you want to act like a slave/client accounts. There are two installation packages; one is for Server EA and the other one for Client EA. Note that different software licenses have different set of parameters. VIP license has all available parameters. Install LTC software in 8 steps that are described below. This instruction manual is written for LTC VIP. Everything stays the same for all other licenses, except that those have less features and settings available in the „EA Inputs“ tab. Copyright © 2013 www.ea-coder.com Local Trade Copier Installation Guide Automated installation of Server/Client EA files using installer Step One: You need to have at least 4 files to run LTC software. For master account: 1) LTC Server xxxxxx EX4 2) ltc_xxxxxx_master.dll For slave account: 1) LTC Client xxxxxx EX4 2) ltc_xxxxxx_slave.dll xxxxxx is usually software license type and it can be one of the following: Light Personal Manager VIP Those files will be installed into your chosen Metatrader 4 folders by InstallForex Wizard. To start installation run LTC Server xxxxxx.exe and LTC Client xxxxxx.exe Step Two: After LTC setup wizard is loaded it will scan your computer "Program Files" folder to find out where your Metatrader 4 platforms are located. Then please click NEXT to get to the next window where you will be able to choose where to install software Copyright © 2013 www.ea-coder.com Step Three: You can choose as many destination folders as you like. Setup wizard will install software into all selected folders. If your MT4 is not on the list, please use BROWSE button to add it. Click NEXT to get to the next window where setup wizard will install software files and give you detailed info what files were copied to your computer. Click NEXT, to continue. Step Four: Once you get to the last setup wizard window please click FINISH. Copyright © 2013 www.ea-coder.com Step Five: Launch your Metatrader platform and configure smooth Expert Advisor execution. This must be done only once for each MT4 platform that you have. Before running any EA, please make sure you have these settings in place. Open options window from the main menu at the top: Tools | Options | Expert Advisors or by pressing Ctrl+O on your keyboard. You will get a window like the one below. Make sure all checkboxes on your MT4 are selected exactly like below. Step Six: Open EURUSD chart of any time frame. Step Seven: In the Navigator window (View -> Navigator or CTRL-N) under Expert Advisor you will see LTC Server and/or LTC Client EA. Click and drag it from the Navigator window to an open chart. Only one chart needs the EA. Please attach EA to only ONE single chart. You should now see the set up window as shown below. Copyright © 2013 www.ea-coder.com EA Common Tab A) Make sure that Allow live trading is checked B) Make sure that Ask manual confirmation is “NOT” checked C) Make sure that Allow DLL imports is checked D) Make sure that Confirm DLL function calls is “NOT” checked If you done everything correctly in the step 5, then these „Common“ settings should already look like in the picture above. Copyright © 2013 www.ea-coder.com Client EA Inputs Tab and settings EA settings in pink are available only in LTC VIP. EA settings in blue are available only in LTC Manager and LTC VIP. LTC Light has only these EA settings: LicenseKey, MagicNumber, RiskRatioServer, FixedLotSize, LotMultiplier, RiskPercent, TakeProfitMultiplier, StopLossMultiplier, OverrideStopLossPips, OverrideTakeProfitPips, DashboardDisplay, DashboardColor. 1. LicenseKey - this is where you must enter your License Key. This usually is your Click2Sell or PayPal Transaction ID. After the payment you should receive your License Key (Transaction ID) to your email. 2. Signal_Provider_ID - This setting is available only in the LTC VIP version and it allows you to set unique ID for every master account (Server EA) you run on the computer/VPS. This will create individual groups of trades. So you can have different master accounts sending trades to different groups of slave accounts on the same computer/VPS. 3. FilterMasterAccounts - this feature allows you to select which signal providers (master accounts) to follow. It means that you can set your Client EA to copy trades only from certain master account if needed. Usage is simple. For example if you want to receive trades only from master MT4 accounts 72635, 8375 and 272365 you need to set FilterMasterAccounts=72635,8375,272365. The MT4 account numbers must be comma separated and this value must contain only numbers. By default this value is empty and that means Client EA will receive trades from all master accounts. 4. RiskRatioServer - the most popular money management mode to choose. It will follow the exact same risk as signal provider account even if your account is of different size. If master account risk 5% on a trade, client EA will risk 5% on your account too according to your available account equity at that moment. You can set ratio to any value to control risk size. If you set this value to 1.5 your risk will be 7.5% (5 x 1.5). Note that master account can have different risk on every trade and client EA will handle that as well. Basically, if slave account is 10 times bigger than the master account, Client EA will use lot Copyright © 2013 www.ea-coder.com 5. 6. 7. 8. 9. size 10 times bigger as well. To enable this feature please set zero value on FixedLotSize, LotMultiplier and RiskPercent. Please see important risk management note at the end of this document. FixedLotSize - enter the fixed lot size that should be used for each trade. This allows you to set the Client EA to trade always the same lot size no matter what. If money management settings are set incorrectly EA will use FixedLotSize by default. To enable this feature please set zero value on RiskRatioServer, LotMultiplier and RiskPercent. Please see important risk management note at the end of this document. LotMultiplier - This variable is used to set a different lot size on the client side automatically using multiplier. Lot size, which your signal provider will use on his account, will be multiplied by this value. Please see examples of how LotMultiplier is used at the bottom of this document. To enable this feature please set zero value on RiskRatioServer, FixedLotSize and RiskPercent. Please see important risk management note at the end of this document. RiskPercent - This variable is used to set the lot size according to your available account equity in percent. This value has a limit of 10% and is controlled by the RiskPercentMax. It means that client cannot set risk higher than 10% per trade. To calculate lot size by risk in percent the trade must have a stop loss set on the master account. If there is no stop loss EA will delay such trade and will not execute it until stop loss is set on the master account. Client EA shows "Delayed" trade counter in the Blue Box dashboard so you can see how many trades are delayed. To enable this feature please set zero value on RiskRatioServer, FixedLotSize and LotMultiplier. Please see important risk management note at the end of this document. MaxPriceDeviationPips - this is where you set how many pips your current market (entry) price can be away from original trade entry price. Best to leave this setting as is. If you change it, please note that your trades may not be executed because of the different price feeds, spreads, stop and freeze levels among different brokers and account types. Client EA shows "Delayed" trade count so you can see how many trades are delayed because of the price being too far from the entry. Please do not panic if you did not get some of the trades, maybe they are delayed. If the value is set to 10, EA will allow 10 pips adverse price deviation. If you set this variable to a negative number your EA will wait for a better entry. Example if you set value to -3 pips, EA will wait until your broker market price will reach better entry by 3 pips and only then open the trade. Important to understand that this setting is different from Slippage, because if price is not within the MaxPriceDeviationPips, EA will not even try to open it and wait for when the price will be in range. CurrencyNameSufix - Some brokers use additional letters after a standard currency symbol name. An example would be EURUSDFXF. If your broker does this, you must enter those letters exactly as they are in this field. In this example you would enter FXF. If none, then leave blank. Client EA will detect currency name suffix automatically if you attach EA to major currency pair like EURUSD, GBPUSD, USDCHF, etc. In case this gives you trouble please set TurnOffAutoSufixDetection=true to disable auto detection so you could use EA without suffix or be able to set the suffix manually. Copyright © 2013 www.ea-coder.com 10. TurnOffAutoSufixDetection – by default this is set to false which means EA will try to detect currency pair suffix automatically. On some brokers there can be multiple suffixes used but trades can be placed only on pairs without suffix. In such case please turn off auto suffix detection feature by setting this value to true. Then you will be able to use EA with no suffix or set the suffix manually using CurrencyNameSufix parameter. 11. TradePairs - here you can make a comma separated list of currency pairs that EA must trade. No any other currency pair will be traded. You don‟t need to use suffix in this list, just a regular currency pair names. Example: if you want to trade only GBPUSD and EURUSD you should set TradePairs=EURUSD,GBPUSD 12. DontTradePairs - here you can make a comma separated list of currency pairs that EA must NOT trade. You don‟t need to use suffix in this list, just a regular currency pair names. Example: if you want to NOT trade AUDUSD and USDCAD you should set DontTradePairs=AUDUSD,USDCAD 13. IgnorePendingOrders - this feature lets you set EA to not place any pending orders received from the server. If those pending orders will be triggered on the master account, they will be immediately opened on the slave account as market orders. This solves the problem when the pending orders are triggered only on the master and not on the slave account because of different spreads between different brokers or different type of accounts. Also it is useful if you place a lot of pending orders on the master account and only 10-20% of them are triggered. By setting this setting to true you can skip a lot of pending orders placed on slave accounts. 14. OpenNonTriggeredPendingOrders - by default EA will copy trades that were opened on the master account only after the Client EA was started. This means that if trade was opened on the master account and you start the Client EA a few seconds or minutes later it will not be copied. But this option allows you to set EA to copy pending orders that were not triggered yet on the master account. Enabled by default in v2.1. 15. DelayPendingOrdersForSeconds - by default EA will copy all pending orders immediately, but with this setting you can set a delay in seconds. Default value is 0 (turned off), but you can set any number. Example: setting this value to 600 will delay all pending orders for 10 minutes (600 seconds). 16. ExternalTradeFilter and ExternalTradeFilterPrefix - LTC can be set to not copy certain trades by using external “trade filter indicators”. You will find some filters installed under the „Custom Indicators“ in the Navigator window and their name usually starts with the „LTC Trade Filter - X“ where X is the name of the indicator the filter is added into. Like for example „LTC Trade Filter - MACD“ is the trade filter that uses MACD to determine trade direction. If MACD indicator bars are above zero it will give „ignore SELL trades signal“ for the symbol (currency pair) it is attached to. In this case Client EA will not copy any of the SELL trades that the Server EA sends. Such filters can be integrated into any MT4 compatible indicator and used with Client EA. Note that ExternalTradeFilterPrefix value in the Client EA must match the same value in the indicator settings. By default this filter is disabled and you can enable it by setting ExternalTradeFilter=true and attaching „trade filter indicators“ to the chart. „Filter indicator“ attached to the EURUSD chart will filter trades only for the EURUSD pair, it means that it will not affect trades for GBPUSD or any other pairs. Once a “filter indicator” is removed from chart it will no longer be applied Copyright © 2013 www.ea-coder.com and Client EA will not use it. You can use any number of “filter indicators” at the same time. Read more about “trade filter indicators” below. 17. RectangleTimeFilter - this feature allows you to filter trades by time. In other words you can set the Server EA and/or Client EA to not copy trades that happen during specified time range. By default this filter is disabled and you can enable it by setting RectangleTimeFilter=true. Read more about this feature below in this document. 18. ReverseTrades - This feature will reverse all the orders received from the master account, but it will keep the original SL/TP values. For example, if the master account sends a BUY trade with a 35 pip SL and a 50 pip TP the Client EA will turn this into a SELL trade with a 35 pip SL and a 50 pip TP. You can swap the SL and TP values using SwapSLTP. 19. WaitForSLTP - this feature allows you to set the Client EA wait for the SL or TP level and do not close the trade following the master account. If set to false (default), Client EA will close the trade following master account or the trade will be closed by the broker when the SL/TP is reached. If you set this to true, Client EA will ignore "trade close" signals and wait for the SL/TP to be reached. This works only for the trades that have SL and TP set. If any of those values are zero, EA will not apply this feature and will close the trades by following the master account. 20. SwapSLTP - this feature simply swaps the figures for the TP and the SL around. If the master account sends a trade with a 35 pip SL and a 50 pip TP the Client EA will keep the original trading direction but swap the SL from 35 pips to 50 pips and the TP from 50 pips to 35 pips. This can be used in conjunction with the ReverseTrades as well. 21. TakeProfitMultiplier and StopLossMultiplier - This is a multiplication feature of the profit or stop limit that the Server EA sends through. If the trade server sends a profit limit of 50 pips and you have the Client EA set to X 1.6 then the profit limit will be changed to 80 pips. It can also work as a negative multiplication to reduce your profit limit. If you set to X 0.5 then the profit limit will be changed to 25 pips. You can also remove the stop loss or take profit values by setting those values to 0 (zero). Both settings are active only when the OverrideTakeProfitPips and the OverrideStopLossPips are disabled (set to zero). 22. OverrideTakeProfitPips and OverrideStopLossPips - this is where you can set your desired fixed stop loss. It will override original stop loss and take profit. Those settings are available on the server and client EAs, and it allows you to manipulate stop loss and take profit values. You can set the Server EA to send the same fixed stop loss or take profit for all the trades. Or you can set the Client EA to set the same fixed stop loss or take profit for all the trades that are received, regardless which Server EA sent them. 23. SpecialStopTreatment - this one is automatically enabled on Alpari (US) accounts (but can be enabled manually on any other account) to avoid that annoying behavior when Client EA keeps adjusting stop loss and take profit values non-stop. This happens when you have more than one position for the same currency pair with Alpari (US) broker. No matter what SL/TP will be set to any of these trades, the other trades of the same pair get the same SL/TP values too and that is applied by the broker. Then Client EA detects that the SL/TP does match and change them immediately. This creates an infinite loop and EA keeps changing SL/TP values over and over again. The same behavior can be seen on other US brokers because they have FIFO rules applied. In this case please set this value Copyright © 2013 www.ea-coder.com to true. Otherwise, if you do not have any problems with your stop loss and take profit values, this variable should be left as is (false). 24. EmergencyStopLossPips - this is where you can set an emergency stop loss for all of the trades that you receive from the master account. It means that if you receive a trade without a stop loss, it will still be applied using this value. If you set this value to 50 pips, your Client EA will always set 50 pips stop loss on all trades that do not have stop loss set by the master account. 25. TakeProfitMoney - Take profit value in account currency. This will act as a hidden take profit and will close all the trades when the profit reaches certain value set by this variable. By default it is set to zero and it means it is disabled. 26. StopLossMoney - Stop loss value in account currency. This will act as a hidden stop loss and will close all the trades when the loss reaches certain value set by this variable. By default it is set to zero and it means it is disabled. 27. TakeProfitIfEquityAboveXMoney - this is where you can set when the EA must close all the trades and take profit if account equity reaches certain level. Enter exact amount of money in deposit currency. By default it is set to zero and it means it is disabled. 28. StopIfEquityBelowXMoney and StopIfEquityBelowXPercent - this is where you can set when the EA must close all the trades and stop accepting any upcoming trades until restarted. This happens if account equity drops below certain level. Enter exact amount of money in deposit currency or percentage. By default both are set to zero and it means this feature is disabled. If you set StopIfEquityBelowXPercent, then EA will ignore StopIfEquityBelowXMoney. 29. AlertLevel - this is where you can set alert level. EA can send an email messages to your configured email account or Push Notifications to your mobile device like Android, iPhone or iPad. Alert messages are sent when EA stops operating, trade signal is send/received or some other important events occur. If set to zero this feature is disabled. If set to 1, EA will send alert message when it stops operating (in some cases, note that if MT4 crash EA will not be able to send alert message). If set to 2, EA will notify you about some other important events like if the EA fails to execute a trade or trade signal cannot be sent. If set to 3, EA will send alerts when a “trade signal” (open/close) is send or executed successfully. Note that email account settings must be set in the Metatrader 4 platform under Tools->Options->Email and Push Notification settings must be set under Tools->Options->Notifications. 30. AlertByEmail - set this value to true if you want EA to send alert messages by email. This feature is active only if you have AlertLevel value set to 1 or higher. 31. AlertByPushNotifications - set this value to true if you want EA to send alert messages as Push Notifications to your mobile device like Android, iPhone or iPad. This feature is active only if you have AlertLevel value set to 1 or higher. 32. MaxTrades - this is where you can set how many trades EA is allowed to open. Very useful setting when you do not want your Client EA to run too many trades sent from your signal provider. By default this feature is set to zero and this means unlimited number of trades can be opened. 33. Magic Number - this is where you choose what magic number must be set for the trades. Very important to know that if you set this number to zero, EA will use variable magic number for every trade instead of using "trade comment" value for remote trade Copyright © 2013 www.ea-coder.com identification. Magic Number must be set to zero on the MT4 platforms that do not allow using "trade comment" value like Oanda MT4. When you run Client EA on Oanda MT4 platform, the Magic Number value will be automatically set to zero and variable magic numbers used for trade identification. Zero Magic Number must be set as well in order to enable the "Partial Close" feature. 34. ShiftEntryPips - this setting allows you to shift trade entry price by certain number of pips. At this point market orders will become pending orders on the slave account. Example 1: You have BUY @ 1.3200 on the master; you have ShiftEntryPips=30.0; the client EA will place BUY STOP pending order @ 1.3230. You can set negative numbers as well. In the previous example if we had ShiftEntryPips=-50 (negative number) EA would place BUY LIMIT @ 1.3150. Example 2: You have SELL @ 127.50 on the master; you have ShiftEntryPips=30.0; the client EA will place SELL STOP pending order @ 127.20. If we had ShiftEntryPips=-50 (negative number) EA would place SELL LIMIT @ 128.00. 35. RelativeShift - this setting works with ShiftEntryPips. By default it is set to true. In this case positive ShiftEntryPips number will shift trade entry forward (up for buy trades and down for sell trades). And the negative numbers will shift the entry price back (down for buy trades and up for sell trades) which means that price will have to retrace back in order to trigger shifted trade. If you set RelativeShift to false, EA will calculate entry price by simple math formula where ShiftEntryPips will be added to entry price. So this means that negative numbers will shift entry price down and positive numbers will shift entry price up. 36. ShiftStops - this setting works with the ShiftEntryPips. By default it is disabled and EA will not shift stop loss and take profit with the entry price. Set this value to true if you want EA to shift stop loss and take profit as well accordingly. 37. ExcludeMagicNumber - with this variable you can set the Client EA to ignore trades with the certain magic number sent from the master account. By default value is set to "-1" which means this feature is disabled. If you set this value to 0 (zero) Client EA will ignore manually opened trades on the master account. Any other number above zero will set the EA to ignore certain trades. 38. FilterMagicNumber - with this variable you can set the Client EA to receive only trades with the specified magic number. By default value is set to "-1" which means this feature is disabled. If you set this value to 0 (zero) Client EA will receive only manually opened trades on the master account. Any other number above zero will set the EA to receive only certain trades from master account that have specified magic number. Very useful if you send multiple trade groups from the same or multiple master accounts. 39. TimeLagTradeOpen - this setting allows you to avoid trades opened within a custom time range. This value is set in seconds. By default it is set to 0 (zero) which means this feature is disabled. Example: if you set this value to 60, this means that after a trade is received by the Client EA, it will ignore any further new trades for the next 60 seconds. 40. MinLotSizeAllowed - this is where you set min lot size allowed for the trades on slave account. If this value is set to zero this feature is disabled and there are no minimum lot size restrictions except for the broker restrictions. This feature works in conjunction with the IgnoreTooSmallLotSizeTrades. If you set IgnoreTooSmallLotSizeTrades to false, EA will adjust lot size to the minimum allowed if the lot size is too small. Otherwise, if Copyright © 2013 www.ea-coder.com IgnoreTooSmallLotSizeTrades is set to true, EA will ignore trades with the lot size that is too small. 41. MaxLotSizeAllowed - this is where you set max lot size allowed for the trades on the slave account. If this value is set to zero this feature is disabled and there are no maximum lot size restrictions except for the broker restrictions. This feature works in conjunction with the IgnoreTooBigLotSizeTrades. If you set IgnoreTooBigLotSizeTrades to false, EA will adjust lot size to the maximum allowed if the lot size is too big. Otherwise, if the IgnoreTooBigLotSizeTrades is set to true, EA will ignore trades with the lot size that is too big. 42. MinSLAllowed - this is where you set min stop loss value allowed for the trades on slave account. If this value is set to zero this feature is disabled and there are no minimum stop loss restrictions except for the broker restrictions. This feature works in conjunction with the IgnoreTooSmallSLTrades. If you set IgnoreTooSmallSLTrades to false, EA will adjust stop loss to the minimum allowed value if it is too small. Otherwise, if IgnoreTooSmallSLTrades is set to true, EA will ignore trades with the stop loss value that is too small. 43. MaxSLAllowed - this is where you set max stop loss value allowed for the trades on the slave account. If this value is set to zero this feature is disabled and there are no maximum stop loss restrictions. This feature works in conjunction with the IgnoreTooBigSLTrades. If you set IgnoreTooBigSLTrades to false, EA will adjust stop loss to the maximum allowed value if it is too big. Otherwise, if the IgnoreTooBigSLTrades is set to true, EA will ignore trades with the stop loss value that is too big. 44. XPairs - this feature is used in conjunction with the XLotMultiplier, XTakeProfitMultiplier and the XStopLossMultiplier. If you want to adjust lot size, stop loss and/or take profit for the trades of certain currency pairs you may use these settings. The XPairs must have the exact pair/symbol names of the trades that you want to adjust. This is very useful when your broker applies different settings for metals (like Gold, Silver) or some other non-Forex pairs (like SP500). 45. MarginLimitPercent - this feature allows you to set limit of the margin used on your account. This feature helps you to protect your account. By default it is set to 70% and this means that Client EA will not open new trades if your margin drops below 70%. These trades will be delayed and once margin used is less than 70% the trades will be opened if the distance in pips between the market and the open price is less than set by MaxPriceDeviationPips. 46. AcceptNewTradeSignals - this feature allows you to control EA if it should accept new trade signals. By default it is set to true and EA accepts new trade signals. If you set this value to false EA will not accept new trades and just keep managing the current trades if there are any. 47. AcceptTradeModifySignals - this feature allows you to control EA if it should accept “trade modify” signals. By default it is set to true and EA accepts trade modify signals, this means EA will keep managing SL/TP values for all orders and also expiration and entry price values for the pending orders. If you set this value to false EA will not accept trade modify signals and will just leave current trade settings how they are at the moment. 48. AcceptTradeCloseSignals - this feature allows you to control EA if it should accept trade close signals. By default it is set to true and EA accepts trade close signals, this means that Copyright © 2013 www.ea-coder.com once the trade is closed on the master account it will be immediately closed on the slave account as well. If you set this value to false EA will not accept trades close signals and just keep all trades open until they are closed manually or naturally like hitting SL or TP value. 49. ZeroStopLossOrderCloseInSeconds - this feature will close any trade that does not have stop loss set for a certain number of seconds. Example if you set this value to 60, EA will wait 60 seconds for any trade to have its stop loss set. If stop loss will not be set in 60 seconds the trade will be closed. This is very useful if you want to protect your account from trades with zero stop loss sent from the master account. By default it is set to zero which means this feature is disabled. 50. IgnoreTradesBeforeTimeStamp - this feature allows you to control what trades should be ignored on the Client EA start-up. If you set this value to something like "2012.07.24 10:35", all trades opened until this date will be ignored and the rest (opened after this date) will be opened immediately if EA settings comply. Be aware that Client EA will use its broker clock so there could be an offset if your master account broker clock is on a different time zone. By default this value is empty and EA will copy only the trades that were opened on the server side after the Client EA was started. This means that if trade was opened on the server side and you start Your Client EA a few seconds or minutes later it will not be copied. 51. IgnorePriceDeviation - if this option is set to true, Client EA will ignore price deviation when opening trades. It means that master trade open price can be at any distance from the actual slave account market price. This is useful to use with the IgnoreTradesBeforeTimeStamp. 52. SyncRate (Client EA and Server EA) – this is where you can set the frequency of synchronization between the master and slave accounts. This value is set in milliseconds. By default it is set to 400 and this means that EA„s will exchange information every 400 milliseconds. I do not recommend setting this value to a higher number, unless your trading system is using pending orders. Keep in mind that when you lower this value, the EA will use more computer resources. I do not recommend using value below 400 to not abuse broker servers and it is important to know that default value of 400 is an optimal choice. This is because in most cases the trade copy delay comes from the broker server, not from the trade copier EA. 53. Slippage_Entry and Slippage_Close - this is where you can set the slippage in pips for trade entry and closure. This is the actual value that will be sent to the broker when opening or closing trades. This is different from MaxPriceDeviationPips. Please look for detailed slippage explanation in this document. 54. RiskRatioServerUseServerBalance and RiskRatioServerUseClientBalance – those two allow you to set how Server EA and Client EA calculate lot size when RiskRatioServer is in use. By default Client EA will use master account balance and slave account equity when calculating lot size. If RiskRatioServerUseServerBalance=true, EA will use master account balance, but if you set this value to false, EA will use master account equity. The same for RiskRatioServerUseClientBalance. If it is set to true, EA will use slave account balance, but if you set this value to false, EA will use slave account equity. 55. LotMultiplier (Server EA) - this setting allows you to send trades with the lot size multiplied. Very useful if you want to send trades from multiple master accounts with the Copyright © 2013 www.ea-coder.com same lot size, but actually all master account trades have different lot sizes. Example: Master account A send trades of lot size 0.5, while master account B send trades of lot size 1.0. You can set the LotMultiplier=2 on the account A and this will make the Server EA send the 1.0 lot size trades (0.5 x 2). Now both master accounts send the same lot size trades. 56. RemoveStringFromCurrencyName (Server EA) - this value is used to change currency names of the master trades and is available on the server EA. It is very useful when broker currency names have special suffix or prefix like "FXF" or "_usd". This setting helps you to remove those from the currency pairs and send trades to client account having standard currency names. So for example if you set this value to "FXF", EA will change "EURUSDFXF" currency name to "EURUSD" and it will be recognized on the client side. 57. ExcludeMagicNumber (Server EA) - with this variable you can set the Server EA to ignore trades with the certain magic number and to not send them to the slave account(s). By default this value is set to "-1" which means this feature is disabled. If you set value to 0 (zero) the Server EA will not send manually opened trades to the slave account(s). Any other number above zero will set the EA to ignore certain trades that have specified magic number. 58. FilterMagicNumber (Server EA) - with this variable you can set the Server EA to send only the trades with the specified magic number. By default value is set to "-1" which means this feature is disabled. If you set value to 0 (zero) Server EA will send only manually opened trades to the slave account(s). Any other number above zero will set the EA to send only certain trades to the slave account(s) that have specified magic number. 59. ExcludeTradeComment (Server EA) - with this variable you can set the Server EA to ignore trades with the certain "trade comments" and not send them to the slave account(s). The trades that contain this value in the "trade comments" will be ignored and not sent to the slave account(s). This variable is case sensitive. By default value is empty which means this feature is disabled. Example: If you set this value to "Trader" server EA will not send trades with the "trade comments" like "Trader123" or "Candle Range Trader", but will send trades with the "trade comments" like "My trader" or "Trade 999". 60. FilterTradeComment (Server EA) - with this variable you can set the Server EA to send trades to the slave account(s) only with the certain "trade comments". Only the trades that contain this value in the "trade comments" will be sent to the slave account(s). This variable is case sensitive. By default value is empty which means this feature is disabled. Example: If you set this value to "Trader" server EA will send only trades with the "trade comments" like "Trader123" or "Candle Range Trader", but will not send trades with the "trade comments" like "My trader" or "Trade 999". 61. DiscardLotsLowerThan (Server EA) - this variable tells EA to ignore any trade with the lot size lower than a given value. If you set it to 0.05, EA will discard trades that have lot size 0.04 or lower. By default it is set to zero which means this feature is disabled. 62. DiscardLotsHigherThan (Server EA) - this variable tells EA to ignore any trade with the lot size higher than a given value. If you set it to 1.5, EA will discard trades that have lot size 1.51 or higher. By default it is set to zero which means this feature is disabled. Copyright © 2013 www.ea-coder.com 63. You can save your settings to make future reinstallations easier. Use the Save/Load buttons in the EA Inputs tab for this and click the Ok button to finish. Please see page 3 to learn how EA saves the settings automatically on each start-up. On your Metatrader toolbar, make sure that Experts Advisors is turned on (green): Step Eight: Close Metatrader and re-open to make sure EA starts running on startup. Make sure that you leave your platform open at all times while the Forex markets are open from Sunday 11:00 PM to Friday 9:00 PM London,UK Time Zone. If you are unable to leave your computer on 24/5 or have an unreliable internet connection, you should consider purchasing this low cost Virtual Private Server (VPS) Copyright © 2013 www.ea-coder.com Client EA dashboard You will know that all is fine when you have a happy face in the top right corner of the chart. And in the left top corner you will have blue box dashboard with the EA settings and other info with a "Server read" counter that should be incrementing. Client EA shows "Delayed" trade count so you can see how many trades are delayed because of the price being too far from the entry. You can adjust the distance using MaxPriceDeviationPips setting. Please do not panic if you did not get some of the trades, maybe they are delayed. Copyright © 2013 www.ea-coder.com EA Dashboard DashboardDisplay - this setting control how you want EA to display the dashboard (Blue Box). If this value is set to 0 (zero), EA will not display the dashboard. If you set this value to 1, EA will display the dashboard without background. If you set this value to 2, EA will display the dashboard with the background set by DashboardColor. To display dashboard on top of the chart you may need to uncheck "Chart on foreground" box in the chart properties window (F8) "Common" tab. Dashboard position on screen was chosen wisely. Notice that the dashboard is aligned to the left but there is space left. This space is reserved for your trade ticket numbers. Notice when you open trade and MT4 platform display trade type (buy/sell) and ticket number at the left of the chart. This is why dashboard is moved a bit to the right to not cover that information. Vertical alignment of the dashboard is set to the top but there is some space left and that is where EA will display critical errors in red bold text. This is very helpful to not miss any critical errors. Dashboard icons are gray when they are not active and when EA wants you to notice something important the certain icons will turn red. Copyright © 2013 www.ea-coder.com Dashboard Icons When dashboard icons are gray, they are inactive. When they turn red it means they indicate something. Please move your mouse over the icons to learn what they indicate about. If you want to reset icon color simply double click icon with your left mouse button to select it, click right mouse button to open pop-up menu and choose "Delete". All icons are reset automatically when a new trading day starts on your broker clock. Indicates if there were any errors from the broker. This could be "trade context busy", "timeouts", "price re-quotes" errors, etc. Check the "Experts" tab at the bottom of your Metatrader 4 platform to find error log message for more info. This icon will indicate "invalid stops" error as well which is very common if you use small take profit and/or stop loss values as these can disrupt StopLevel Minimum Distance Limitation. Indicates that broker server delay detected. This is very common on some brokers. This will affect copy speed, but this is out of control. EA will synchronize trades 1-2 times every second and is very fast, but the delay may occur from the broker. You can see maximum broker delay detected in the Blue Box dashbord. Indicates if there are any trades being delayed. Trade can be delayed for various reasons like "max trades value reached set by the trader (see MaxTrades)", "current market price on slave account is too far from the original entry price (see MaxPriceDeviationPips)", "stop loss is not set on trade and you have chosen RiskPercent money management". Indicates if any of the trades were not opened because account had not enough money. Trades usually are of different lot sizes and if you have insufficient money in your account some of the trades may not be opened. This usually happens when you have incorrect money management settings or too small account balance. Contact your signal provider to check what minimum account balance and money management settings you should use. Indicates if any of the trades were ignored for various reasons. Trades can be ignored if there are no such currency pair on the slave account or you have set incorrect currency pair prefix/suffix if your broker uses one. Trades can be ignored because of the TimeLag or EA is set not to trade certain currency pair. Also trades can be ignored if you have set EA to exclude/filter trades with the certain magic number or "trade comments". Indicates if there were disconnects from broker server. Some brokers have unreliable servers and your Metatrader 4 will get disconnected from the broker server. At this moment EA will keep running, but it will not be able to make any trading actions. However disconnect from broker servers usually happens because of the poor internet connection quality on the client computer. It is strongly recommended to use VPS server where you can run MT4 platform with the Client EA software 24/7. Copyright © 2013 www.ea-coder.com Indicates if EA is currently in a trading action (open/close/modify). When EA sends request to the broker server to open, close, modify or delete order this icon will turn red and stay like this until EA will receive an answer from broker server. During this time EA will not synchronize trades with the master account(s) or do any other actions, "Server read" will not grow either. If your broker process requests fast you will not see this icon turn red, but if it does turn red it means your broker is subject to delays. Copyright © 2013 www.ea-coder.com Troubleshooting In case you have problems like trade are not being copied or software stops working after some time, please be sure to check the “Experts” tab at the bottom of your MetaTrader 4 terminal. This is where you will find recent messages from any Expert Advisor (EA) that is running on your terminal including LTC Server EA or LTC Client EA. Error messages printed here may help you solve the problem fast and easy. Here is how “Experts” tab looks with the warning message that a BUY CADJPY trade was ignored because CADJPY.tpg currency symbol does not exist. This means that you should check your EA for currency suffix settings. And this is what EA prints in the “Experts” tab when a trade is opened successfully. The same messages are stored in the special log files that are located on your computer in the \MT4-folder\experts\logs\ where MT4-folder if the actual location of your MetaTrader 4 terminal installation. The easiest way to find these log files is to click right mouse button somewhere in the “Experts” tab area and choose “Open” like in the picture below. Copyright © 2013 www.ea-coder.com In case you are unable to solve problems yourself, please ask for help on our support desk at http://www.ea-coder.com/help/ and please do not forget to explain problem in detail. When you report a problem, please include: Trade numbers that you have problems with Log files from \MT4-folder\experts\logs\ Log files from \MT4-folder\logs\ Chart image with the EA Dashboard visible Chart image with the missed trades or any other incorrect trading actions visible. This will help us to investigate your problem as soon as possible. How to create an image of your MT4 terminal Click right mouse button anywhere on the chart and choose “Save Picture As...” A window will appear asking you what type of image you would like to save. Please choose “Active workspace” and click OK. Additionally you can select “Post image online in MQL5...” so that your image would be uploaded on MQL5 server and you get a special link. In this case you do not need to send the image file to us, just include that link. Copyright © 2013 www.ea-coder.com External trade filters a.k.a “trade filter indicators” LTC v2.1 and above allows you to filter trades by external indicators (trade filter indicators). This feature is built in to Client EA and you can have an unlimited number of filter indicators. “LTC Trade Filters” are available only in LTC Manager and LTC VIP. To enable this feature please set ExternalTradeFilter=true and make sure that the ExternalTradeFilterPrefix matches the same value in your external filter indicator settings. In the picture above you can see the “Accelerator Oscillator trade filter indicator”. Note that filter prefix match with the filter prefix in the EA settings. You can use different prefixes for individual instances of Client EA when using different magic numbers. Indicator can be set to: Ignore BUY trades when AC indicator bar is below zero. Means only sell trades will be copied. Ignore SELL trades when AC indicator bar is above zero. Means only buy trades will be copied. Client EA can be set to ignore and not copy trades of specific currency pairs by using external filter indicators. LTC v2.1 comes with several filters pre-installed for you under the „Custom Copyright © 2013 www.ea-coder.com Indicators“ in the Navigator window. Their name usually starts with the „LTC Trade Filter - X“ where X is the name of the indicator the filter is added into. Like for example „LTC Trade Filter MACD“ is the trade filter that uses MACD to determine trade direction. To attach an external trade filter indicator you need to click and drag it to the new chart of your choice. For example if you want Client EA to be filtering trades for USDCAD, you should attach trade filter indicator to the USDCAD chart. Choose the time frame that you need. Client EA will start using this trade filter immediately. Copyright © 2013 www.ea-coder.com In the picture above you can see the “trade filter indicator for MACD” attached on the USDCAD M5 chart. Indicator displays regular MACD indicator bars and constantly reports its status to the LTC Client EA. You can also see the “BUY ONLY” message in the right-top corner of the MACD window which means only buy trades are allowed at the moment because MACD bars are above zero. Copyright © 2013 www.ea-coder.com Time range filters using on-screen rectangle objects LTC v2.1 and above allows you to filter trades by a specified time range. This feature is built in to Server EA and Client EA and you can have an unlimited number of time filters. To enable this feature please set RectangleTimeFilter=false. If you want to set Client EA to ignore any new trades coming from the master account during a specified time range, or you want to set Server EA to not send any new trades to the slave accounts, all you need to do is to draw a rectangle object on the chart where your EA is attached and give it a proper name. To make it easier for you to draw rectangles, switch to the time frame that best fits your needs. On a 15 minute time frame it may not be convenient to create a time range for couple of days, you would want to switch to 4 hour or a daily time frame. And if you need a time range for couple of hours, a 15 minute time frame should be a wise choice. To draw a rectangle please go to Insert | Shapes | Rectangle and a windows will pop up like in the picture below. Copyright © 2013 www.ea-coder.com Client EA will scan for all rectangle shapes which names begin with notrade. If you want to have multiple rectangle shapes starting with the same name you will have to add a number at the end of the name, because MT4 does not allow having objects with the exact same name. It does not matter what number you add at the end of the rectangle object name, just make sure you do not have identical object names. Otherwise, MT4 will give you a warning message and new object will have a default name, which will not be treated as a filter by Client EA. You can also set the time range manually once a rectangle object is created. Double-click on the rectangle object to select it, click right mouse button in the middle or any corner of a rectangle, and go to "Rectangle properties". In the new window select "Parameters" tab where two time values can be found. Adjust them to fit your needs and click OK. Copyright © 2013 www.ea-coder.com In the picture above you can see the time range filter created. It has text above that says "No new trades from 09:54 till 10:19" and this means just that. Client EA will ignore any new trades that will be sent during this time period. "Trade close" and "trade modify" signals will be accepted and processed by Client EA even during this time period. By default your MT4 may not show the "from ... till ..." message above the rectangle objects. To enable this, you need to press F8 or right-click on the chart and choose Properties. In the new window, that will show up, switch to Common tab and check the box that says "Show object descriptions" like in the picture below. Note that when a rectangle time filter is used on a master account and a trade is ignored by Server EA, the rectangle should stay on the chart until the trade is open. If you remove the rectangle from the chart EA will not send it to the slave account, but if you restart Server EA and there will be no rectangle time filter for previously ignored trades, EA will send them as new signals. However they will be opened by Client EA only if their open prices are within max price deviation range. Copyright © 2013 www.ea-coder.com It does not matter the high and low price of the time range rectangle, Client EA takes only beginning and end time of the rectangle into consideration. You can also access full list of objects using keyboard hotkey Ctrl+ B or by right-clicking on the chart and selecting "Objects List" from the popup menu. Copyright © 2013 www.ea-coder.com Server EA dashboard This is how Server EA dashboard (Blue Box) will look like on the chart. You will know that all is fine when you have a happy face in the top right corner of the chart. In the left top corner, you will have blue box with EA settings and other info with a "Server send" counter that should be incrementing. Copyright © 2013 www.ea-coder.com Important and other information You should be aware that different brokers have different price feeds, spread, stop levels, etc. This could lead to some trades not executed on the slave accounts. If you want to report any issue with the Client EA, please contact support and do not forget to include log files from \Your-Mt4-Folder\experts\logs\ and a screen shot of your chart with the Client EA running. What is slippage? The short answer is that slippage is what happens between the time you close/place an order to buy or sell a currency and the time that your order is filled, i.e., the time that the transaction is completed. In most cases, in a fast-moving volatile market such as EUR/USD (Euros and US Dollars), from the time you place an order until the time it is filled the exchange rate will often change anywhere from $.0002 to $.0003 from the price you saw and wanted to get when you placed your order, even with the fastest automatic electronic ordering software. If you are trading by hand, i.e., sending your order to your broker via a non-automatic signal generating platform, then you can expect slippage to be as much as $.0010 to $.0015! The same is applied when you are closing the trade or deleting pending order. Copyright © 2013 www.ea-coder.com Symbol conversion feature Client EA has special symbol conversion feature built-in. Client EA will look for a special file upon start-up. File should be named LTC-sct.txt and stored in a \MT4-folder\experts\files\ folder. The file can contain any number of symbol conversions. Note that this has nothing to do with the regular currency pair prefix/suffix, because those can be set in the EA input settings. Of course it can be set in this file as well, but this would only add extra work. Symbol conversion feature is very useful for Indices, CFD and Metals. As you may know there are different names for the same symbols among brokers. It is impossible to create the system that will work on all brokers because hundreds of brokers exist with different symbol names. Like for instance on broker #1 you can have symbol named SP500, while on broker #2 this could be named S&P500 and broker #3 could have _SP500. This will lead to trades ignored and not copied. Now image if your master account is broker #1. It has SP500 symbol and you send trades to those other two brokers (slaves). They should have entries in the conversion files. The broker #2 should have “SP500=S&P500″ and broker #3 should have “SP500=_SP500″. Note that the symbol name from master account (on the left) comes first and then goes symbol name from slave account (on the right). Now image if your master account is broker #2. It has S&P500 symbol and you send trades to those other two brokers (slaves). They should have entries in the conversion files. The broker #1 should have “S&P500=SP500″ and broker #3 should have “S&P500=_SP500″. Note that conversion files are not included with the software. You should create conversion file manually for all brokers you need to use it. This could be a challenge at first, but with this conversion feature it is great to have a solution. Note that the same broker may have different symbol names on different account types. Many brokers use regular symbol names on demo accounts, but when you open real account, you will see that symbol names may be different. We will work further on this feature and will try to collect and create as many conversion tables as possible for major and the most popular brokers. Copyright © 2013 www.ea-coder.com How to create symbol conversion file? Open your favorite text file editor. I personally use Notepad. Enter as many conversion rules as you need. Each line should have one rule. See example conversion file for FXPrimus broker demo as slave account when trades are sent from master account on Alpari UK. NQ100.H=ND US500.H=S&P500 ZS.H2=Soybean SB.H2=Sugar See example conversion file for Alpari UK broker demo as slave account when trades are sent from master account on FXPrimus (opposite to previous example) ND=NQ100.H S&P500=US500.H Soybean=ZS.H2 Sugar=SB.H2 See example conversion file for FxPro broker demo as slave account when trades are sent from master account on Alpari UK. XAUUSD=GOLD XAGUSD=SILVER When you complete adding rules you need, please save the file as LTC-sct.txt into the \MT4folder\experts\files\ folder of your slave MT4 platform. If LTC Client EA was running at this time, please restart it to load the file. Copyright © 2013 www.ea-coder.com Examples on how to use LotMultiplier Example 1: Signal provider trades on a 1.000 account and your account is 50.000, if you copy signal provider's trades as is you will get too small profit (loss). So you can set multiplier to 50, and when signal provider opens 0.1 lot size position, you will get 5.0 lot size position. Example 2: Signal provider trades on a 100.000 account and your account is 20.000. It will be dangerous to use the same lot size, sometimes it will be impossible. So you can set LotMultiplier to 0.2 and when signal provider opens 10.0 lot size position, you will get 2.0 lot size position. If resulting lot is smaller than minimum lot size set by your broker Client EA will use minimum lot size. Copyright © 2013 www.ea-coder.com Important note: We have disabled the properties function for the Expert Advisor which means after installation on the chart, you won‟t be able to open the properties windows to make any changes. We did this to improve the speed at which Client EA interacts with the Server EA. If you made an error or want to make changes such as your lot size, you will need to remove the EA from the chart and reinstall it onto the chart again. If you saved your settings from the first installation, this process should take less than a minute. Please see page 2 to learn how EA saves the settings automatically on each startup. Trading foreign exchange on margin carries a high level of risk, and may not be suitable for all investors. The high degree of leverage can work against you as well as for you. Before deciding to invest in foreign exchange you should carefully consider your investment objectives, level of experience, and risk appetite. The possibility exists that you could sustain a loss of some or all of your initial investment and therefore you should not invest money that you cannot afford to lose. You should be aware of all the risks associated with foreign exchange trading, and seek advice from an independent financial advisor if you have any doubts. Disclaimer of Use To the maximum extent permitted by applicable law, in no event shall Ea-Coder.com Software, or its suppliers be liable for any special, incidental, indirect, or consequential damages whatsoever (including, without limitation, damages for loss of business time, business profits, business information, or any other kind of loss) arising out of the use of, or inability to use the Software, or the failure to provide support services, even if Ea-Coder.com Software, or one of its supplies has been advised of the possibility of such damages. Ea-Coder.com Software‟s entire liability shall not exceed the price paid for the software. Ea-Coder.com will not be liable for any claims of loss, financial or otherwise, resulting from the use of software. Ea-Coder.com does not sell or provide any Forex trading advice - Ea-Coder.com sells Forex trading tools. Ea-Coder.com never gives false promises that certain software will make huge profits on autopilot 24/7 especially without human intervention. Copyright © 2013 www.ea-coder.com
© Copyright 2024