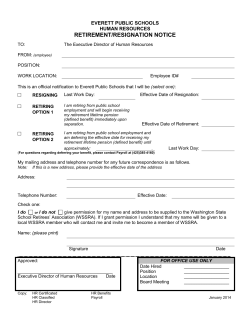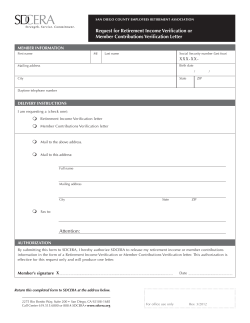How to use your website Participant Website Reference Guide RETIREMENT PLAN SERVICES
How to use your website Participant Website Reference Guide The Lincoln National Life Insurance Company Lincoln Life & Annuity Company of New York 2079442 RET IREMENT PLA N SERVICE S Point. Click. Take Charge! Participating in your employer-sponsored retirement plan gives you access to LincolnFinancial.com, where you can manage your retirement account and take advantage of a wide range of comprehensive information, tools and other helpful resources. This quick reference guide shows you how to register, navigate through the website, and use basic functions and applications. Since not all Lincoln Financial retirement plans are alike, some of the features described in this guide may not be available to every plan. If you have questions or need additional assistance, please call the Lincoln Customer Contact Center. Registration Enrollment My Account Overview home page Account Summary Managing your investments Changing your contributions Accessing your Account Activity Adding/updating your beneficiaries 2 3 6 10 12 14 16 18 19 Requesting a loan Initiating a withdrawal Viewing your statement Electing eDelivery Using the Retirement Outlook tool Resource Center Forms 22 24 25 27 28 30 31 Registration New users 1 Go to LincolnFinancial.com and select Register Now from the Login area. 1 2 Select Retirement Account under Policy/ Account/Certificate Holders. 2 3 On the Registration – Account Look Up page, enter your date of birth and Social Security number. Then, type in the three red moving letters/numbers you see in the box (these are not case sensitive). For a new set of letters/numbers, click the Refresh button. When finished, select Next to go to the Login Information page (see Login information). 3 3 Already registered? Upgrade your security. If you are an existing user of the Lincoln website, you will need to upgrade your registration to take advantage of our new security features. 4 Go to LincolnFinancial.com and select Employer Retirement Plans from the Account drop-down menu. Enter your username and select Login. On the next page, reenter your current username and select Next. You will be directed to the Account Profile Upgrade page where you will be asked to enter your date of birth and Social Security number, then select Next (see Login information). 4 Login information 5 Enter your display name (the name that will be displayed on the website once you log in). If you are a new user, create a username and password using the guidelines noted on the page. If you are a current user, you may need to select a new username and password that meets our new security requirements (your current username and password will be prefilled). Enter your email address and phone number, then read and accept the terms and conditions for the website. Select Next. 5 6 On the Login & Confirm page, click Next to go to the final steps of the process. Enter your new username and select Continue. Then, enter your password and choose Enter. 4 6 7 Read the explanation about the security image/phrase and security questions. Select Continue. 7 8 Select a security image and phrase. Note: That the phrase is part of the image and cannot be changed. You may use the image and phrase already selected from the website’s default settings by selecting Continue with current image/phrase. If you would like to choose another security image and phrase, select Get a new image and phrase. Once completed, select Next. 8 9 Select three different security questions and provide answers to each. Answers must be at least three characters and are case and punctuation sensitive. Select Finish. You will be directed to your Lincoln website home page. 9 5 Enrollment You can enroll in your retirement plan in just six easy steps. Note: Online enrollment is not available for all Lincoln retirement plans and is not necessary for employees who are already participating. 1 Once you register and log in, you will be directed to the My Account Overview home page. Select Enroll Now to begin the online enrollment process. 1 Note: If you exit or go back to a previous step at any time in the enrollment process, your information will be saved until you return. All information is confidential and not shared with your employer or retirement plan representative. Step 1: Get Started 2 On this page, you can either watch an informational video about enrollment or start the enrollment process by selecting Start Enrolling. If you choose not to enroll, select Decline. With either selection, you will be prompted to confirm your decision. If you choose to decline, you can still enroll at a later date. 2 Step 2: About Me 3 Confirm that the information provided by your employer is correct. If no changes are needed select Continue. Select Make Changes if you need to update your phone number or email address. Any other changes must be made through your employer. When your changes are complete, select Submit Changes. 3 6 Beneficiaries 4 5 If your plan requires, you will next be asked to confirm or update your marital status. If this is a plan feature, married participants must designate a spouse as the primary beneficiary, or submit a Spousal Beneficiary Consent Form. 4 Select Add/Update to add a primary beneficiary. Then select Add. 5 6 Complete the information for the beneficiary you are adding: Name, Social Security number (optional), Relationship, Date of Birth and Address (optional). Enter 100% for the benefit amount, unless you are adding more than one primary beneficiary (total must equal 100%). The percentage will automatically default to 100% if you are adding your spouse as the beneficiary. When finished, select Submit Changes. Note: You must designate a primary beneficiary(ies) before naming a contingent beneficiary(ies). 6 7 7 Your successful election will be displayed in the beneficiary list. If there are errors in the information you provided, you will receive an error message. Note: If you have an ERISA plan, and you are married and elect someone other than your spouse as the primary beneficiary, you will receive a prompt with information about additional requirements. The prompt will include a link to a Spousal Beneficiary Consent Form. You will need to complete this form and mail a hard copy to the address indicated on the form. To add a contingent beneficiary, follow the same instructions as above. Note: If you have an ERISA plan and you are electing someone other than your spouse as a contingent beneficiary, you do not need spousal consent. 7 When your beneficiary designations are complete, select Continue. Step 3: My Retirement Outlook 8 Follow the prompts outlined in Using the Retirement Outlook tool to create a projection of the estimated income and assets you will have when you retire based on your current age, savings, income, and investment goals. Completion of this section is optional when enrolling online. If you prefer to skip this step and complete it at another time, select Update Retirement Goals from the I’d Like To drop-down menu on the My Retirement Outlook home page. See Using the Retirement Outlook tool later in this guide for more detailed instructions. 8 8 Step 4: My Contributions 9 Choose the amount you would like to contribute to your retirement account from each paycheck. Information is provided about the maximum you can contribute, and (if applicable) regarding your employer’s matching contributions. When finished, select Continue to My Investment Choices. 9 Step 5: My Investment Choices 10 Select your investment approach. Information about each approach available to your plan is outlined on this page. Once you select your investment approach, select Continue. After you have made all of your selections, you will have the opportunity to verify your investment choices and select Submit. 10 Step 6: Summary 11 During this final step, a summary of your information and elections will be provided for review. Select Make Changes next to any category you wish to change. When finished, select Complete Enrollment. An enrollment confirmation page will appear. You can proceed to the My Account Overview home page by selecting Finish. 11 9 My Account Overview home page These helpful tools and resources can be accessed from the My Account Overview home page 1 Profile & Preferences — Add or change your display name, email address or password. 2 I’d Like To menu — This drop-down menu provides quick links to the most frequently used participant actions. 3 Account Summary — Provides information about your Lincoln retirement account(s), and access to transactions. You may also access the Account Summary by clicking on the plan name. 4 Resource Center — Links you to educational resources, including videos, articles and information about the Lincoln InStep® Participant Retirement Program. You can also access the Resource Center by clicking the boxes across the bottom of the page. 5 Forms — Takes you to administrative forms related to your account 6 About Lincoln — Information about Lincoln Financial Group 7 Search — Allows you to search the website by keywords Changing your profile 8 10 If you need to change your display name, email address or password, click on the drop-down arrow next to the “profile” symbol at the top of the My Account Overview home page. 1 7 3 4 2 6 8 5 Updating your profile 9 From the Profile Information page that appears, you may make changes to your account (email address, display name, etc) profile by selecting Edit. 9 Note: Account linking will let you know if your retirement account is “linked” to any other accounts you may have with Lincoln. If you have accounts that aren’t linked, simply add the username and password for the other account(s). 10 When you are finished making your changes on the Profile & Preferences page, select Save Changes. 10 Changing your password 11 On the Profile & Preferences page, select Security Settings. Follow the Password Policy instructions for changing your password. After your changes are complete, select Save New Password. Note: You may only change your password if you know your existing password. If you’ve forgotten your password, select Forgot My Password on the Login page. 11 Review/Update contact information 12 Select Review Contact Information from the I’d Like To drop-down menu on the My Account Overview home page or the Account Summary page. You can only change your email address or phone number in this section. If you need to change other information, please contact your employer. 12 11 Account Summary 1 From the My Account Overview home page, you can access information about your plan by selecting the Account Summary tab, or by selecting the name of the plan you want to see information about. The Account Summary page provides current information about your account — such as account balance, investment allocation, account activity and more — as well as access to tools for managing your account. My Message Center provides alerts regarding account activity, and important information and announcements from Lincoln Financial Group. 1 The dashboard at the bottom of the page offers easy access to the information and transactions you need. Educational articles are also available under each tab. Performance 2 This section provides information about your personal rate of return, account holdings and investment elections. You can also research your investments and make changes. (See Managing your investments.) Contributions 3 12 3 This section provides information about your retirement account contributions — current deferral amounts and recent contributions. You can also make changes. (See Changing your contributions.) Recent Activity 4 2 This section shows recent activity in your retirement account. It also provides access to information about past account activity that can be downloaded into Quicken® format. (See Accessing your account activity.) 4 Beneficiaries 5 You can view and update your beneficiary information from this section. (See Adding/ updating your beneficiaries.) Plan Information 6 6 This section of the dashboard provides a summary of the features of your plan(s), including information about loan guidelines, vesting types/amounts, and withdrawal information as allowed by your plan. Loans & Withdrawals 7 5 7 This section provides information about the availability of loans and withdrawals, as well as helpful planning tools. (See Requesting a loan and Initiating a withdrawal.) 13 Managing your investments Exchange: Movement of all or a portion of your current balance from one investment to another. Does not impact how future contributions will be invested. Rebalance: Allows readjustment of your entire account balance based on investment elections you have made. This can be completed on a one-time basis or a reoccurring schedule. Future investment elections: Make changes to where your future contributions are invested. Does not impact investment allocation of current balances. 1 To make exchanges, rebalance your account or select future investments, choose Review My Investments from the I’d Like To drop-down menu on the My Account Overview home page. 1 2 On the next page, select Change Investments. Note: If you are planning to make an exchange or rebalance and elect future investments, you must make your future investment elections first, then complete exchange or rebalance. 3 On the Change My Investments page, choose from the investment approach options available to your plan. If you chose to manage your own investments, select My Own Investment Choices. If you would like to exchange, or move all or a portion of your current balance from one investment to another, select Exchange on the Change My Investments page and complete the information as directed. 14 2 3 4 5 If you would like to rebalance, or move current balances between multiple investments once or on a recurring schedule, select Rebalance and complete the information as directed. 4 If you would like to change your future investment elections, or where your future contributions are invested, select Future Investment Elections and complete the information as directed. 5 15 Changing your contributions 1 You can view your current contributions by selecting Review My Contributions from the I’d Like To drop-down menu on the My Account Overview home page. 1 Changing contributions 2 On the Contributions page you will see an overview of your current contributions by type. Select Change Contributions. 2 3 You can change the amount you would like to contribute per paycheck, as well as the type of contribution (pretax, post-tax Roth, etc.). You may calculate these amounts in dollars or percentages, depending on your plan. Once you have decided on the contribution amount, select Continue. 3 Since not all Lincoln Financial retirement plans are alike, some of the features described in this guide may not be available to every plan. 16 4 5 Review your changes. If you would like to make additional changes, select the Back link. If you would like to cancel this transaction, select the Cancel link. If the changes are correct, select Submit Changes. 4 You will receive a message at the top of the Contributions page indicating that your changes were a success. Your new contribution amounts will also be reflected on this page. 5 17 Accessing your Account Activity 1 To review recent account activity and download it into a Quicken® or Microsoft Excel® file, select See Account Activity from the I’d Like To drop-down menu on the My Account Overview home page. 1 Accessing account activity 2 3 On the Transaction History page, select the date ranges for the account transaction history you want to view, and the type of information you want to access (contributions, exchanges, distributions, etc.). When ready, select Retrieve History. 2 To get additional information about a transaction, click on the transaction number. You can download your transaction history into a spreadsheet or a Quicken-compatible file by choosing the appropriate file format from the Download History list. Select Save to save the file on your computer. For Quicken downloads, open the software and follow the steps for uploading/importing a file. Since not all Lincoln Financial retirement plans are alike, some of the features described in this guide may not be available to every plan. 18 3 Adding/updating your beneficiaries 1 To add or update your beneficiary(ies), select Review Beneficiaries from the I’d Like To drop-down menu on the My Account Overview home page. You will be asked to Confirm or Update your Marital Status before adding primary beneficiary information. 1 Adding a beneficiary 2 Select Add/Update to add a primary beneficiary. Note: If you are married and elect someone other than your spouse as the primary beneficiary, you will receive a prompt with information about additional requirements. The prompt will include a link to the Spousal Beneficiary Consent Form. Please complete and mail a hard copy to the address indicated on the form. This requirement cannot be completed online. 3 On the Add/Update Primary Beneficiaries page, complete the information for the beneficiary you are adding: Name, Social Security number (optional), Relationship, Date of Birth and Address (optional). The percentage will default to 100% if you are adding your spouse as the beneficiary. Select Add. 2 3 19 4 Your successful election will appear in the Primary Beneficiaries list. If there are errors in the information you provided (such as total percentages under 100%, or incorrect zip code for city/state), you will receive an error message. After you correct the errors indicated, select Submit. 4 5 To add a contingent beneficiary, follow the same instructions as above and enter your information in the contingent beneficiary section. 5 Updating a beneficiary 6 Select Add/Update next to the appropriate beneficiary. 6 7 Make any needed updates by typing over the existing information. When you are finished updating, select Submit Changes. If there are errors in the information you provided (such as total percentages under 100%, or incorrect zip code for city/state), you will receive an error message. After you correct the errors indicated, select Submit. 7 20 Deleting a beneficiary 8 Select Add/Update next to the appropriate beneficiary. 8 9 On the Add/Update Primary Beneficiaries page, select Delete Beneficiary next to the one you wish to remove. Update the percentages of the remaining beneficiaries so the amount totals 100%. 9 Note: if you want to delete a primary beneficiary and designate a new one, and contingent beneficiaries exist, you must delete the contingent beneficiaries first. Then, add the new primary beneficiary, followed by the contingent beneficiaries. 10 Your successful deletion will be displayed in the appropriate beneficiary list. 10 21 Requesting a loan 1 You can access Loan Information by selecting See Loan Information on the I’d Like To drop-down menu on the My Account Overview home page. 1 Requesting a loan 2 Balance and other information about your current loans will be shown on the Loan Information page, along with the amount of funds available for a new loan. For help deciding if you’d like to request a new loan, select Actions, and then select Model a Loan. 2 Or, if you’re ready to request a new loan, select Actions, and then Request a Loan. 3 On the Request a Loan page, under Loan Terms, enter your loan parameters, and then select Calculate to view the payment amount. If you prefer to use a different phone or email address other than what you provided during registration, complete the Contact Information section. If your plan requires, you must certify your marital status before proceeding. Once the information is complete, select Continue. Since not all Lincoln Financial retirement plans are alike, some of the features described in this guide may not be available to every plan. 22 3 4 In the Disbursement section, choose how you would like your loan disbursed. When the information is complete, select Continue. 4 5 Next, confirm your method of repayment and the frequency of your payments in the Repayment section. Select Continue. 5 6 In the Documentation section, choose your methods for receiving and signing the loan documentation. When finished, select Continue. 6 7 Review the loan information displayed in the Summary section, and select Submit to confirm. 7 23 Initiating a withdrawal 1 You can access Withdrawal History by selecting See Withdrawal Information from the I’d Like To drop-down menu on the My Account Overview home page. 1 Modeling a withdrawal 2 Withdrawals cannot be requested online at this time; however, information about withdrawal types and amounts are available to view. To utilize this tool, please select Actions, then Model a withdrawal. 2 Follow the prompts to determine what withdrawal types may be available to you. After entering the requested information, you will be able to view the approximate cash total, along with estimates of any associated fees and tax withholdings. 3 If you would like to initiate a withdrawal request, complete the appropriate form and return it to the address noted. Withdrawal forms are available under the Forms tab on the My Account Overview home page. 3 Since not all Lincoln Financial retirement plans are alike, some of the features described in this guide may not be available to every plan. 24 Viewing your statement 1 To view your statements online, go to View My Statements in the I’d Like To drop-down menu on the My Account Overview home page. 1 2 On the View a Statement page, select the date range you would like to view and click Continue. Choose from one of your recent quarterly statements, available to view immediately as a PDF, or enter a custom date range. 2 3 If you select custom dates, you will be asked to verify your request before it is submitted. Review the information provided and click Submit Request. 3 25 4 On-demand statements requested with custom dates will be available online within one to three business days. To view your custom statement, return to View My Statements and your requested statement will appear in the Enter a date range drop-down menu. 4 26 Electing eDelivery You can elect to receive your retirement account statement online. For certain types of plans, you can choose to receive shareholder reports and prospectuses by email as well. 1 To elect these options, select Change eDelivery preferences from the I’d Like To drop-down menu. 1 2 The next page confirms your current choices. If you would like to make changes, select Make Changes. 2 3 On the Change Communications page, make your selection(s), enter and confirm your email address, then select OK. 3 27 Using the Retirement Outlook tool With the Retirement Outlook tool, you can find out if you’re on track to reach your retirement goals. This tool does the math for you and helps you answer these key questions about your retirement planning 1 • Where are you now? • How big of a nest egg will you need? • What other retirement savings do you have? • What rate of return do you expect? • What is your retirement outlook? If there’s a possible savings shortfall in your future, the Retirement Outlook Tool can help you find ways to get back on track. 1 To access My Retirement Outlook, select Update Retirement Goals from the I’d Like To drop-down menu on the My Account Overview home page. 2 The first section displays your current age and provides a tool to help you consider where you are now and estimates your retirement outlook. To get started, enter your annual income and select Continue. 2 3 Next, determine how much money you will need. Enter the age when you would like to retire and the percentage of your current income that you will need to live comfortably in retirement. Select Continue. 3 28 4 5 Third, enter any additional retirement savings accounts you may have. Select Add/Update to enter information for each one. You may add as many accounts as you like. In addition, you can add estimated monthly income (such as Social Security or a part-time job). After adding each account, select Add again to input another. Do not select OK until you’ve added all accounts. 4 The fourth section provides information on investment styles, to help you determine the hypothetical annual rate of return you hope to achieve between now and retirement. Once you enter an assumed rate of return, select Continue. 5 6 The final section provides a summary of the information you’ve provided. (Note: If you transferred money to your Lincoln plan from your previous employer’s retirement plan, the balance will show on this page.) The charts on the right will show you, based on the information you have provided, the amount you’re likely to need for retirement, how much you’re likely to have, and any shortages or overages. This can be viewed as an overall asset amount or a monthly income amount. As you move the Annual Savings or Assumed Rate of Return slider, the charts will adjust accordingly. 6 When you are finished reviewing, select Continue. 29 Resource Center The Resource Center provides access to information, planning tools, and other resources to guide you every step of the way — from enrollment in your Lincoln plan through your retirement. 1 You will find relevant content, videos, articles, calculators and more to help you • Get started • Save more • Invest wisely • Step into retirement • Manage life events that may affect your savings Access the Resource Center by selecting the tab that appears on the My Account Overview home page. 30 1 Forms 1 The Forms section of the website provides access to the forms you need to manage your account. 1 You can get to the Forms section by selecting the Forms tab on the My Account Overview home page, or choosing Forms in the I’d Like To dropdown menu. Need help? For further assistance, Contact Information may be found under the Site Help link on the My Account Overview home page. 31 Important disclosures: ©2013 Lincoln National Corporation Login: Employer Retirement Plans LincolnFinancial.com Lincoln Financial Group is the marketing name for Lincoln National Corporation and its affiliates. Affiliates are separately responsible for their own financial and contractual obligations. LCN1304-2079442 POD 6/13 Z01 Order code: LAP-GDE-BRC001 Mutual funds and variable annuities are sold by prospectus. Investors are advised to carefully consider the investment objectives, risks, charges and expenses of a mutual fund, and in the case of a variable annuity, the variable contract and its underlying investment options. To obtain a mutual fund or variable annuity prospectus that contains this and other information call: 800-4LINCOLN. Read the prospectus carefully before investing or sending money. Variable annuities are long-term investment products designed particularly for retirement purposes and are subject to market fluctuation, investment risk and possible loss of principal. Variable annuities contain both investment and insurance components, and have fees and charges, including mortality and expense, administrative and advisory fees. Optional features are available for an additional charge. The annuity’s value fluctuates with the market value of the underlying investment options, and all assets accumulate tax-deferred. Withdrawals of earnings are taxable as ordinary income and, if taken prior to age 59½, may be subject to a 10% federal tax penalty. Withdrawals will reduce the death benefit and cash surrender value. There is no additional tax-deferral benefit for an annuity contract purchased in an IRA or other taxqualified plan. Variable annuities sold in New York are issued by Lincoln Life & Annuity Company of New York, Syracuse, NY, and distributed by Lincoln Financial Distributors, Inc., a broker-dealer. For all other states, variable annuities are issued by The Lincoln National Life Insurance Company, Fort Wayne, IN, and distributed by Lincoln Financial Distributors, Inc., a broker-dealer. The Lincoln National Life Insurance Company does not solicit business in the state of New York, nor is it authorized to do so. Contractual obligations are subject to the claims-paying ability of the appropriate issuing company. The mutual fund-based programs include certain services provided by Lincoln Financial Advisors Corp. (LFA), a broker-dealer (member FINRA) and an affiliate of Lincoln Financial Group, 1300 S. Clinton St., Fort Wayne, IN 46802. Unaffiliated broker-dealers also may provide services to customers.
© Copyright 2025