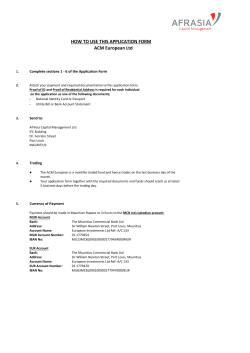for Windows 8/Windows RT Device Settings
for Windows 8/Windows RT TM Device Settings by Touch Panel Control The following is a guide to configuring Settings available within TPControl for Windows 8/Windows RT devices. See also the 'TPControl for Windows 8/RT, TPCloud and TPTransfer guide', available from the Downloads section of the Touch Panel Control website. TPControl for Windows 8/Windows RT is available for download from the Windows Store. Use the Store application on the Windows 8/Windows RT device and search for TPControl. Click here for more details. In order to review Settings for TPControl, there are various methods which may or may not be applicable for your device. Please follow the method within the How to access TPControl Device Settings section, that is most applicable for your device. How to access TPControl Device Settings To access application Settings, make sure that TPControl is running with full screen focus. Then, open the Windows Charms Bar. To do this: ● ● ● Press +C or Gesture from right-to-left, starting from the outside-right of the device or Hover the mouse cursor in the top-right corner of the desktop Then, ● Select the Settings option Then, ● Select Advanced. Programmer note: - The SETUP API command can be issued from a NetLinx master for direct access to Settings. - The 0-Setup Port; Page-flip: Setup channel-port/channel-code can be applied to a button in TPDesign4 -> Buttons properties -> Programming for direct access to Settings. www.touchpanelcontrol.com © 2014 Touch Panel Control Ltd Last updated: 22 Aug 2014 Page 1 of 17 Pictured below are the typical options available within the primary Settings menu, with detailed descriptions included in the following pages. www.touchpanelcontrol.com © 2014 Touch Panel Control Ltd Last updated: 22 Aug 2014 Page 2 of 17 Device: Manage Profiles Profiles provide the ability to define independent connection-based information for the device, which can easily and quickly be recalled. API commands support manipulation of all aspects of each profile definition, essentially providing limitless combinations for profile configurations. Selecting the ‘Manage Profiles’ option will present 5 profile selection options, an option to define a Default profile, and an option to always use the last selected profile. Profile 1, 2, 3, 4 or 5 Choosing a profile to edit will present the following options: Host The Host field is used to enter the primary address of the NetLinx Master for this profile connection. Supports: IP address and Fully Qualified Domain Name (FQDN e.g. ‘AMX.touchpanelcontrol.com’). Port The IP Port number used by the ICSP protocol to the NetLinx Master. Default is port 1319. Device ID TPControl will use the AMX Device ID to identify itself to the NetLinx Master. AMX programming events utilise this Device ID during communication. Device Name This is used as an additional method of identifying TPControl with the NetLinx Master, and is also utilised within TPTransfer to assist in device identification. e.g. “TPControl-Kitchen”. www.touchpanelcontrol.com © 2014 Touch Panel Control Ltd Last updated: 22 Aug 2014 Page 3 of 17 ICSP Encryption ICSP data communications can be encrypted for an additional level of security. Options provided are: • • • Enable ICSP Encryption TPControl will utilise encrypted ICSP communication when enabled. NOTE: If a device has ICSP Encryption enabled, and the NetLinx Master is not configured for ICSP Encryption, the device will still connect to the NetLinx Master. i.e. ICSP settings are only considered relevant when the NetLinx Master is configured for ICSP Encryption. Username Select to enter the username with ICSP Encryption privileges configured on the NetLinx Master. Password Select to enter the password associated with the username. NOTE: ICSP Encryption must be enabled on the NetLinx Master for encrypted ICSP communications to be supported. Profile Name This option provides the ability to name a profile. Naming a profile is only necessary if you would like TPControl to present the profile as an option within the built in ‘Connect using profile’ connection window. This is particularly useful when multiple connection profiles are configured. Some example names would be; Profile 1:‘Room A’, Profile 2:‘Room B’, etc. TP4 Filename Indicates the TP4 File Slot number and associated TP4 file name currently assigned to the profile. Changing the TP4 File Slot assigned to the profile is provided via the 'Connect using profile' window (refer Prompt for Profile) or using TPC API commands. Set default profile Choose from any 1 of the 5 available profiles to define the default. The default profile determines which profile TPControl will use at startup. The default profile is used only when starting TPControl if it was not previously running in multi-tasking mode (Home screen). If TPControl was running in multi-tasking mode, the active profile will remain operational. NOTE: The current active profile will not be affected when setting the default profile. Use last selected profile This setting defines whether the last selected profile or default profile is used for reconnection when returning to TPControl. • Disabled: the default profile will be used to reconnect • Enabled: the last selected or previously active profile will be used to reconnect Apply Profile Choose from any of the 5 available profiles, to activate the chosen profile. NOTE: The profile will be applied once you exit Settings and answer ‘OK’ to the ‘Settings were changed’ dialog. Prompt for Profile When enabled, TPControl will present the ‘Connect using profile’ window at application launch, or whenever returning from the Home-screen or multi-tasking mode. This is independent of whether an active profile connection exists or not. The following named or unnamed profiles will be shown: • the current active profile • the current default profile www.touchpanelcontrol.com © 2014 Touch Panel Control Ltd Last updated: 22 Aug 2014 Page 4 of 17 • any named profile NOTE: The Not Connected dialog will automatically present the ‘Connect using profile’ window, independent of the Prompt for Profile setting. Gestures Enable or disable AMX gesture recognition. Default is enabled. Disable Multitouch • • Disabled: Allows multi-touch operation. Enabled: Prevents multi-touch operation e.g. a release must be issued before the next press will be recognised. Project: Inactivity Page Flip Time When a value is set, if a button has not been pressed within the specified time, TPControl will flip to the Inactivity page that has been defined within the properties of the AMX TPDesign4 TP4 file. Screen Resize Options provided here allow the TP4 project to be presented in the following modes: • None No resizing of the original TP4 project is applied, and will be shown using the original aspect and resolution. • Scale-to-fit (default on first install) The original TP4 file will be upsized or downsized, retaining the original aspect-ratio of the project, and may present black-filled areas beyond the project UI; left/right or top/bottom. • Stretch-to-fit The original TP4 file will be upsized or downsized, stretching independently for the height and width of the project i.e. the aspect ratio of the design may be affected as a result, but the project will fill the usable display area of the device. www.touchpanelcontrol.com © 2014 Touch Panel Control Ltd Last updated: 22 Aug 2014 Page 5 of 17 Notification: Button Hit When enabled, Button Hit produces a “Beep” sound when a valid button area is pressed within the touch panel design file. Button Miss When enabled, Button Miss produces a “Double Beep” sound when any area outside of a valid button area is pressed within the touch panel design file. Beep Volume Level Sets the level at which the volume for the Beep will be announced. When running TPControl, the device Hard Volume buttons will adjust the audible level of the Beep Volume Level. Text-to-Speech: Clear cache Clears the text-to-speech cache which is created during operation. Passwords: User passwords There are up to 4 user passwords that can be used within a TP4 file for protected Page Flip actions, and a 5th for system protected Page Flip actions. Define each password in this section. Version: Version This is the current software version of TPControl running on the device. Token This is the Token that the device is registered to. TPC Device ID The Touch Panel Control device identifier, unique to the device. The identifier is utilized with TPCloud online functionality. www.touchpanelcontrol.com © 2014 Touch Panel Control Ltd Last updated: 22 Aug 2014 Page 6 of 17 Token Registration Select this option to register TPControl with an applicable TPC User ID and Token. NOTE: Internet access is required from the device to complete the operation. TPCloud update The TPCloud Update option provides the ability to update the TPControl TP4 files and/or Settings via the Internet for any licensed TPControl device, empowering a technician or end-user to update a device at any chosen time. Management of TP4 file resources and Settings is provided via an account login at tpcloud.touchpanelcontrol.com Within • • • TPCloud, all TPControl “Tokens” have configurable TP4 files and Settings options: Select Tokens Select the Token, followed by the Settings and TP4 files tab Use the ‘TPCloud update options: Enable/Disable’ buttons provided, to specify resources available for update. The information stored within TPCloud will be applied to the device when the "TPCloud update" option is enabled on the device, and TPControl is launched. The following illustrates configuration scenarios for the TP4 files and Settings resources; • nothing (neither the TP4 files update option or Settings update option is enabled) • the TP4 files update option is enabled • the Settings update option is enabled • both of the TP4 files and Settings update options are enabled NOTE: Internet access is required from the device to complete the operation. Device registration will be automatically verified prior to any update being applied from TPCloud to the device. www.touchpanelcontrol.com © 2014 Touch Panel Control Ltd Last updated: 22 Aug 2014 Page 7 of 17 Example TPCloud update management features: Settings and TP4 Files www.touchpanelcontrol.com © 2014 Touch Panel Control Ltd Last updated: 22 Aug 2014 Page 8 of 17 TPCloud PIN PIN codes can be generated specific to each Token that is stored within TPCloud at tpcloud.touchpanelcontrol.com PIN codes are used to complete device registrations and deauthorizations. Select the TPCloud PIN option, then enter the unique PIN code as provided by TPCloud. Based on the TPCloud configuration, TPControl will validate the PIN code reference, and act accordingly. Supported PIN methods: • Device registration: 1. The PIN code will register the device with the Token assigned to the PIN code. 2. The device will automatically perform a TPCloud update. i.e. the device will be issued the TP4 file (if enabled) and Settings (if enabled), as configured for the Token. • Device deauthorization and registration: 1. The PIN code, when entered into the currently registered device, will deauthorize the device allowing the associated Token to be registered to a new device. 2. Enter the same PIN code into the new device, to complete registration. Please refer to TPCloud for further information. NOTE: Internet access is required from the device to complete the operation. Device registration will be automatically verified prior to any update being applied from TPCloud to the device. www.touchpanelcontrol.com © 2014 Touch Panel Control Ltd Last updated: 22 Aug 2014 Page 9 of 17 Developer Settings: Transfer Port The port used by TPControl to communicate with TPTransfer. Default port is: 10700. Restore All Settings When enabled, this will restore all settings on the settings page back to defaults. The option is reset back to off after the changes have been applied. TP4 file options Operations specific to the TP4 file installed appear here. • • • None Do nothing Clear User Pages When enabled, any design files will be removed and the original Demo Pages will be loaded back onto the device. Reprocess TP4 file Clears any caching, and reprocesses the installed TP4 file. This is the same process that runs whenever a file is transferred to the device. www.touchpanelcontrol.com © 2014 Touch Panel Control Ltd Last updated: 22 Aug 2014 Page 10 of 17 Not Connected The NOT CONNECTED warning will automatically appear if TPControl is unable to communicate with the AMX NetLinx control system. NOTE: TPControl will persistently retry connecting if an active connection is not in place, using the current active profile connection settings. The NOT CONNECTED warning will automatically disappear if TPControl connects to an AMX NetLinx control system. Pressing the NOT CONNECTED warning will hide the dialog only for the current TPControl session. The NOT CONNECTED warning indication cannot be permanently disabled or turned off. Its purpose is to avoid users pressing buttons in the UI with the expectation of system control, when there is no chance of that due to there being no communication with the AMX NetLinx control system. Potential reasons why NOT CONNECTED can appear: • Ensure WiFi is enabled on the device, and that it is connected to the correct IP Network. Furthermore, ensure the IP address assigned to the device is valid. • Determine the IP address of the AMX NetLinx control system, and ensure that the HOST field within Settings for TPControl has been configured with the IP address of the AMX NetLinx control system e.g. 'Manage Profiles → Profile x → HOST'. • Ensure that a unique, and correct Device ID has been configured within Settings for TPControl e.g. 'Manage Profiles → Profile x → Device ID'. All devices connecting to an AMX NetLinx control system must have unique identifiers in order to connect and operate properly. If the Device ID conflicts with another connected device, one or both devices may not connect, or may work irregularly until the conflict is resolved. • Is ICSP Encryption enabled on the AMX NetLinx control system? If so, ensure that the connection profile is configured with the relevant ICSP Encryption credentials. www.touchpanelcontrol.com © 2014 Touch Panel Control Ltd Last updated: 22 Aug 2014 Page 11 of 17 'Connect using profile' window Within TPControl, the Connect using profile window provides a method to very quickly select or change between connection profiles. NOTE: refer to the Profile Name section for details on naming connection profiles. Profiles contain connection specific information that TPControl uses when communicating with an AMX NetLinx master. For multi-TP4 file enabled versions of TPControl, the Connect using profile window also provides a method for defining the specific TP4 File Slot to use for each profile. See the Assigning a FILE SLOT to a connection profile section that follows for more details. Five user-definable profiles are provided in TPControl (see Manage Profiles above). Although there are only five physical profiles provided, our API can be used to dynamically update any profile, providing limitless profile configurations, which can easily be recalled using either the Connect using profile window, or using buttons defined within the user interface design. For a demonstration TP4 file on how to dynamically update profiles from the UI, please click here or copy the following URL to your browser: http://www.touchpanelcontrol.com/guest/tpcontrol/ExampleTP4s/TPC%20API%20Profile%20examples.TP4 Connect using profile: Example Refer to the Connect using profile: Example picture above. The example indicates the following: • Profile 1 has been named Profile 1: Room 10-5 - the profile has no TP4 file assigned • Profile 2 has been named Profile 2: Room 10-2 - the profile has a TP4 file named Room 10-2.TP4 assigned • Profile 3 has been named Profile 3: Bio - the profile has a TP4 file named BioEnvironment.TP4 assigned • Profile 4 has been named Profile 4: Home - the profile has a TP4 file named TestFile1-Landscape.TP4 assigned • Profile 5 has been named Profile 5: Office - the profile has a TP4 file named TestFile2-Portrait.TP4 assigned • The default profile is Profile 4 • The current active profile in Profile 5, indicated by the highlighted profile www.touchpanelcontrol.com © 2014 Touch Panel Control Ltd Last updated: 22 Aug 2014 Page 12 of 17 Selecting a connection profile To select a profile, simply select the profile name. TPControl will attempt to connect to the AMX NetLinx control system using the assigned profile connection settings, and load the applicable TP4 file design assigned to the profile. Assigning a FILE SLOT to a connection profile For multi-TP4 file enabled versions of TPControl, the Connect using profile window provides a method for defining the specific TP4 File Slot to use for each profile. Pressing the FILE SLOT down-arrow icon will present all available File Slots currently available for the device. An example of assigning a TP4 File Slot for Profile 1 using the Connect using profile window follows: Step 1: Step 2: Step 3: Begin by pressing the FILE SLOT down-arrow for Profile 1 Choose FILE SLOT 3 to assign Room 10-5.TP4 to Profile 1 FILE SLOT 3 is now assigned to Profile 1 as indicated Step 4: Select Profile 1 to activate NOTE: The device in this example has been licensed with 7 x TP4 File Slots available. www.touchpanelcontrol.com © 2014 Touch Panel Control Ltd Last updated: 22 Aug 2014 Page 13 of 17 To accomplish the same result using our API, issue the command: “'TPCCMD-1;TP4FileSlot,3;'” Essentially that translates to “Assign TP4 File Slot 3, to Profile 1” For more information on API commands, refer to the "TPControl - API Commands supported in addition to AMX commands" document, available for download from our website Downloads section. NOTE: As standard, any licensed device includes 2 x TP4 File Slots. However, there is no limit to the number of TP4 File Slots that can be added to the device. Refer to our website Products section for further details. NOTE: When a profile is selected that has no assigned TP4 file, the last used TP4 file will be used. NOTE: To ensure the 'Connect using profile' window appears whenever TPControl regains application focus, irrespective of connection status, refer to the Prompt for Profile section. www.touchpanelcontrol.com © 2014 Touch Panel Control Ltd Last updated: 22 Aug 2014 Page 14 of 17 Assigning a BYOD system file to a connection profile When TPControl connects to a BYOD Licensed system; ● If the BYOD TP4/UI file on the BYOD licensed NetLinx Master has changed since the last time TPControl connected (or this is the first time connecting to the system), TPControl will retrieve the BYOD TP4/UI file and assign it to FILE SLOT 0 for the current active connection profile, and then display the BYOD TP4/UI file. ● Otherwise, TPControl will display the last FILE SLOT that was assigned to the current active profile. NOTE: The FILE SLOT applied to the current active profile may not be the BYOD TP4/UI file, particularly if an alternate FILE SLOT was activated by API command or as per Error: Reference source not found. Example BYOD System file shown in the Connect using profile window The following shows an example of how a BYOD System would appear within the Connect using profile window, located above any existing File Slots. Illustrated by steps 1, 2, and 3, is a sequence for editing the BYOD System identifier, should you need to. For more information about TPControl BYOD, please refer to our TPControl – BYOD How To guide. www.touchpanelcontrol.com © 2014 Touch Panel Control Ltd Last updated: 22 Aug 2014 Page 15 of 17 Applying Settings Any changes made within TPControl Settings will be applied when you return to TPControl. If an active session was in place, you will be prompted by the following: ● ● Answering "OK" will apply the changes immediately. Answering "CANCEL" will not undo any changes made, but any changes will be applied the next time that TPControl is exited and run. www.touchpanelcontrol.com © 2014 Touch Panel Control Ltd Last updated: 22 Aug 2014 Page 16 of 17 Problem Reporting We aim to make your integration experience of TPControl within your AMX environment, as seamless as possible. If you encounter any difficulties using the product or any of its features, please let us know and we will be happy to assist. The helpdesk on our website at support.touchpanelcontrol.com operates from: • • Monday to Friday; 09:00 to 17:00 (GMT) Monday to Friday; 07:00 to 15:00 (AEST) We appreciate your support, Touch Panel Control Team. AMX, NetLinx, TPDesign4 are trademarks of AMX, LLC registered in the US and other countries. Microsoft Windows XP, Windows Vista, Windows 7 and Windows 8 are trademarks of Microsoft Corporation registered in the US and other countries. All other trademarks and copyrights are the property of their respective owners. www.touchpanelcontrol.com © 2014 Touch Panel Control Ltd Last updated: 22 Aug 2014 Page 17 of 17
© Copyright 2025