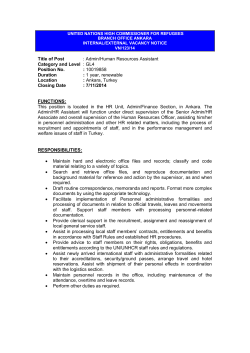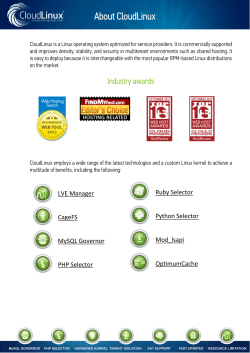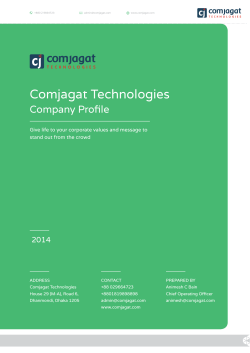GPT Script Tutorial How to Install the GPT Script Basic
GPT Script Tutorial How to Install the GPT Script Basic Page 1 of 11 Installation Guide GPT script Basic: First you have to register your domain name and get a hosting account. You can get a hosting account with our Premium Hosting Partner. The script requires PHP, Mysql, ionCube and cronjobs. Login to your directadmin account http://www.yourdomain.com:2222 Choose MySQL Management to create a new database. Click on : Create new Database Page 2 of 11 Enter your prefered data and click on Create. Copy and Paste this data because you will need them twice later on. Go Back to Directadmin and go to Advanced Features: Cronjobs Now we are going to install a cronjob to keep the database clean and fast, and to minimalize the bankbook. The cronjob can be managed in the admin area of your site and has to run every minute. Page 3 of 11 Please fill in: Minute Hour Day of Month Month Day of Week Command */1 * * * 5 /usr/bin/wget -O/dev/null –q http://www.yourdomain.com/includes/cronjob.php and click on : Add Page 4 of 11 You are now done in directadmin lets adjust 1 file before we upload the site to your hosting account. Use NOTEPAD to open: config.php In config.php you have to fill in your database settings. <?php $db_driver $db_port $db_host $db_name $db_user $db_pass ?> = = = = = = "mysql"; // mysql or pgsql ""; //empty if standard "localhost"; "yourdatabase_name"; "yourdatabase_username"; "yourpassword"; The yellow content you replace with the settings that you have created in the Directadmin MySQLdatabase setup. After you have altered the file you can save it. Upload your site. I use Filezilla-client but every ftp-programma is just fine. Open Filezilla and login to your account → go to domains Page 5 of 11 Go to public_html Upload your site to the public_html folder Page 6 of 11 Also upload your license file to the public_html folder. Uploading is finished now it is time to setup the database Import database Go to: http://www.yourdomain.com/phpmyadmin Login with the MySQLdatabase settings that you have created in DirectAdmin. For instance: yourdatabase_user password Choose the database that you have created (red arrow) and import (blue arrow) database.sql from the Euroracers folder. Your website is almost ready!! Page 7 of 11 You can now login on your site: http://www.yourdomain.com/index.php Admin login: username: admin password: admin Directly Change your password in the membersarea, because otherwise everyone can login to your admin account. Use letters, numbers and special characters. Page 8 of 11 In the menu on the top you can see Adminarea Click on it to go to the admin area. Page 9 of 11 Go to Manage Site Siteconfig Here you have to alter the fields to your domain settings. Finally you have to enter a admin e-mail account: Go to Manage Site Members Click on View for member admin Enter a valid email adress for the admin account. You can also watch our video tutorial on how to install your gpt script. Page 10 of 11 Do you have any questions or suggestions please contact us: Helpdesk: Forum: E-mail: https://www.euroracers.eu/helpdesk https://www.euroracers.eu/forum [email protected] Euroracers Saffierlaan 74 3162 PL Rhoon The Netherlands KvK: 51652242 Page 11 of 11
© Copyright 2025