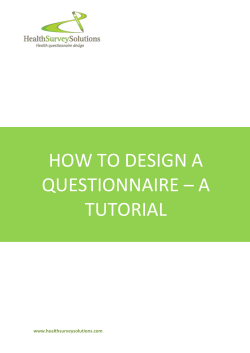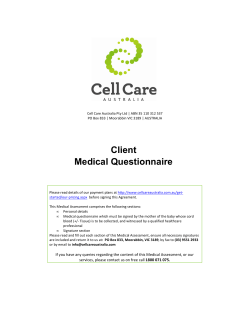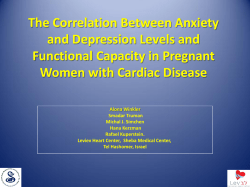A crash course: Complete essentials
A crash course: Complete essentials
Quick Guide: How to make your questionnaire go electronic
If you are new to AnyQuest for Windows and fear getting lost in the manual, this page gives you a
practically oriented overview. You may print it as a guideline to editing and applying questionnaires.
You should follow this guide once, and do exactly, what is suggested in it. Hereby you will generate a
demonstration questionnaire, and many "How do I..." questions will be answered. Then, you can
follow the steps described herein to make your own questionnaires go electronic. However, keep in
mind: this is a quick-guide; it remains far from exploiting all features of this software!
Well, if you want to make your own questionnaire go electronic with this program, you need
the following:
•
•
•
•
A questionnaire, usually printed on paper, as a word-processor document file, or as a PDF
document. Preferrably, it contains checkboxes and/or linear analogue scales (I will use a made
up demo questionnaire here).
A collection of algorithms which are used to score the questionnaire (i.e.: "To compute 'Physical
function': Add questions 1..5, subtract 1, divide by 4 and multiply by 100").
A PC with a suitable input device (mouse, trackball, trackpoint, trackpad, touch-screen, pen of a
pen-computer or Tablet-PC) and a MS Windows compatible environment that can run AnyQuest
for Windows (i.e. Windows 3.1x, NT 3.5x, 95, 98, NT 4.x, 2000, XP, 2003, Vista... or Linux with
WINE or SoftWindows or anything similar on the Macintosh or SGI).
AnyQuest for Windows installed in the default directories.
Since January, 2001, a file c:\anyquin\questns\demo\prototyp.qdw is available. It includes
prototypes for numerous question layouts and should speed up your questionnaire construction
enormously. Please read here about using prototype and anchor questions when you finished this
quick guide.
This version of the quick guide has been reviewed in October, 2009, to reflect recent improvements
in AnyQuest for Windows questionnaire definition editing functionality until version 3.37. If you
observe inconsistencies between this quick guide and your actual experience, and if you are using an
older version of the software, please consider an upgrade according to information availabel on
www.ql-recorder.com or elsewhere in the on-line help.
I have also added explanations to some steps, that give insight as to the meaning of some item, or
why you should adopt something as a standard policy when designing your own electronic
questionnaire definitions.
Required time:
It will probably take you between 1 and 4 hours to complete all the steps of this guide, depending on
your concentration and your computer literacy.
Thoughtful preparation of your editing environment:
This section refers to technical matters like screen resolutions etc. If this appears too theoretical for
you, and specifically, if you want to prepare questionnaire definition files on the same computer which
you will use to administer the resulting electronic questionnaires, you may as well skip this section.
If you prepare a questionnaire definition files on one computer, that shall be used on another
computer later on: Please try to set up the computer used for editing to match the one used to
administer the resulting electronic questionnaires as closely as possible. This may refer to display
proportions (width:height), display resolution, font size, available fonts, window decoration size,
number of colors, and sound playback capability.
If the target computer differs from the editing computer, AnyQuest for Windows will try to display the
electronic questionnaire and try to compensate for the differences. However, you may find, that e.g. a
questionnaire defintion file designed on a 1024x768 (1:1.33) display looks somewhat "bold" (having
been stretched horizontally) when displayed on a 1400x900 (1.55:1) widescreen display. Answer
fields that would have been quadratic in the original would get slightly flat. The other way round, an
answer field that is a perfectly round smiley on your 1024x768 editing machine, will become a slight
egghead on a 1280x1024 (1.25:1) LCD. Text field contents may also be affected: changes in the
available horizontal space may especially change automatically performed line breaks. Similar
(though usually small) effects can be caused by differences in font rendering (with or without
smoothing), and in availability of language settings and fonts - the latter will especially affect
questionnaires that use Asian fonts or anything else which goes beyond the Latin/Western/ANSI
scope.
I usually set my computer to 1024x768, using the standard "small fonts" Windows setting for editing
purposes: After all, 4:3 has been one of the most common screen formats, and many touch-screens
and pen-computers have offered 640x480, 800x600 or 1024x768 pixels. It's still common for
Tablet-PCs in "slate" format as of 2009, and a 1024x768 design will usually also work on
widescreens, apart from looking stretched. I also prefer manual linebreaks to achieve clearly and
quietly looking multiline text items. As a side effect, manual linebreaks remain consistent in the
widescreen environment.
If you specifically prepare a questionnaire definition for a widescreen questionnaire administration
system, however, you may as well use a widescreen system for editing. Before you exploit higher
pixel resolutions, however, please keep in mind that simple screen layouts, with a lot of clarity, can be
understood by a patient much more easily than overloaded fine-print ones. :-)
When you chose to temporarily set the screen resolution of a widescreen display to 1024x768 for
questionnaire layout editing, you may chose to NOT extend the display to the physical screen
dimension. While this only uses smaller portion of the physical screen, it keeps the proportions intact,
so that quadratic answer fields appear quadratic on such a screen. Some displays also offer you to
scale up 4:3 content to physical widescreen size while maintaining correct proportions.
Finally, I recommend to use the same display size for all editing steps of a given questionnaire
definition file, in order to avoid any rounding errors (with regard to item size, font size, answer field
distance etc.) that might otherwise be introduced by editing it repeatedly using various different
display resolutions.
Conventions for this guide and further general instructions:
•
•
•
•
•
•
•
•
You should be familiar with the general use of MS Windows (or any other operating system and
graphical user interface you're about to use). If not: embark on the MS Windows introduction tour
and ask a friend for assistance.
Remember: If any text in input fields is highlighted, it will probably be replaced by the next
character you type.
When I ask you to ACTIVATE a menu option, please open the menu and look whether there is a
checkmark left of that option. If yes, this option IS ALREADY activated, so just close the menu. If
no, this option IS NOT activated YET, so select it. You can open the menu another time to
confirm that it is activated thereafter.
When I ask you to DEACTIVATE a menu option, ... vice versa.
When I ask you to type [Ctrl][Enter], I'd like you to hold down the key labelled "Ctrl" (or "Strg" on
German keyboards) and then press the "Enter" (or "Carriage Return"). key.
When I ask you to type "example", I'd like you to press the keys: [e] [x] [a] [m] [p] [l] [e]. Don't type
the quotation marks!
When I ask you to Click-Left, I'd like you to press the primary button of your input device, usually
the left mouse-button. On some systems, mouse buttons might be swapped intentionally to
accomodate left-handed mouse users. On a pen-computer or Tablet-PC, the Click-Left is typically
issued when you simply tap or click the stylus onto the screen.
When I ask you to Click-Right, I'd like you to press the secondary button of your input device,
usually the right mouse-button. On a pen-computer or Tablet-PC, this may be holding down a
button on the stylus, or a button on the computer itself, and then clicking the tip of the stylus at
the screen. If Click-Right functionality is not available, it might have been intentionally disabled to
•
•
•
avoid the distraction of untrained patients who might unintentionally hold the stylus button while
answering questions. If this is the case, you should re-enable this function for the duration of your
questionnaire editing work.
Please don't mix up left and right mouse clicks, because then this guide will not work. E.g., if you
click left on an object before you click right, it receives a selection frame - and this will make its
context menu change.
Most context menu entries for editing activities have corresponding shortcut keyboard command
sequences. You can print the respective on-line help page; using them can significantly speed up
the editing process.
I'd suggest you to print this guide and to strike out every single operation you completed. So you
won't get mixed up.
Here are the suggested steps to make a questionnaire go electronic:
The most prominent task is to prepare a questionnaire definition file *.qdw (binary, recommended
format) or *.qdt (text, for special purposes). This file contains information about questions or
screens to display, type of question, question and explanation text, answer fields, images, sounds,
and so on, formulas for conditional branching (non-linear questionnaires) computation of results and
basic instructions on how to produce result files and result printouts.
AnyQuest has a graphic editor to accomplish this task. Alternatively, you could produce a
questionnaire definition file in text format *.qdt directly with a text editor or third party software. This
option is, however, less intuitive; you can look up that topic elsewhere in the on-line-help.
•
Make sure that you have a usable installation of AnyQuest for Windows. Theoretically, it is
sufficient to have the two files anyquin.exe (or a specially "branded" version of that file) and
bwcc.dll to be able to edit questionnaire definition files and to create usable configurations. It
is, however, recommended that you rather install the simple demonstration package anypak.exe
available from www.ql-recorder.com, which will also provide an on-line-help, several
language files, and examples for questionnaire definition files and complete configurations.
•
Start up AnyQuest for Windows. For questionnaire definition file editing, please use the
"AnyQuest for Windows" or "AnyQuest for Windows - Your own..." entries which are supplied with
the simple demonstration package anypak.exe available from www.ql-recorder.com.
•
Set up the AnyQuest environment in a way optimal for editing:
•
•
In the navigation window, click-left on the button "Setup".
Select "File" - "Clear all". This removes all questionnaire definitions from AnyQuest for Windows'
memory, and thereby ensures that the new questionnaire definition which you will create in a
minute uses standard defaults. Otherwise, a newly created questionnaire definition would be
modeled after some already loaded one.
Make sure that these options are active:
• "Edit" - "Edit layout".
• "Edit" - "Show text rectangle size". This lets you see the space in the screen layout which is
provided for each text element.
• "Edit" - "Formula consistency check". We don't use this option right now but it is usually
helpful.
Make sure that these options are disabled:
• "Edit" - "Edit result formula..."
• "Edit" - "Edit conditional branch formula...".
• "Edit" - "Questionnaire descriptors...".
• "Edit" - "UPN formula debug mode...". This option can be very annoying when unintentionally
activated.
• "Edit" - "Auto adjust text rectangle size...". This option can be somewhat annoying when
unintentionally activated.
Make sure that these options are active:
• "Display" - "Show long questionnaire name".
• "Display" - "Show short questionnaire name".
• "Display" - "Show Can't/Don't want to answer". This shows special answer fields a patient
may use when they cannot or do not want to answer an individual question. For usual
•
•
•
•
questionnaires, where you would expect that patients do not regularly have any difficulties, I
recommend to keep these fields hidden by default, and only to bring them up when a patient
expresses the need to use them. I nevertheless recommend very decidedly to add these
fields to the layout of almost any question in any questionnaire (if you don't use the specific
functionality AnyQuest offers to support such fields, then at least provide some continuously
visible fields with numerical/text reserved values defined by your specific questionnaire for
the same purpose). If you would not be prepared by providing a field to handle the occurence
of an intentionally, knowingly missing answer properly, then (depending upon the type of the
question) you may have to check any other field just to get the questionnaire completed, and
thus you would effectively turn into collecting random answers without highlighting them as
such. So please provide fields to handle intentionally missing answers in a controlled way;
AnyQuest includes comfortable functionality to collect, document and process them
adequately.
• "Display" - "Show questionnaire number". This information is useful for questionnaire layout
editing. Whereas you can also use it in questionnaire administration, I recommend to turn it
off (as well as the following two options) - I prefer clarity and simplicity of anything presented
to the patient.
• "Display" - "Show question number".
• "Display" - "Show numeric and string results of question".
• "Display" - "Show graphical progress indicator". This indicates the number and the length of
all currently loaded questionnaire definition files, as well as the current position within them.
Patients usually understand it intuitively, without explanation, and I regularly keep this display
during questionnaire administration (technical note: the intuitive understanding is perfect, as
long as simple linear setups are used; and for non-linear setups, it is usually still practical).
Make sure that this option is disabled:
• "Display" - "Reset cursor position when question is displayed". This option is for
touch-screens and pen-computers. It moves the mouse cursor off the screen, when a new
question is displayed. This avoids the possibility that the mouse cursor could attract the patient's
attention and thereby might influence the selected answer. On a touch-screen or pen-computer,
the mouse curser jumps directly to any position at which the patient points to answer a question.
So there's no extra effort required to bring it back after it has been moved off the screen. On
standard systems however, which only have a mouse, track-ball, track-pad or track-point,
bringing back the mouse cursor onto the screen after each question, and re-locating it, would be
tedious. Thus, its position should be left unchanged between questions on standard systems.
•
Find the undo functionality:
•
•
•
In the "Edit" menu, look for the entry "Undo". This provides a relatively high resolution undo
functionality, and the menu entry shows which steps it would undo.
As you don't need the function right now, click on the "Edit" menu entry again to close the menu.
Remember where this function is located for later use if required.
•
Generate a new questionnaire:
•
•
Click-Right into main window area to open context menu.
Select "Add questionnaire". Please note that adding a questionnaire, also adds one question to
that new questionnaire. If no other questionnaire has been loaded before, the new questionnaire
and the new question appear in some standard layout. This was recently enhanced to include
helpful information on questionnaire editing in the main text items. The new standard layout also
includes 7 regular answer fields, and 2 special answer fields for your convenience. It is easier for
you to delete unneeded answer fields, than to add (and correctly position) additionally required
ones.
Click-Right into questionnaire long name (by default:"New questionnaire - long name"..
Select "Text".
Enter a long questionnaire name, i.e."General Quality of Life Questionnaire 8 Core".
Click-Left on "ok".
If your long name is too long for the text area: Click-Left on long questionnaire name. Then, drag
the left middle handle further left, in order to provide more space for this text field. Please note
that this instruction applies for questionnaire names which appear right aligned in the top right
corner of the screen. I recommend to put them there (and have them invisible during
questionnaire administration), so the left top area remains usable to e.g. display the current
•
•
•
•
•
•
patient's name, date of birth, or other identification. Earlier versions of AnyQuest would, by
default, position the long and short questionnaire names to the top left corner instead.
Click-Right into questionnaire short name (by default:"NewQuireX". Make sure that you do not
click into the area where the questionnaire short name and the explanation text fields do overlap.
Select "Text".
Enter a short (!) but supposedly unique (!) questionnaire name, i.e."GQLQ8C". Usually, the short
questionnaire name should not contain any colon ":", because AnyQuest itself uses the colon to
separate parameter names and values in the result file. It may be a good idea to use only
standard characters A..Z, digits 1..9, and the underscore. You should also make sure that the
short questionnaire name starts with a character or an underscore. The short questionnaire name
will appear in the result file generated after each questionnaire administration, at the beginning of
each line that was generated for this questionnaire definition file. This name will also be included
in each column header generated in a data export table, and thus arrive at the beginning of each
column header or at the beginning of each variable name in your third party statistics or
spreadsheet software which you may use for advanced analysis of collected data. It will also be
propagated to table- and column names automatically generated by the AnyQuest-to-SQL data
processing tools which I made. After all, the requirements of your ultimate target application used
for data analysis or data processing actually determines what are suitable or unsuitable short
questionnaire names, but the recommendations given above should usually suffice.
Click-Left on "ok".
•
Toggle, and finally activate the editing grid:
•
Make sure that the AnyQuest for Windows main window is active (has the input focus). If it isn't,
use the mouse to click on the main window's title.
Reset the current keystroke sequence (just to make sure): press the key "ESC". You should hear
a sound signal (reset) for this key if your system speaker is active. (And if this sound signal is
very much too loud, and you cannot control the PC speaker channel volume via your Windows
soundcard mixer, you can select "Sound" - "PC speaker keyboard edit control" to turn it off.)
If you do not see an editing grid already, press the keys "g" - "s" (Grid - Show). You should hear a
sound signal (key pressed) for each key if your system speaker is active.
You can use the same key sequence "g" - "s" repeatedly to toggle the visibility of the editing grid
on and off.
To change the grid resolution, press the keys "g" - "1", or "g" - "2" or anything up or "g" - "9" or "g"
- "0". Finally, use "g" - "2" for 20 pixels in either direction.
Press the keys "g" - "l" (Grid - Lock) to toggle grid locking. While grid locking is active, whenever
you move a handle of a selected item (i.e. to resize or to reposition a text item), the center of the
handle will snap to the grid. This simplifies the creation of layouts with well aligned, equally sized
and equally spaced items.
You can look up additional grid related keyboard commands here. Alternatively, you can find
menu entries to control the editing grid in the "Edit" menu.
Finally, please make sure that the grid is visible, and that grid locking is active (by reviewing the
checkmark in the "Edit" - "Grid" menu.
Please note that blue grid lines indicate the middle of the screen, and red grid lines indicate
additional quarters.
•
•
•
•
•
•
•
•
•
•
•
•
Prepare a patient introduction screen:
•
•
Click-Right somewhere into the main window, where there is no questionnaire object.
Select "Insert Question". This inserts a new question before the currently displayed one. Please
note the increased "total question count" in the status display at the lower right corner of the
screen. Please also note that the newly inserted question is now being displayed.
•
You should see 7 regular answer fields and 2 special answer fields. If you do not find the two
special answer fields, please make sure that "Display" - "Show can't/don't want to answer" is
active.
Click-Right into the red frame of one answer field.
Select "Delete".
Delete all other answer fields (regular and special ones) in the same way. To speed up editing,
you can use a keyboad shortcut: Simply position the mouse pointer over an answer field and type
[a][d] on the keyboard.
•
•
•
•
•
•
•
•
•
•
•
•
•
•
•
•
Click-Right onto"New explanation".
Select "Clear text".
Click-Right onto"New explanation 2".
Select "Clear text".
Click-Right onto the main question text "New question".
Select "Text".
Enter:"Dear Patient," + [Ctrl][Enter] + [Ctrl][Enter] +
"we would like to ask you some questions concerning your quality of life." + [Ctrl][Enter] +
[Ctrl][Enter] +
"Please fill in the following questionnaire by answering each question." + [Ctrl][Enter] + [Ctrl][Enter]
+
"Thank you for your cooperation."
or the introduction specific to your questionnaire. You can enter up to 65535 characters here; line
breaks are entered by pressing [Ctrl][Enter] (or [Strg][Enter] on German keyboards).
Click-Left on "ok".
Probably this introduction won't fit in the supplied text frame. So Click-Left on that frame and then
drag the lower middle handle of the selction frame further down, until all text has become visible.
Don't be confused by the two overlapping text areas for explanations. They are empty and will not
be visible in the final electronic questionnaire.
Click-Right on the newly entered introduction, avoiding the explanation text areas.
Select "Text alignment" - "Left".
•
Click-Left somewhere into the main window, where there is no other object, to make sure that no
object is selected.
Click-Right on the newly entered introduction, avoiding the explanation text areas, again.
Select "Options".
Check"Infoscreen". This setting informs AnyQuest that a patient is not supposed to provide an
answer on this screen.
Click-Left on "ok".
•
Navigation (moving around) within all currently loaded questions:
•
Locate the transport bar in the lower middle region of AnyQuest's main window. It is a means to
move within loaded questionnaires and questions and it consists of four buttons, labelled "|<<", "<"
, ">", ">>|".
Click-Left on ">" to go to the next question. Please note the changed "current question" in the
status display at the lower right corner of the screen.
•
•
•
•
•
Transfer questions from paper to AnyQuest:
•
Have a close look at your paper questionnaire: How many answer fields does the first question
have?
My example has 5 regular answer fields for each of the first three questions. The new standard
question layout has 7, so two regular answer fields must be removed:
•
•
Prepare the first question, defining the layout for the first set of similar questions:
•
•
•
•
•
Click-Right on the rightmost of the regular answer fields.
Select "Delete".
Click-Right on the rightmost of the regular answer fields.
Select "Delete".
You should now have 5 regular and 2 special answer fields. Above every answer field, you see a
notice in the format: "n: v". This shows the number of that answer field within this question, and
its value. For the special answer fields, the value is not displayed, but you see either "¬Can" (Not
Can) or "¬Want" (Not Want).
•
Optional detour: adding answer fields, and nonstandard layouts:
• Please note that in the new standard layout, the two special answer fields are the first ones
(Number 1 and Number 2) that have (automatically) been added to a question, whereas in
many previously made questionnaire definition files, they were (manually) added last.
•
•
•
•
•
•
•
•
•
•
The reason for adding the special fields first, is this: When you "add" another answer field
(while there is no neighbouring question that contains a sufficient number of answer fields to
be useful as a template), AnyQuest extrapolates the position and the size of the new answer
field from the positions and sizes of the two preceeding ones.
You can try out now what that means:
Click-Right onto the question background, where there is no other object, and select "Add
answer field".
A new answer field number 8 will appear to the right of answer field number 7; it will be a
regular answer field, and it will have the same size as answer fields number 7 and 6. The
distance between answer field number 8 and number 7 will be the same as the distance
between number 7 and number 6. If you add another answer field, it is positioned and sized
using the same method.
But if the last answer fields of this question had been one or two special ones (special type,
special size, special position), extrapolation wouldn't have worked in such a useful way. Nor
would it have worked in any predictable and consistent way for any question containing either
two or any higher number of regular answer fields.
So designating answer fields number 1 and 2 to be the two special ones, is a very good and
very useful idea that should be observed whenever you design a new question layout (even
more true, as I have not provided a menu entry to "Insert" an answer field yet - maybe that
will be added later).
If you want to add more answer fields fast, you can simply type [a][a] (Answer field - Add)
repeatedly.
Position extrapolation is limited to available screen space, so that the newly added answer
field and its label should remain on the screen.
Note regarding nonstandard layouts: Having added one or multiple answer fields in this way,
you can either manually move them to their target positon, or apply the auto-arranger buttons
from "Question" - "Options" as described below. You can arrange them in vertical or
multiple-row layouts, and both, position extrapolation for new answer fields, and manual or
automatic arrangement, may both be used as required e.g. specifically to generate
multi-column layouts. Should you prefer programming over graphic editors, you could write a
"*.qdt" questionnaire definition text file, which AnyQuest could execute - all of this is beyond
the scope of this quick guide.
If you added one or more answer fields just now to experiment with that function, please
delete them again right now. If you changed positions of the first 5 answer fields, please try to
coarsely re-arrange them so that they have the same vertical position, and the same
horizontal and vertical size (optionally using the grid lock feature). The quick guide needs
exactly 5 regular answer fields to continue as expected (and if you didn't perform too many
editing steps on this detour, you can try out the "Undo" functionality right now).
•
•
•
•
•
•
Back from the answer field adding detour...:
Click-Right onto the text area of the question (currently reading: "New question").
Select "Options".
Make sure that "Selected items only" is not checked.
Make sure that "Only regular answer fields" is checked.
Click-Left on "Center H". Your remaining regular answer fields are being arranged horizontally,
with their midpoints in the specified distance, and the center of all midpoints in the middle of the
screen. Please note: The "rel" button next to the "Center H" button would also arrange the
applicable answer fields. However that button would spread them across the space defined by
the leftmost and the rightmost applicable answer field, while making sure that the distance
between adjoining answer fields is the same throughout. Whereas the "Center H" button is more
suitable to produce a simple standard arrangement very quickly, the corresponding "rel" button is
more suited to distributing answer fields of the same size or of different sizes equally in a freely
selectable area of the screen. The "Center V" and the corresponding "rel" button work similarly in
the vertical direction.
•
•
•
•
•
•
Just for fun:
Enter "20" at "Distance of labels".
Make sure that "Selected items only" is not checked.
Make sure that "Only regular answer fields" is checked.
Click-Left on any of the four buttons right to that field and watch the labels move.
Finally, Click-Left on the lower button of the four.
•
Please note: If you want to automatically arrange the labels of special answer fields with this
function, you can either select these labels first, and then apply the function to "Selected items
only". Or, you can first arrange all labels (i.e., having neither of the two options checked)
(typically) to the right of their answer fields, and then check the option "Only regular answer fields"
to re-arrange only the labels of regular answer fields in a different manner (typically below their
answer fields).
•
Click-Left on "ok", to close the "Question" - "Properties" dialog.
•
Click-Left somewhere into the main window, where there is no questionnaire object, to make sure
that no object is selected.
Press and hold down the [Ctrl]-key (On German keyboards: [Strg]).
Still holding down the [Ctrl]-key: Click-Left once on every answer field label of any regular answer
field (the label is the text below each answer field).
Release the [Ctrl]-key. Now, all labels of all regular answer fields should be selected, and
surrounded by one selection frame.
Click-Right somewhere into the middle of the selection frame around the answer fields, avoiding
the handles.
Select "Text".
Enter "extremely bad" and Click-Left on "ok".
Enter "quite bad" and Click-Left on "ok".
Enter "average" and Click-Left on "ok".
Enter "quite good" and Click-Left on "ok".
Enter "extremely good" and Click-Left on "ok".
•
•
•
•
•
•
•
•
•
•
•
•
•
•
•
•
•
•
•
•
•
•
•
•
•
•
•
•
•
•
•
•
The standard answer fields come with default numerical values. Answer field values are usually
predefined and numeric, and they are typically used to score a questionnaire. The following steps
demonstrate how to change the predefined value of an answer field:
Click-Left somewhere into the main window, where there is no questionnaire object, to make sure
that no object is selected.
Click-Right on the leftmost answer field.
Select "Numeric or text value".
Enter "0" and Click-Left on "ok".
Alternative method, to speed up editing:
Position the mouse pointer over the leftmost answer field.
Using the keyboard, type [a][n] (Answer field - Numerical or text value).
Enter "1" and Click-Left on "ok".
We're now back at the original value. You could change the value of each answer field
individually as described here, according to the requirements of your questionnaire.
(Another method is available to transfer multiple values from a text file onto multiple answer fields
very fast.)
(That said, AnyQuest supports text, special or undefined, and dynamically changing answer field
values, as well as other approaches to get from patient answers to questionnaire scores.)
Click-Left somewhere into the main window, where there is no questionnaire object, to make sure
that no object is selected.
Click-Right on the text area of the question (currently reading "New question").
Select "Text". (To speed up editing, instead of clicking and selecting, you could have typed:
[q][t][e] (Question - Text - Edit).)
Enter "How did you feel physically?" and Click-Left on "ok".
Click-Right on the text area of the explanation (currently reading "New explanation").
Select "Text". (To speed up editing, instead of clicking and selecting, you could have typed:
[e][t][e] (Explanation - Text - Edit).)
Enter "During the last week..." and Click-Left on "ok".
Click-Right on the text area of the explanation 2 (currently reading "New explanation 2").
Select "Clear Text". (To speed up editing, instead of clicking and selecting, you could have typed:
[2][t][x] (Explanation 2 - Text - eXtinguish).)
In the new standard layout, the positions of all text items have been pre-arranged to a typical
questionnaire requirement. However, you can freely reposition all elements, e.g. if you require a
vertical or multicolumn arrangement of answer fields. If you want to try out:
•
•
•
•
•
•
•
•
•
•
•
Click-Left somewhere into the main window, where there is no questionnaire object, to make
sure that no object is selected.
Click-Left in the middle of the text area of the explanation (currently reading "During the last
week...") and drag it upwards to between the short questionnaire name and the question.
Click-Right on the text area of the explanation (currently reading "During the last week...").
Select "Position" - "Center x at 0.5 window".
Click-Left in the middle of the text area of the question (currently reading "How did you feel
physically?").and drag it further downwards about to the middle between the answer fields
and the first explanation text area.
Click-Right on the text area of the question (currently reading "How did you feel physically?").
Select "Position" - "Center x at 0.5 window".
If you want to return to the originally suggested positions, use the "Undo" functionality as
required.
(You could also move any border of one or multiple selected items separately; and you could
youse various functions to align selected items, or to copy and paste positions and sizes.)
(You can use the grid lock functionality to easily achieve properly aligned items, distances
conforming to a given raster, symmetry etc. - but you can also monitor the displayed position
and size of the cursor and a selection in the left bottom area of the screen.)
(Should your questionnaire include a series of similarly constructed questions with varying
amount of text (e.g.: 1 line, 2 lines, 3 lines), I recommended the following approach: Use the
same question text field size and position for all questions, that can accomondate the longest
question text. For questions with a single line, add 1 empty line above the question text. For
questions with 3 lines, don't. For questions with 2 lines, decide depending upon your
remaining layout. Thereby, all text lines of all questions will fall into the same y-raster,
providing a consistent screen appearance, without any work to align the upper or lower text
field border individually per question.)
•
Adding further questions in the same layout as the first one:
•
•
•
•
•
Click-Left somewhere into the main window, where there is no questionnaire object, to make sure
that no object is selected.
Click-Right somewhere into the main window, where there is no questionnaire object.
Select "Add question". Note changed status display at lower right corner. And note that the new
question appears in the layout of the last one!
Click-Right on the text area of the question (currently reading "New question").
Select "Translation utilities" - "Copy text from previous similar item". (To speed up editing, instead
of clicking and selecting, you could have typed: [q][t][f][p] (Question - Text - From - Previous).)
Click-Right on the text area of the question.
Select "Text".
Change text to"How did you feel mentally?". (If you have actually copied the text dictated above,
you can just mark "physical" with your mouse and then immediately type "mental".)
Click-Left on "ok". (Or just press [Enter].)
Click-Right somewhere into the main window, where there is no questionnaire object.
Select "Add question". Note changed status display at lower right corner. And note that the new
question appears in the layout of the last one!
Click-Right on the text area of the question (currently reading "New question").
Select "Text".
Enter "How would you judge your ability to work in your job?".
Click-Left on "ok".
•
Adding further questions in another layout, streaming in text from a text-file:
•
The next five questions will use a Visual Analogue Scale, and I will illustrate a quicker mode of
question generation. So please:
•
•
Click-Right somewhere into the main window, where there is no questionnaire object.
Select "Add question". Note changed status display at lower right corner. And note that the new
question appears in the layout of the last one!
Click-Right on the question text area (currently reading "New question").
Select "Options".
Select "LASA / VAS".
•
•
•
•
•
•
•
•
•
•
•
•
•
•
•
•
•
•
•
•
•
•
•
•
•
•
•
•
•
•
•
•
•
•
•
•
•
•
•
•
•
•
•
Click-Left on "ok".
Now you can see that your question type has changed from "Discrete answers" to "Linear Analog
Scale"/"Visual Analog Scale".
You can also see that AnyQuest supports LASA / VAS with multiple anchors; the value of each
anchor can be freely defined just like the value of an answer field. When a patient places a cross
anywhere on the LASA / VAS, AnyQuest will interpolate linearly between the two neighbouring
anchors to obtain the numeric value of this question. (If you want other methods of interpolation,
you can use result formulas in a later stage.)
Click-Right on the middle anchor (or position marker, or ex answer field).
Select "Delete".
Click-Right on the anchor (ex answer field) left of the middle.
Select "Delete".
Click-Right on the anchor (ex answer field) right of the middle.
Select "Delete".
Click-Right on the leftmost anchor (ex answer field).
Select "Numeric or text value".
Enter "0" and Click-Left on "ok".
Click-Right on the rightmost anchor (ex answer field).
Select "Numeric or text value".
Enter "100" and Click-Left on "ok".
Click-Right on the leftmost answer field label (currently reading "extremely poor").
Select "Text".
Enter "lousy".
Click-Right on the rightmost answer field label (currently reading "extremely good").
Select "Text".
Enter "excellent".
Click-Left on "ok".
Look at your new LASA / VAS scale. Is its width is too small or too large? You can easily change
it:
Click-Right on the question text area (currently reading "New question").
Select "Options".
Triple the number in the "Distance" field and Click-Left on "Center H". (The original number
specified the distance between two adjoining answer fields; we've taken out three, so the LASA /
VAS scale was originally four distances long. The value is specified in pixels on the screen. I
think a standalone LASA / VAS scale might cover about 60% to 80% of the screen width. You
may repeat the procedure to find a length that you like, and you may move the "Question
properties..." dialog to the side if it obstructs your view of the scale, by grabbing its title bar with
the mouse.)
When the length of your scale is quite right, Click-Left on "ok" to close the "Question properties..."
dialog.
(You can just as well select and move the anchors individually (just as if they were still answer
fields), but using the "Question properties..." dialog is more comfortable, as most standalone
LASA / VAS scales shall be horizontally centered on the screen.)
(The height of the scale-whiskers (or x-markers) is determined by the y-range covered by all of
the included answer fields. To change it, you can either select each involved answer field and
change its vertical size separately, or select all included answer fields by holding [Ctrl] and then
clicking onto each included field, and then change the size of all fields at the same time.)
(As of version 3.37, there is no support for vertically arranged or two dimensional LASA / VAS
scales yet. If you need that, please tell me; it can be added. Alternatively, if you use a pen
computer or tablet PC, you can just place it into portrait orientation, and optionally use text
elements which have been pre-rendered in bitmap images rotated by 90 degrees.)
•
Now for accelerated generation of questionnaire definition files:
•
If you have your source questionnaire in a word processor file already. you can probably transfer
it rather easily into a simple text file.
You can import such a text file into a questionnair definition in one step. This will save you from
typing (or copy-and-pasting) the text of all questions individually by hand.
For this example, I shipped the file 5demoqns.txt, which you will find in your directory
c:\anyquin. This file includes the text of one question per line.
You can open and review this file with the simple text editor "notepad", usually available via
•
•
•
•
"Start" - "Programs" - "Accessories" - "Notepad" or "Start" - "Programme" - "Zubehör" - "Editor".
If you do not know how to generate such a text file from your questionnaire, that comes as word
processor document or PDF, then you can still proceed as shown during the last sections - or ask
a knowledgeable friend for help. In MS Word (or OpenOffice) you can specifically deploy the
advanced text search and replace options to extract (and possibly reformat) question text lines
from complete questionnaires in semi-automized manner. This can save a lot of typing, especially
for technically cleanly prepared word documents. More advanced users might also deploy editors
with "regular expression" support going beyond the capabilities of the common office products.
•
To quickly import the prepared demo-text-file, however, do the following now:
• From the menu "Jörg's Magic Questionnaire-o-Matic", select "Spread a text file to questions".
• Select the file c:\anyquin\5demoqns.txt and Click-Left on "ok". Please note the
changed status display, showing a new total number of questions, at the lower right corner of
the screen.
•
Other Questionnaire-o-Matic functions can import and spread explanations, answer field labels
and answer field values from text files. If you start the import process at any given question
(screen), AnyQuest will use up update the text for any succeeding questions/items which are
available, and afterwards add new questions using the same layout as the preceeding one or any
currently set prototype question.
One specialized Questionnaire-o-Matic function can aid in the distribution of sound filenames
onto text items to simplify creation of talking questionnaires.
•
•
Reviewing all questions:
•
On the transport bar, Click-Left on "<" and ">" to have a look at all questions - 3 created
manually, and 5 completed automatically after the preparation of one question with the desired
layout. (Alternatively, you can use the [PageUp], [PageDown], [Home] and [End] keys, or
[BildHoch], [BildNachUnten], [Pos1] und [Ende] on a German keyboard.)
•
Defining a conditional branch formula, to implement non-linear questionnaires:
•
•
In this section, you will learn how to ask one question ("Did you need pain medication?"), and to
skip another one ("How effective was it?") depending on the answer to the first one.
Using the buttons "<" or ">" in the transport bar, display question nr. 7 referring to pain control.
•
•
•
•
•
Click-Right somewhere in AnyQuest's main window, where there is no other object.
Select "Insert question".
Click-Right on the question text (currently reading "New question").
Select "Text".
Enter "Did you require medication for pain control?" and Click-Left on "ok".
•
•
•
•
•
•
Click-Right on the question text.
Select "Options".
Select "Discrete Answer, Single Check".
Reduce the value in"Distance". If you doubled it before, now divide it by two. Or try something
around 20% of your screen width in pixels.
Click-Left on "Center H".
Click-Left on "ok".
•
•
•
•
•
•
Click-Right on the left answer field label.
Select "Text".
Enter "No" and Click-Left on "ok".
Click-Right on the right answer field label.
Select "Text".
Enter "Yes" and Click-Left on "ok".
•
•
•
Click-Right on the right answer field.
Select "Numeric or text value".
Enter "1" and Click-Left on "ok".
•
Click-Left on the button ">" on the transport bar to display question nr. 8 of 10 referring to pain
control.
•
•
•
•
From the menu"Edit", select "Edit conditional branch formulas...".
In the field "UPN Condition for execution of command", please enter: "v7 0 =". This formula
means: take the value of question nr. 7 and test wether it is equal to zero. If yes, the result of the
formula will be "true", and the command specified below will be executed.
The preselected command, "Skip this question", is adequate here.
Click-Left on "ok" to close the CB formula editing window.
•
Defining result formulas for computation of questionnaire results (scoring a questionnaire):
•
•
From the menu"Edit", select "Edit result formulas".
When the edit window opens, the last result formula of the current questionnaire definition is
displayed and selected.
At the moment, no result formula is defined. So result formula number 0 is displayed.
If you wish to, you can use the transport bar even while the formula editing window is displayed to
review your questions while constructing formulas.
Click on the upward arrow right to the "0" in the field "Formula# to add the first formula to this
questionnaire definition.
Click into the field "UPN Formula"
The field is probably empty right now. Otherwise, erase what is in there completely, or if it is
completely selected, leave it selected: What is selected, will be replaced by the next character
you enter.
Then type "v2 1 - 25 *" into the field. This formula means: Take the value of question 2.
Subtract 1. Multiply by 25. As question 2 is of the "Discrete answers, single check" type, and all
its regular answer fields have numeric values, the numeric value of that question will be the
numeric value of the single checked answer field, or "undefined" if "Can't answer" or "Don't want
to answer" have been checked.
As the answer field values ranged from 1 to 5, the result of this operation will range from 0 to 100.
So the "Bar Min" and "Bar Max" settings, which control whether this result shall be displayed as a
bargraph, and which range that bargraph shall cover, are ok.
Click-Left into the input area for "File output label".
Type "Physical wellbeing".
Click-Left into the input area for "Single printout label".
Type "Physical wellbeing".
Click-Left into the input area for "Cumulative printout label".
Type "PWB".
Delete everything from the three fields for "Suffix". (AnyQuest supports a suffix (like %, kg, m
etc., it should not contain a space), many third party programs do not and its use generally makes
formally correct postprocessing of result files more difficult.)
•
•
•
•
•
•
•
•
•
•
•
•
•
•
•
•
•
•
•
•
•
Click-Left onto the arrow pointing upwards next to "Formula#" (top left area of window). Formula
#2 should appear.
Recent versions of AnyQuest will analyze the content of the "UPN Formula" and "... Label" fields
of the preceeding (or succeeding) formula, when pre-filling the input fields of a newly added or
inserted formula. If the old content ends with any decimal number, that number will be
incremented by 1 if possible, and the result will be pre-filled. For the "... Label" fields, however, if
the old content begins with "Result Nr. ", the pre-filled content will be synthesized from "Result Nr.
n", where n is the current formula number. Otherwise, the old content of the preceeding (or
succeeding) formula will be copied without change and pre-filled. This approach turns out to
match various real life requirements quite well, thereby supporting efficient definition of result
formulas.
Please note that all other options of the formula definition dialog have been copied from the
preceeding formula to the new one. Therefore, when you define a number of similarly structured
formulas: Make sure all options are correct for the first one, before you add the others.
Click-Left into the input area for "UPN Formula", just right of the "v2".
Change "v2" into "v3". The formula "v3 1 - 25 *" now means: Take the value of question
3. Subtract 1. Multiply by 25.
Click-Left into the input area for "File output label".
Change into (or type) "Mental wellbeing".
•
•
•
•
Click-Left into the input area for "Single printout label".
Change into (or type) "Mental wellbeing".
Click-Left into the input area for "Cumulative printout label".
Change into (or type) "MWB".
•
•
•
Click-Left onto the arrow pointing upwards next to "Formula#". Formula #3 should appear.
Click-Left into the input area for "UPN Formula", just right of the "v3".
Change "v3" into "v4". The formula "v4 1 - 25 *" means: Take the value of question 4.
Subtract 1. Multiply by 25.
Click-Left into the input area for "File output label".
Change into (or type) "Role function".
Click-Left into the input area for "Single printout label".
Change into (or type) "Role function".
Click-Left into the input area for "Cumulative printout label".
Change into (or type) "RF".
•
•
•
•
•
•
•
•
•
•
•
•
•
•
•
•
•
Click-Left onto the arrow pointing upwards next to "Formula#". Formula #4 should appear.
Click-Left into the input area for "UPN Formula".
Clear the currently displayed formula using backspace, [Del] or [Entf]. Enter "v5 v6 2 avg".
This formula means: Take the values of questions 5 and 6. Compute the average of these 2
values.
Please note: For the avg and sum functions, AnyQuest honours the "required quota of answered
questions": If the given percentage of individual questions which are processed to compute an
average or a sum have been answered, then the numerical result is computed. If fewer answers
are available, the result is returned as "undefined". So if your questionnaire scoring manual states
that you should compute (and extrapolate) a result if 50% of the answers are available, you can
simply use the avg or sum functions, specify the required quota, and you're done. (To sum up
multiple questions of the same answer value range with extrapolation, you may use avg and
multiply with the number of questions - please understand the different effects of summing and
averaging when individual answers are missing. Finally, the requrired quota setting can be
changed within a formula, so yes, you can specify different quotas for different components of a
given computed result...)
If you want to allow one missing answer (out of two), and still have this result computed: Enter 50
(or anything between 0 and 50, as we only process two questions here) into the "required quota
of answered questions" field for this result formula.
Click-Left into the input area for "File output label".
Change into (or type) "Social function".
Click-Left into the input area for "Single printout label".
Change into (or type) "Social function".
Click-Left into the input area for "Cumulative printout label".
Change into (or type) "SF".
•
•
•
•
•
•
Click-Left onto the arrow pointing upwards next to "Formula#". Formula #5 should appear.
Click-Left into the input area for "UPN Formula".
Clear the currently displayed formula using backspace, [Del] or [Entf]. Enter "v7 y7". This
formula means: Take the value of question 7 to produce the numeric result of this result formula and take the text from the labels of all checked answer fields of this question to produce the
(character-)string result of this formula.
Click-Left into the input area for "Bar max".
Change into (or type) "0". The numerical result of the question will be either 0 or 1 (or undefined).
But we do not want a bargraph here at all. We want to see the text result instead, so using 0 for
both "Bar min" and "Bar max" effectively turns the bargraph off.
Click-Left into the input area for "File output label".
Change into (or type) "Pain medication required".
Click-Left into the input area for "Single printout label".
"Pain medication required".
Click-Left into the input area for "Cumulative printout label".
Change into "PMR".
•
•
Click-Left onto the arrow pointing upwards next to "Formula#". Formula #6 should appear.
Clear the currently displayed formula using backspace, [Del] or [Entf]. Enter "v8". This formula
•
•
•
•
•
•
•
•
•
•
•
•
•
•
•
•
•
•
•
•
•
•
•
•
•
•
•
•
•
•
•
means: Take the value of question 8.
Click-Left into the input area for "Bar max".
Change into "100", because this scale (and the following ones) will return results from 0 to 100,
and we want to get bargraphs again.
Click-Left into the input area for "File output label".
Change into "Pain control".
Click-Left into the input area for "Single printout label".
Change into "Pain control".
Click-Left into the input area for "Cumulative printout label".
Change into "PC".
Click-Left onto the arrow pointing upwards next to "Formula#". Formula #7 should appear.
You don't need to update the UPN formula - AnyQuest has already done it automatically by the
mechanism described above.
The automatically adjusted formula "v9" means: Take the value of question 9.
Click-Left into the input area for "File output label".
Change into "Appetite".
Click-Left into the input area for "Single printout label".
Change into "Appetite".
Click-Left into the input area for "Cumulative printout label".
Change into "AP".
Click-Left onto the arrow pointing upwards next to "Formula#". Formula #8 should appear.
You don't need to update the UPN formula - AnyQuest has already done it automatically by the
mechanism described above.
The automatically adjusted formula "v10" means: Take the value of question 10.
Click-Left into the input area for "File output label".
Type "Global QoL".
Click-Left into the input area for "Single printout label".
Type "Global QoL".
Click-Left into the input area for "Cumulative printout label".
Type "GQL".
•
Now, just close the formula editing window (Windows 95/NT 4.0 etc.: Click-Left on "X" in its top
right corner, Win 3.x: From AnyQuest's main menu, deactivate "Edit" - "Edit result formulas", or
use [Alt]+[F4], or click right on the dialog window title bar, or use [Alt]+[Space] to bring up the
system menu of the dialog and then select "Close".
•
Please note that AnyQuest's UPN formula definition language provides much more sophisticated
possibilities than demonstrated here. Notably, it includes statements to communicate with
external programs, so questionnaire scoring can also be completely or partly delegated to them,
or routines for cryptographic signing or for database exchange could be called and their results
included in AnyQuest's result files or printouts. Text inline UPN formulas enable you to substitute
portions of questionnaires by dynamically computed expressions, and advanced printout
definition and reference files, as well as quite versatile printing target options, provide a multitude
of possibilities beyond what is shown in this quick guide.
Please don't forget to review the respective sections in this on-line help to learn more. You may
also study the examples given by the provided questionnaire definition files (result formulas,
conditional branching formulas, and text inline formulas).
•
•
Adding comments on questionnaire copyright, history, or literature references:
•
If you generate or modify an electronic questionnaire definition file, you can add some
documentation in a protected area of the questionnaire. Information from this area cannot be
removed easily, after a questionnaire definition file has been saved.
•
•
•
•
•
From the menu "Help", select "Questionnaire Copyright & History".
Click-Left on "Add information".
Write "AnyQuest for Windows demonstration Quality-of-Life-Style-Questionnaire."
Type [Ctrl][Enter] (on German keyboards: [Strg][Enter]).
Type [Ctrl][Enter] again.
•
•
•
•
Write "Generated by " + your name + ", following the Quick guide from AnyQuest's help file on the
" + the current date.
Type [Ctrl][Enter] twice.
Write "AnyQuest was first developed for the original Quality-of-Life Recorder:"
Type [Ctrl][Enter] twice.
Write "Sigle-JM, Porzsolt-F: Practical aspects of quality-of-life measurement: design and
feasibility study of the quality-of-life recorder and the standardized measurement of quality of life
in an outpatient clinic, Cancer Treatment Reviews (1996) 22 (Supplement A), 75-89"
Click-Left on "Add information permanently".
You can review all added information using the scrollbars.
Click-Left on "Close".
•
Saving your newly generated electronic questionnaire definition:
•
•
Select "File" - "Save as".
Keep your directories tidy: double-click on the subdirectory questns under c:\anyquin. This
is, where questionnaire definition files should go.
Enter the filename: qldemo. You do not need to supply an extension, but please be sure NOT
TO enter a trailing dot, either!
Click-Left on "ok".
•
•
•
•
•
•
•
•
Please note: Originally, I devised a directory tree structure that has separate directories for
questionnaire definition files, configuration files, collected data etc. directly below the AnyQuest
for Windows main directory. Project specific, or questionnaire category specific subdirectories
were arranged below them.
However, in the meantime I found it more useful to generate one project specific subdirectory
directly under the AnyQuest for Windows main directory - and to arrange all the standard
subdirectories for questionnaire definition files, configuration files, collected data etc. which
belong to one project below this project specific subdirectory. Thereby, you can handle (backup,
copy, move, inspect) all project related ressources from one subdirectory, and that turned out to
be more practical than the original suggestion: When you want to copy the questionnaires
required by your project to another machine, you will usually also want to copy the configuration
files prepared for the same project. Etc.
•
Changing the AnyQuest environment from optimal for editing to optimal for applying
questionnaires:
•
Deactivate "Edit" - "Edit layout".
•
•
•
•
•
Deactivate "Display" - "Show long questionnaire name".
Deactivate "Display" - "Show short questionnaire name".
Deactivate "Display" - "Show questionnaire number".
Deactivate "Display" - "Show question number".
Deactivate "Display" - "Show numeric and string results of question". (You can keep these
activated, if you wish to test drive your newly generated questionnaire. I do not regularly show
them to patients to keep the display simple.).
Deactivate "Display" - "Show Can't/Don't want to answer". While you should display these fields
during the editing process, I recommend you to hide them for most common questionnaire
administrations and for most patients. Do however instruct patients that they shall call you (or a
nurse) when they have any difficulties with the questionnaire. If a patient reports that they cannot
or do not want to answer a given question, you can bring up (and hide) the special answer fields
by clicking for times in a row in the lower left region of the screen (if you should not have
intentionally disabled that option in the configuration file).
•
•
If you wish to receive any printout, Select "Printing" - "Printer setup". You can either leave
everything as it is. Or you can specify one printer to be used for all kinds of printouts, and leave
all other fields empty. Or you can specify different printers for the different printout types - and
you can even specify a second printer for certain printout types. This feature can be used to e.g.
print a cumulative result onto real paper first, and a second copy to a virtual printer that places a
PDF in a predefined directory (for archiving or for insertion into an electronic patient file or just for
comfortable, paper-less access from a physician's workstation).
•
•
•
•
•
•
•
•
•
•
•
•
•
•
•
•
If you wish to receive a questionnaire-filled-in-alike printout, then activate "Printing" - "Automatic
QFI printout". Otherwise, deactivate "Printing" - "Automatic QFI printout". I recommend to
produce QFI printouts into PDF files, which are automatically placed into a predefined directory.
So when doctors want to review a patient's answers in detail (after an interesting computed test
result, or to complement the history obtained in person), they can have a look at the QFI PDF,
which can be much more easily understood than the questionnaire raw data in the AnyQuest
result file.
If you wish to receive a single printout, then activate "Printing" - "Automatic single printout".
Otherwise, deactivate "Printing" - "Automatic single printout".
If you wish to receive a cumulative printout, then activate "Printing" - "Automatic cumulative
printout". Otherwise, deactivate "Printing" - "Automatic cumulative printout". This printout type
automatically provides course over time graphical output for all numerical variables.
Activate "Navigation" - "Automatic proceeding to next question".
Activate "Navigation" - "Use filler blind when automatically proceeding". This inserts a white
screen between two questions, so that patients can see more easily that a new question appears
(even when e.g. only a single word has changed on the screen).
Activate "Navigation" - "Automatic check, calculate, output & erase after last question".
Activate "Navigation" - "Disable questionnaire browsing in setup mode". This protects your
patients from accidentally filling in a questionnaire in setup mode, i.e. without starting a new
session and entering a PID etc. first. Questionnaire functionality in setup mode is, however,
useful if you want to test individual questions (especially with regard to conditional branch formula
functionality) during the editing process, without having to complete the whole questionnaire.
Deactivate "Navigation" - "Show transport bar".
Activate "Navigation" - "Show individual transport buttons". This leaves the patient the option to
go back exactly one question without the need to call you for support. More details can be
specified in the configuration file.
Activate "Navigation" - "Patient identification options to ask for" - "Ask for first name". All of these
fields can be accessed (for reading and writing) by AnyQuest's UPN formula definition language.
This means that you can display a patient's ID throughout a questionnaire, or that you can use
custom fields to collect any standard patient ID variable. Moreover, functionality is provided to
obtain patient information data from external systems. The fields can be "tuned" or abused; as
the invitations displayed for all parameters, as well as on printouts etc. can be specified in the
applicable *.msg file.
Activate "Navigation" - "Patient identification options to ask for" - "Ask for last name".
Activate "Navigation" - "Patient identification options to ask for" - "Ask for date of birth". This is
required if AnyQuest shall compute the patient's age at the date of test. The applicable date
formats (DD.MM.YYYY or YYYY-MM-DD) for collection and for printout can also be selected in
the applicable *.ini file.
Activate "Navigation" - "Patient identification options to ask for" - "Ask for patient ID code". An
alphanumeric PID code is recommended to reliably identify one person (even when their name or
date of birth might change - both things may occur in real life). If you activate PID recognition,
AnyQuest will recognize a PID and fill in the other PID fields from data obtained in previous
questionnaire administrations.
Activate "Navigation" - "Patient identification options to ask for" - "Ask for PID first".
Activate "Navigation" - "Patient identification options to ask for" - "Recognize PID in followup
sessions".
Deactivate "Navigation" - "Patient identification options to ask for" - all other ID options. These
options include the fields from the German Health Insurance Card, as well as fields for many
parameters commonly used in clinical studies. If you combine them with PID recognition, be sure
to indicate fields that shall be manually filled in at each questionnaire administration, even if a
patient has been recognized (e.g. and most commonly: therapy cycle).
•
Now close AnyQuest for Window, e.g. by selecting "File" - "Exit". This saves all currently selected
options and the currently loaded set of questionnaires (only one, in this example) in the currently
used initialization file (if that file is not write protected, either by the operating system's
mechanisms, or had a respective parameter set inside the file).
•
More comprehensive guides on how to plan, prepare and secure AnyQuest for Windows
configurations are avaliable elsewhere in this on-line-help and on www.ql-recorder.com in the
"Docs+Support" section.
Performing questionnaire administration sessions:
•
•
•
•
•
•
•
From the Windows 95 / NT 4.0 etc. start menu or from the Windows 3.x program manager, start
AnyQuest for Windows (with a specifically prepared configuration, or with the one that you used
to generate your questionnaire definition file).
Please note that the navigation window appears and that your questionnaire is already loaded.
(Otherwise, your configuration file was write protected, has not been prepared, or has not been
specified in the link used to start the program, or the specified questionnaire definition file could
not be loaded.)
Please note that the content of the background behind the navigation window, and the buttons
displayed in the navigation window, can also be configured.
Click-Left on the "Go" button.
Follow the instructions and answer all questions once.
Click-Left on the "Go" button again, if you wish to perform further questionnaire sessions, or
Click-Left on the "Exit" button, if you're done.
More comprehensive guides on how to plan and perform questionnaire administrations are
avaliable elsewhere in this on-line-help and on www.ql-recorder.com in the "Docs+Support"
section.
Data export and evaluation:
•
•
•
•
•
•
•
•
•
•
•
•
•
Now let's go for data export into MS Excel 97 as an example:
From the Windows 95 / NT 4.0 etc. start menu or from the Windows 3.x program manager, start
AnyQuest for Windows. Note that the navigation window appears and that your questionnaire is
already loaded.
Click-Left on the "Setup" button.
Select "File" - "Generate export file...".
Click-Left on "ok", leaving the export options unchanged (but note the export data file name).
Click-Left on "ok".
Close AnyQuest for Windows.
Open MS Excel 97.
Select "File" - "Open".
In the file-open-dialog, select the file c:\anyquin\data\anyquin.dif (or another export data
file name as noted above) and click on "open".
Confirm the import-options suggested by Excel's ASCII-File-Import assistant.
Scroll around in your table and enjoy your data.
More comprehensive guides on how to export and analyze collected data are avaliable elsewhere
in this on-line-help and on www.ql-recorder.com in the "Docs+Support" section.
Beyond the questionnaire definition file:
To produce one or multiple complete configuration(s) for a given project, study, or patient group, you
would typically add the following steps:
•
•
•
Select, and optionally adopt to your needs, a "message file" *.msg that contains general
messages e.g. to ask for the name of a patient.
Prepare a dedicated "configuration file" *.ini which may be derived from the standard file
anyquin.ini, or from another configuration file supplied in a downloadable package, or from
any ocnfiguration file that you already use at your site. A configuration file specifies which
message file to use, which questionnaire definition file(s) to use, which patient ID data and other
information to collect before the questionnaire administration, which external programs to
reference for several standard tasks, where to store data (and optionally which network drives to
map for that purpose or similar tasks), which display and printing options to use, etc. etc.
Put all the components that belong to your newly made configuration into a suitable subdirectory
tree, following some standard conventions. This may be located on the computer used to
aminister the electronic questionnaire, or on a network drive.
•
•
Create a shortcut to start AnyQuest for Windows with the newly made configuration file.
Perform any additionally desired preparation that may be desired to simplify the usage of an
electronic questionnaire (auto-login, auto-start), improve security, or integrate it into an existing IT
environment.
When a configuration has been completely prepared, the Quality-of-Life Recorder can either simply
be switched on and then automatically start that configuraion with a given (set of)
questionnaire(s), with all applicable configurable options set as desired, without any other user
intervention, or a menu will be available from which one of the available configurations can be
started.
Please note that one configuration can include multiple questionnaire definition files for various
electronic questionnaires, plus one questionnaire definition file that serves as a menu from where
any of the other loaded questionnaires may be selected for usage in a given questionnaire
administration session.
•
More comprehensive infomation on all of these topics is avaliable elsewhere in this on-line-help
and on www.ql-recorder.com in the "Docs+Support" section.
Other topics:
A more systematic presentation of the following topics is included elsewhere in this on-line-help:
•
•
•
•
•
You can load more than one questionnaire definition file at the same time and they will be
presented to patients one after another automatically.
Configuration files can be used to maintain multiple configurations for various questionnaires,
languages, studies, projects or patient groups available and readily usable on the same hardware
system.
Networking is supported for program provision, data storage, communication with external
applications, and various possibilities.
There are other possibilities to search, display and print your data, including, but not limited to
built in Analysis tools.
When the AnyQuest for Windows executable file anyquin.exe is directly started, without
provision of a configuration file as parameter, it will most probably use (or create) a default
configuration file anyquin.ini, and also use the message file anyquin.msg located in the
same directory. This may be useful for editing purposes, but the controlled and knowledgeable
usage of configuration- and message files is recommended for normal system operation.
German users, however, could just rename or remove the file c:\anyquin\anyquin.msg to
make built in general messages appear in the German language for the directly started
executable. Message files in various languages (English, German, Swedish, French, Chinese,
Greek etc. etc.), as well as configuration file examples, are however available and usually located
in the config subdirectory, and specified by a given *.ini file. You can review, configure, and
extend or translate these files using a simple text editor (e.g. notepad) instead.
More advanced topics that might simplify your work or enhance your possibilities include:
•
•
•
•
•
•
•
•
•
•
•
•
•
c:\anyquin\questns\demo\prototyp.qdw, using prototype and anchor questions.
save a lot of typing and clicking with Jörg's Magic Questionnaire-o-Matic,
produce simple, cleanly arranged layouts using the editing grid,
keyboard commands for faster editing,
advanced editing support, translation utilities,
GeneralEditingTools, including versatile text-search-and-replace functionality,
undo-functionality and crash-recovery,
exporting and importing sets of questions among questionnaires,
precautions for support of different display resolutions
preparing a system for convenient use of multiple sets of questionnaires, or multiple
configurations,
interrupting and resuming a single session with a patient,
complex interactive, and morphing questionnaires,
advanced result formulas, complex transformations of data
•
•
•
•
•
•
•
•
coding of text through answer fields,
can-not-answer, don't-want-to-answer data,
free text input fields,
processing of questionnaire raw data,
multimedia questionnaires including graphics and sound,
modular questionnaires and questionnaire libraries,
questionnaire library in the world wide web,
storage and (online-) exchange of data.
Here is the table of contents of the on-line-help file.
Topics that are listed but not hyperlinked from above, can also be explored using the comprehensive
index and full-text search of this on-line help.
Additionall documentation and tutorials are available in the "Docs+Support" section of my WWW site
at http://www.ql-recorder.com - especially, there are three PDFs from the eSIRO project
(German language, with many images) which detail installation, customization, practical use and data
analysis with the QL-Recorder. Additionally, the CD-ROM copy of the site provides several videos.
© Copyright 2025