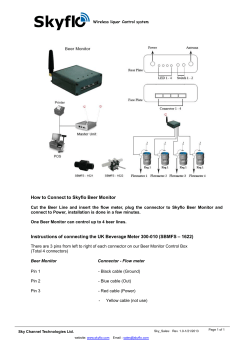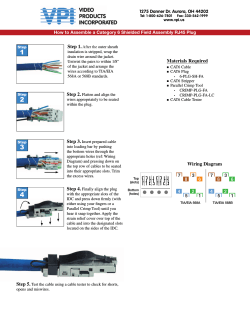Matrox Mura MPX™ Series ® Using Matrox GXM™ as an input source
Matrox® Mura MPX™ Series Using Matrox GXM™ as an input source (Matrox DualHead2Go Digital SE • Matrox DualHead2Go Digital ME • Matrox TripleHead2Go Digital Edition) 20171-101-0200 2014.01.27 Overview This document describes the connection of your Matrox DualHead2Go Digital SE, DualHead2Go Digital ME, or TripleHead2Go Digital Edition product to your source system and to your Mura MPX Series system. This document also describes the software configuration for using your Matrox GXM product as a source in your Mura system. Before you begin To avoid possible problems that could prevent you from using your Matrox product, read the following guidelines before installing or connecting your Matrox product. 2 Matrox Mura MPX Series driver version 2.03.00 (or newer) must be installed. The source system must support GXM resolutions up to 3840×1200 (2× 1920×1200). To confirm compatibility with the GXM product, visit www.matrox.com/graphics/en/support/compatibility/gxm/home. The Mura card must have two (2) available input connectors for each GXM connected. All GXM units installed in the same system must have the same firmware version installed: mode table version 12.7 (or newer) must be installed for DualHead2Go, and mode table version 6.71 (or newer) must be installed for TripleHead2Go. The latest firmware release can be found at www.matrox.com/graphics/en/support/gxm/drivers. The USB cable from each GXM must be connected to the source system, not the Mura system. If the source system is inaccessible, the GXM unit can be powered using a Matrox power adapter kit for GXM. Matrox Mura MPX Series – Using Matrox GXM as an input source Required hardware Depending on your connection setup, you may also need any of the following hardware: Matrox power adapter kit for GXM USB hub To purchase any Matrox cables or adapters not included with your Matrox product, see the Matrox online store (shopmatrox.com). Software supplied Matrox PowerDesk – to use your Matrox product. Depending on your GXM product, Matrox PowerDesk software supports Windows® 8, Windows® 7, Windows® Vista®, Windows® Server® 2008, Windows® XP, Windows® Server® 2003, and Mac OS X®. Matrox PowerDesk software supports Mura products on Windows 7 64-bit and Windows Server 2008 R2. Matrox makes new software available on the Matrox Technical Support Web site (www.matrox.com/graphics/en/support/drivers). More information The following provide additional documentation such as the installation, the connection setup, and the hardware information for the Matrox products discussed in this document and on the software to configure these products. Matrox Mura MPX Series User Guide – provides information on installing your Mura MPX Series product. Matrox DualHead2Go Series User Guide – provides information on connecting your DualHead2Go Digital Edition product. Matrox TripleHead2Go Series User Guide – provides information on connecting your TripleHead2Go Digital Edition product. Matrox PowerDesk help – provides information on PowerDesk software features and options. Matrox Mura MPX Series – Using Matrox GXM as an input source 3 Connecting your GXM product This section explains how to connect the following Matrox GXM products to your source system and to your Mura MPX Series product: “Matrox DualHead2Go Digital SE” “Matrox DualHead2Go Digital ME” “Matrox TripleHead2Go Digital Edition” Before you begin Make sure your Matrox Mura MPX Series card is already installed in your system and your KX20 to quad-DVI or KX20 to dual-DVI cable (included with your Mura card) is already connected to your Mura MPX Series card. For more information on how to install your Mura product, see your Matrox Mura MPX Series user guide. Matrox DualHead2Go Digital SE WARNING: To avoid damaging the DisplayPort connector on your Matrox input cable, DisplayPort to DVI adapter, or on your Matrox product, carefully remove the DisplayPort cable by pressing the latch on the top of the DisplayPort connector while removing the connector. 1 Turn off the systems Before you connect your Matrox product, make sure you shut down your system and turn off your source system. 4 Matrox Mura MPX Series – Using Matrox GXM as an input source 2 Connect the USB cable Plug one end of the USB cable provided with your Matrox product into the USB connector ( ) on your Matrox product. Plug the other end of the USB cable into a powered USB port on your source system. For more information on powered USB ports, see your system manual. 3 USB cable Attach the Matrox input cable Attach one end of the Matrox DisplayPort to DisplayPort cable provided with your Matrox product to the graphics connector on your source system. Attach the other end of the Matrox DisplayPort to DisplayPort cable provided with your Matrox product to the DisplayPort input connector ( ) on your Matrox DualHead2Go product. Matrox input cable (DisplayPort to DisplayPort) Systems with mini DisplayPort connector – Attach one end of the mini DisplayPort to DisplayPort adapter (sold separately) to the DisplayPort connector on your Matrox input cable. Attach the other end of the adapter to the mini DisplayPort graphics connector on your source system. Mini DisplayPort to DisplayPort adapter Matrox input cable (DisplayPort to DisplayPort) Matrox Mura MPX Series – Using Matrox GXM as an input source 5 4 Connect the first input connector Use a DVI to DVI cable (sold separately) to connect your Mura KX20 to quad-DVI or dual-DVI cable to the first connector ( ) on your Matrox DualHead2Go product. DVI to DVI cable 5 Connect the second input connector Use a DVI to DVI cable (sold separately) to connect your Mura KX20 to quad-DVI or dual-DVI cable to the second connector ( ) on your Matrox DualHead2Go product. DVI to DVI cable To complete your Matrox Mura MPX Series connection setup (input and output), see your Matrox Mura MPX Series user guide. Matrox DualHead2Go Digital ME WARNING: To avoid damaging the DisplayPort connector on your DisplayPort monitor cable or on your graphics hardware, carefully remove the DisplayPort cable by pressing the latch on the top of the DisplayPort connector while removing the connector. 1 Turn off the systems Before you connect your Matrox product, make sure you shut down your system and turn off your source system. 6 Matrox Mura MPX Series – Using Matrox GXM as an input source 2 Connect the USB cable Plug one end of the USB cable provided with your Matrox product into the USB connector ( ) on your Matrox product. Plug the other end of the USB cable into a powered USB port on your source system. For more information on powered USB ports, see your system manual. 3 USB cable Attach the Matrox input cable Attach one end of the Matrox mini DisplayPort to DisplayPort cable provided with your Matrox product to the DisplayPort input connector ( ) on your Matrox DualHead2Go product. Matrox input cable (Mini DisplayPort to DisplayPort) Attach the other end of the cable to the mini DisplayPort graphics connector on your source system. Matrox input cable (Mini DisplayPort to DisplayPort) Note: Thunderbolt – If your source system has a Thunderbolt connector, attach the other end of the mini DisplayPort to DisplayPort adapter to the Thunderbolt connector on your system instead. Matrox Mura MPX Series – Using Matrox GXM as an input source 7 4 Connect the first input connector Use a DVI to DVI cable (sold separately) to connect your Mura KX20 to quad-DVI or dual-DVI cable to the first connector ( ) on your Matrox DualHead2Go product. DVI to DVI cable 5 Connect the second input connector Use a DVI to DVI cable (sold separately) to connect your Mura KX20 to quad-DVI or dual-DVI cable to the second connector ( ) on your Matrox DualHead2Go product. DVI to DVI cable To complete your Matrox Mura MPX Series connection setup (input and output), see your Matrox Mura MPX Series user guide. Matrox TripleHead2Go Digital Edition 1 Turn off the systems Before you connect your Matrox product, make sure you shut down your system and turn off your source system. 8 Matrox Mura MPX Series – Using Matrox GXM as an input source 2 Connect the USB cable Plug one end of the USB cable provided with your Matrox product into the USB connector ( ) on your Matrox product. Plug the other end of the USB cable into a powered USB port on your source system. For more information on powered USB ports, see your system manual. 3 Attach the Matrox input cable If the graphics hardware on your source system has a DVI connector, attach one end of the Matrox DVI to DVI cable provided with your Matrox product to the graphics connector on your source system. Attach the other end of the cable to the DVI input connector ( ) on your Matrox TripleHead2Go product. 4 USB cable Matrox input cable (DVI to DVI) Connect the first input connector Use a DVI to DVI cable (sold separately) to connect your Mura KX20 to quad-DVI or dual-DVI cable to the first connector ( ) on your Matrox TripleHead2Go product. DVI to DVI cable 5 Connect the second input connector DVI to DVI cable Matrox Mura MPX Series – Using Matrox GXM as an input source 9 Use a DVI to DVI cable (sold separately) to connect your Mura KX20 to quad-DVI or dualDVI cable to the third connector ( ) on your Matrox TripleHead2Go product. To complete your Matrox Mura MPX Series connection setup (input and output), see your Matrox Mura MPX Series user guide. 10 Matrox Mura MPX Series – Using Matrox GXM as an input source Setting up your software To set up your Matrox software: 1 Install GXM software on your source system. 2 Configure the GXM on your source system. 3 Configure an input layout. Installing your Matrox GXM software on your source system Get the latest PowerDesk software from the Matrox Web site (available at www.matrox.com/graphics/en/support/gxm/drivers). 1 Launch Setup.exe, then follow the on-screen instructions. 2 Clear the Start Matrox GXM Quick Setup check box, then click Finish. 3 When prompted to restart your system, click No. Matrox Mura MPX Series – Using Matrox GXM as an input source 11 Configure the GXM on your source system 1 From the PowerDesk main interface, select Multi-Display Setup Æ Mode management. 2 Under Provided display modes, remove any unused resolutions. 3 Under Mode list for Output XX, locate the resolution you want to add, then enable it. Source resolutions are listed in PowerDesk as a combination of two (2) resolutions. For example, the following is a list of source resolutions and the corresponding PowerDesk resolution: Source resolution PowerDesk resolution 2048×1536 (QXGA) 2× 1024×1536 2560×1536 (WQXGA) 2× 1280×1536 2560×1600 (WQXGA) 2× 1280×1600 2560×2048 (QSXGA) 2× 1280×2048 4 Once the resolution is added, click Apply. When prompted to restart the system, click Yes. 5 After your system restarts, open the PowerDesk main interface, and click Multi-Display Setup. Select the display for your GXM, select the resolution you just added, then click OK. Configure the input layout on your display wall system This section assumes your display wall software is installed and that you’re familiar with configuring and setting up a display wall in Matrox PowerDesk. To configure the GXM input on your display wall system, Mura driver version 2.03.00 or newer must be installed. You also need to have installed software to configure the windows in your display wall. This section uses the Matrox DWC-Manager sample program to configure your display wall inputs and stream windows. For more information, see your Mura MPX Series user guide and your software online help. 12 Matrox Mura MPX Series – Using Matrox GXM as an input source Step-by-step configuration 1 Open the Matrox DWC-Manager sample program and click Create a display wall layout. 2 Next to Input, select the first input of the Mura MPX Series card to which your GXM unit is connected. This input is listed as two sources (for example, 1280×1536). 3 Click Add. The stream window for that input appears in your display wall. 4 Repeat steps 2 and 3 for the other input to which your GXM unit is connected. 5 Move the stream windows in your display wall next to each other to view each input as a a single source. For more information on Matrox DWC-Manager, see DWC-Manager online help. Matrox Mura MPX Series – Using Matrox GXM as an input source 13 Display modes Supported display resolutions The following table provides the GXM and source resolutions supported as a source by your Mura MPX Series products. GXM Resolution Source Resolution 3840×1200 (2× 1920×1200) 3840×1080 (2× 1920×1080) 3360×1050 (2× 1680×1050) 3200×1200 (2× 1600×1200) 3200×900 (2× 1600×900) 2880×900 (2× 1440×900) 2800×1050 (2× 1400×1050) 2720×768 (2× 1360×768) 2560×1024 (2× 1280×1024) 2048×1536 (QXGA) 2560×1536 (WQXGA) 2560×1600 (WQXGA) 2560×2048 (QSXGA) 14 Matrox Mura MPX Series – Using Matrox GXM as an input source Contact us The Matrox Web site has product literature, press releases, technical material, a sales office list, trade show information, and other relevant material. Visit us at www.matrox.com/graphics. If you have any questions or comments about our products or solutions, contact us at www.matrox.com/graphics/contact. You can get technical assistance by contacting Matrox technical support at [email protected]. Matrox Mura MPX Series – Using Matrox GXM as an input source 15 Disclaimer Information in this document may contain technical inaccuracies or typographical errors. Information may be changed or updated without notice. Matrox reserves the right to make improvements and/or changes in the products, programs and/or specifications described in this information at any time without notice. All trademarks and trade names, service marks and logos referenced herein belong to their respective owners. Mac and OS X are registered trademarks of Apple Inc. Windows is a registered trademark of Microsoft Corporation in the United States and other countries. Copyright © 2014 Matrox is a registered trademark of Matrox Electronic Systems Ltd. All rights reserved. Matrox Graphics Inc. 1055 Saint Regis Boulevard Dorval, Quebec, Canada H9P 2T4 North America: 1-800-361-1408 International: (514) 822-6000 Email: [email protected] Web site: www.matrox.com/graphics Technical support: www.matrox.com/graphics/support To locate the sales office nearest you, visit www.matrox.com/graphics/contact
© Copyright 2025