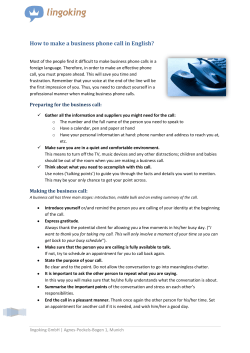How to checkout the projects and make usable at your PC cpustatistics
How to checkout the projects and make
cpustatistics usable at your PC
Make sure that you have installed all the software that is provided at our "ProjectDocumentation" wiki page:
http://code.google.com/p/cpustatistics/wiki/ProjectDocumentation
After you managed that, Eclipse should be started and it displays the welcome screen.
After that, you should go to Help -> Install new software (I also closed the "task list"):
cpustatistics - getting started
Fedl/Janda, ASE09
1
You then should see the "Available software" screen:
Click "Add" and specify the URL
http://hge.javaforge.com/hgeclipse
into the list and give a meaningful name for the software source and click "OK":
cpustatistics - getting started
Fedl/Janda, ASE09
2
By clicking OK, the new software site should be added to the list and automatically fetches the latest state from
the internet (it says "Pending..."). After the fetch is done, you can open the dropdown-menu and select
mercurial eclipse like the following (this way, the HG.exe is also installed internally in eclipse folders):
Click again next and get to that screen:
cpustatistics - getting started
Fedl/Janda, ASE09
3
Check the radio button like showed here ("I accept...") and then click "Finish":
Confirm the following popup concerning "signing" with "OK:
Confirm the restart-request of eclipse with "Yes":
Eclipse should now restart. Ignore the popup of the project merges from "HgEclipse" to "MercurialEclipse" and
close it. This is not relevant for this guide/application.
cpustatistics - getting started
Fedl/Janda, ASE09
4
If no error occurs, MercurialEclipse was successfully installed. We can now check out our source of
cpustatistics. File -> new -> Project...
Choose Mercurial, mark "Clone Existing", then click next:
cpustatistics - getting started
Fedl/Janda, ASE09
5
Now enter the URL of the repository that is provided on the google code page of cpustatistics. Therefore visit
http://code.google.com/p/cpustatistics/source/checkout and copy the URL
https://cpustatistics.googlecode.com/hg/
into "URL" field (every other field can be left empty or is filled automatically).
After clicking next, you should see a screen that is similar to the folllowing (will not be exactly the same
because we will definitely do further development, therefore revision number and global hash value differs):
cpustatistics - getting started
Fedl/Janda, ASE09
6
After again clicking next, we already see the projects that now will be created in eclipse as three separate
projects:
We now confirm with "Finish" and are back at the main page, now having the projects within our project
explorer view:
cpustatistics - getting started
Fedl/Janda, ASE09
7
If you exactly followed the steps, there should be no errors at all and you can now start the application. It's
very important that you have installed JDK6, as we assume the JDK6 in our build path (.classpath-file).
You don't have to mind about the libraries (also third party), they are checked in as well in /lib-directories
(server and client) and relatively referenced in classpath. We are aware of the fact that in a productive
environment, JARs should just be checked in at one central place to prevent JAR copying and inconsistency. For
this project, we don't want the users to copy the JARs manually there, so we did that to ensure that everything
works ok and to minimize error rates. Other approaches are for that project too error prone.
we now open the run configurations and start the server:
cpustatistics - getting started
Fedl/Janda, ASE09
8
Expanding the entry "Java Application", we see client and server. With a click at the server, it should look like
that:
We then click "Run" to start the server of the application. If everything was set right, we can now see the
following console output (please be sure to handle firewall- and port settings in a way that the server is able to
talk to the network on port 7711, protocol tcp/ip):
cpustatistics - getting started
Fedl/Janda, ASE09
9
We now do the same for the client (back to run configurations again, and then just click client at the left):
Press run again to start the client. The client only starts if it has a connection to the server. If we see the
following picture, everything worked out fine:
cpustatistics - getting started
Fedl/Janda, ASE09
10
We can now log on with a username and password (currently random), and are then within the main GUI of
cpu statistics by confirming "Login"):
In case there occur any problems during processing this document, please contact
[email protected]
or
[email protected]
Thank you.
cpustatistics - getting started
Fedl/Janda, ASE09
11
© Copyright 2025