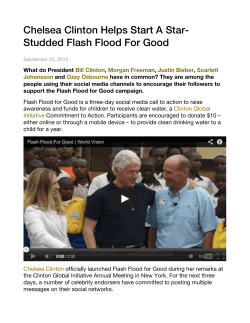How to Apply Colors and Gradients
Activity 6.1 Guide How to Apply Colors and Gradients You can use the Color Mixer to apply colors that aren’t in the standard palette. You can create new colors and add them to the palette, which you can save for later use. You can also incorporate new colors into gradient fills and store your gradients for repeated use. Gradients can be helpful when creating effects, such as glows, photo-realistic spheres, solar flares, and glowing buttons. With Macromedia Flash 8 you can create two types of gradient fills—linear and radial. Create Colors 1. Start Flash and open a new blank document. 2. Use the Oval tool to create a simple shape on the Stage. 3. You can adjust the fill and stroke colors by using the Property inspector. To apply a color that is not in the current palette, use the Color Mixer panel (Figure 1). By default, the Color Mixer panel is open. If it is not, select Window > Color Mixer. 4. Make sure you have selected both the stroke and fill of your shape. Figure 1 Color Mixer panel Note: To select the stroke and fill of your shape, double-click the shape with the Selection tool. 5. Click the paint bucket icon (not the Color box) to select the Fill Color section in the Color Mixer (Figure 2). You can select a new fill color from the palette by clicking the Fill Color box, or you can enter precise RGB values. You can also enter these values as hexadecimal numbers. This is helpful if a client provides RGB or hexadecimal values for colors. Use the Alpha slider to adjust the level of transparency. 6. Figure 2 Fill color box To browse for a color, click and drag in the Color Mixer. To adjust the tint, drag the Brightness control As you drag, the colors you point to are shown in the Current Color Swatch area and in the Fill Color box (Figure 3). Color Mixer Brightness control Alpha Current color Old color Figure 3 Pick color How to Apply Colors and Gradients 6 - 27 Activity 6.1 Guide Add Colors to the Palette Once you have mixed your own colors, you can use them to create a custom palette. You do this with the Color Mixer and Color Swatches panels. 1. Make sure the Color Mixer and Color Swatches panels are both visible. If they are not, select Window > Color Mixer and Window > Color Swatches. 2. Use the Color Mixer to create a new color by using the color bar or the RGB boxes. 3. From the Color Mixer options menu, select Add Swatch (Figure 4). Figure 4 Color Mixer options menu The new color is added to the palette in the Color Swatches panel (Figure 5). New color swatch Gradient Figure 5 Color Swatches panel Web-Safe Colors Palette By default, the Color Swatches panel displays the web-safe colors palette. This palette is designed to work for all visitors’ monitors, including those with older monitors that display only 256 colors. Although all newer monitors work with more than 256 colors, many web designers recommend continuing to use this palette so your pages appear consistent to all visitors. (An additional benefit is that it gives you a limited range of colors from which to choose; sometimes it’s easier to make good choices when these choices are limited.) If you’re sure all your viewers have newer monitors, you can feel free to deviate from this palette by using the Color Mixer. Create Gradients 1. Make sure the Color Mixer and Color Swatches panels are both visible. If they are not, select Window > Color Mixer and Window > Color Swatches. 2. Use the Selection tool to double-click the oval shape on the Stage. 3. In the Color Mixer, select Radial from the Fill Style menu (Figure 6). 6 - 28 How to Apply Colors and Gradients Figure 6 Fill Style menu Activity 6.1 Guide This fills the selected shape with a radial gradient, composed of the two colors indicated in the two gradient color swatches. Extend mode in the Overflow menu Note: By default, these colors may be set to black and white. You can have up to sixteen different gradient color swatches. To add more, click in the gradient definition bar. Gradient pointer Note: Radial gradients work best on elliptical shapes. 4. Make sure the Overflow menu is set to Extend (Figure 7). Overflow lets you control colors applied past the limits of a gradient. The overflow modes are Extend (the default mode), Reflect, and Repeat. 5. Gradient color swatch Figure 7 Color Mixer panel Click the left Gradient pointer in the Color Mixer. The gradient starts out black in the center and transitions to white. With the left pointer selected, use the Color box to change the inner color of the gradient. The Gradient color swatch will change color. 6. Click the Color Mixer and select a new color. The new color is applied to the gradient. You can also select colors by entering numbers in the RGB and hexadecimal boxes. You can also change the color of the right (white) pointer to change the outer color of the gradient. You can even click along the gradient definition bar (Figure 8) to enter additional colors. 7. Click along the gradient definition bar to place an intermediate color and change the color to black (Figure 8). 8. From the Color Mixer options menu, select Add Swatch. Figure 8 Gradient definition bar Figure 9 Applied gradient The new gradient is added to the gradients in the Color Swatches panel. 9. Deselect the shape on the Stage to see the new gradient applied to your shape (Figure 9). How to Apply Colors and Gradients 6 - 29 Activity 6.1 Guide How to Create Text Effects with Filters You can add graphic filters to text, movie clips, and buttons in Macromedia Flash 8. Graphic filters are available on the Filters tab of the Property inspector. Applying the Drop Shadow filter to text The Drop Shadow filter makes it appear as if text or an object is casting a shadow. 1. Start Flash and open the document you want to edit. 2. Select the text to which you want to add a filter. 3. Make sure the Property inspector is open. (Select Window > Properties.) 4. Click the Filters tab. 5. The Property inspector switches to Filters (Figure 1). 6. Click the Add Filter button (+). 7. Select Drop Shadow from the Filters menu (Figure 2). Figure 1 Filters Property inspector The Drop Shadow filter is applied to the text (Figure 3). You can adjust the characteristics of the Drop Shadow, such as its color, in the Property inspector. Figure 2 Filters menu Figure 3 Drop shadow applied Other available filters include the following: Blur Blur the pixels in an image. Adjust the amount and direction of blur by using the X and Y text boxes. Glow Glow: Make the object appear to glow. Inner Glow: Highlight the object. Knockout: Remove object and leave glow. Object appears outlined in glow. Gradient glow Normal glows are one color. You can also create a glow by using a gradient. Gradient glow works similarly to a gradient fill. You can set the gradient to vary from two to sixteen different colors. How to Create Text Effects with Filters 6 - 31 Activity 6.1 Guide Bevel Inner Bevel: Give an object a 3D look by making the inside of the object look lower than the outside of the object. Outer Bevel: Give an object a 3D look by making the inside of the object look higher than the outside of the object. You can alter the bevel’s color, the type of bevel (inner or outer), the shape of the bevel edge (flat, smooth, sloped, and so on), its contrast, its softness, and the angle of light that falls on it. Gradient bevel As with Gradient Glow, you can create a bevel by using a gradient. Adjust color Brightness: Make the object brighter or darker. Contrast: Increase or decrease the distinction between light and dark. Hue: Increase or decrease the degree of color. For example, raising hue on blue text makes the text more blue. Saturation: Increase the intensity of color. Raising saturation on blue text makes the text a more vibrant blue. 6 - 32 How to Create Text Effects with Filters Activity 6.1 Guide How to Import Images Although Macromedia Flash 8 provides great drawing tools of its own, you will often want to import images that cannot be created in Flash, such as photographs, vector drawings, preexisting graphics such as company logos, and so on. As a designer, you need to decide when it’s best to create images in Flash and when you need to import images. You make these decisions based on design requirements, file size requirements, and available resources. Image Formats Supported by Flash Flash supports a range of images for import. Generally, you want to get these to their desired size and form by using an image-editing program before you import them into Flash. Some of the most commonly used image formats are: • PNG: This is the file format Macromedia Fireworks uses, and Flash supports roundtrip editing between Flash and Fireworks. This means you can open a PNG in Fireworks from within Flash, edit it in Fireworks, and view these changes in Flash immediately. • JPEG: This is the standard file format for web photos. JPEGs can be compressed. Use Fireworks to perform necessary compression before importing. You can also open a JPEG from within Flash, edit it in Fireworks or another image editor, and view these changes in Flash immediately. • GIF, BMP: These should be optimized for file size prior to import, using Fireworks. • Macromedia FreeHand and Adobe Illustrator vector files: You can import these into Flash, complete with vectors, layers, frames, and symbols. Bitmapped and vector images Bitmapped images are composed of different-colored pixels that combine to make an image. Graphics and photographs saved as GIFs or JPEGs are both bitmapped formats. When you create bitmaps, you essentially decide the color for each pixel. Bitmap images are resolution dependent. This means the size and quality of the image depends on the number of pixels per inch in the image. Images saved for onscreen display have a resolution of 72 pixels per inch because that’s all most monitors can handle, whereas images saved for print can have up to 300 pixels per inch. In contrast to bitmaps, vector graphics are not created pixel-by-pixel. Instead, vector graphics use a series of commands to determine a line’s shape, location, thickness, and color. The actual shape is rendered (or drawn) on the screen at view time. Flash’s native format is vector, because vector images produce smaller file sizes. However, as the previous list indicates, you can import bitmapped images into Flash when you need them. How to Import Images 6 - 33 Activity 6.1 Guide Importing Images to the Stage When you import an image to the Stage, it is also placed in the document library. 1. Start Flash and open the document into which you want to import an image. 2. Select the layer where the image should appear and click the Stage. 3. Select File > Import > Import to Stage. The Import dialog box opens (Figure 1). 4. Browse to the folder with the desired image. 5. Select the desired image. 6. Click Open (Windows) or Choose (Macintosh). The image appears on the Stage, located in the selected layer. The image has also been added to the Library. Figure 1 Import dialog box Note: To edit the image, select it on the Stage and click Edit in the Property inspector. Flash opens Fireworks, where you can edit the image and return to Flash after you finish. Importing Images into the Library When you import an image into the Flash library, the image is ready for use but not immediately added to the Flash document. 1. Start Flash and open the document into which you want to import an image. 2. Select the layer where the image should appear and click the Stage. 3. Select File > Import > Import to Library. 4. If the Library panel is not open, select Window > Library. The image appears in the Flash library (Figure 2). 5. Select the image to preview it in the Library panel. Figure 2 Flash library with imported image 6 - 34 How to Import Images Activity 6.1 Guide Importing a Fireworks PNG When you import a Fireworks PNG, Flash lets you maintain editable elements of the PNG, including layers and text. 1. Start Flash and open the document into which you want to import the Fireworks PNG. 2. Select the layer where the PNG should appear and click the Stage. 3. Select File > Import > Import to Stage. The Import dialog box opens (Figure 1). 4. Browse to the folder with the PNG. 5. Select the desired PNG. 6. Click Open (Windows) or Choose (Macintosh). Figure 3 Fireworks PNG Import Settings The Fireworks PNG Import Settings dialog box opens (Figure 3). 7. Flash asks if you want to maintain the Fireworks layers. To keep layers intact, select Import as movie clip and retain layers. 8. Flash also asks if you want to keep PNG objects and text editable or rasterize them. Rasterize means to convert to a bitmap image. • To keep image segments editable, select Keep all paths editable. • To keep text editable, select Keep all text editable. 9. Click OK. Flash imports the PNG. The image appears both on the Stage and in the library. How to Import Images 6 - 35 Activity 6.1 Guide Importing Freehand and Other Vector Drawings Because vector-based drawing programs such as Macromedia FreeHand and Adobe Illustrator support layers and frames, Flash lets you preserve these characteristics during import. 1. Start Flash and open the document into which you want to import the FreeHand vector file. 2. Select the layer where the vector file should appear and click the Stage. 3. Select File > Import > Import to Stage. The Import dialog box opens (Figure 1). 4. Browse to the folder with the vector file. 5. Select the desired vector file. 6. Click Open (Windows) or Choose (Macintosh). The FreeHand Import Settings dialog box opens (Figure 4). To keep layers intact, select Layers. You can also convert the file’s pages to Flash scenes or keyframes. 6 - 36 How to Import Images Figure 4 FreeHand Import dialog box Activity 6.1 Guide How to Create Transitions with Motion Tweens You may have noticed from watching television or movies that transitions are a subtle but important part of telling a story. For example, dissolving between images can indicate a passage of time. On the web, you can use transition effects to create moods and to help keep your visitors interested. You can use them to focus the visitor’s attention or to indicate a preferred path through your site. One way to create transitions in Flash is to apply effects to a motion tween. Rotation In the Property inspector, you can add rotation to any motion tween. Rotation can draw attention to content that is entering or exiting the Stage. 1. Start Flash and open the document you want to edit. 2. Locate the layer and keyframe that contain the symbol you plan to transition to the Stage or from the Stage. This will be the starting keyframe for the motion tween. 3. Make sure the symbol is alone on its own layer. 4. Decide how much time is required for the symbol to move to or from the Stage. This tells you where to place the ending keyframe for the motion tween. 5. Insert the ending keyframe accordingly on the Timeline (Figure 1). Figure 1 Flash timeline Note: If you are calculating in seconds, be sure to note the frame rate (fps) at the bottom of the Timeline. By default, Flash sets new documents to 12 frames per second. 6. Select the starting keyframe for the transition and select the symbol (Figure 2). 7. Use the Selection tool to move the object to its starting position—on the Stage (ready to exit) or off the Stage (ready to enter) (Figure 2). Figure 2 Motion tween start position Note: You might want to add multiple effects such as changing size or fading to make the object appear to grow or fade in while it enters or fade out and shrink as it exits. • Changing size: Reduce or increase the image percentage in the Transform panel with the Constrain box selected. • Fading: Select the symbol and select Alpha from the Color pop-up menu in the Property inspector. Adjust the alpha setting to increase or decrease transparency. 8. Select the ending keyframe for the transition (Figure 3). 9. Use the Selection tool to move the symbol to its ending position, on or off the Stage (Figure 3). Figure 3 Motion tween stop position How to Create Transitions with Motion Tweens 6 - 37 Activity 6.1 Guide 10. Click anywhere between the starting and ending keyframes. Select Motion from the Tween pop-up menu in the Property inspector (Figure 4). 11. Select CW (clockwise) or CCW (counterclockwise) from the Rotate pop-up menu in the Property inspector (Figure 5). Figure 4 Tween pop-up menu 12. In the Rotate times box in the Property inspector, enter the number of times you want the symbol to rotate. 13. Select the Sync checkbox. This synchronizes the motion to the number of frames in the Timeline. Figure 5 Rotate pop-up menu Note: You can also synchronize sound with this tween by choosing a sound from the Sound pop-up menu. To have choices on the Sound pop-up menu, you must first import sounds, either from an external source or from the common libraries in Flash. If you synchronize sound, select Stream from the Sync pop-up menu in the Property inspector. Now the sound will play only with the motion tween. 14. Save the movie. 15. Select Control > Test Movie to test the movie. 16. Select File > Close to close the preview window. Change frame rate The document’s frame rate determines how fast the playhead moves. By default, frame rate is set at 12 frames per second. You can change this to any number between 0.01 and 120. With larger movies, increasing the frame rate will increase the size of your published document. 16. Click away from the Stage. The Property inspector switches to Document. 17. In the Frame rate text box, type 15 and press Enter (Windows) or Return (Macintosh). Note: It is generally best to keep frame rate to 16 or less. 18. Select Control > Test Movie to test the movie. Observe that the animation plays faster. 19. In the Frame rate text box, type 6 and press Enter (Windows) or Return (Macintosh). 20. Select Control > Test Movie to test the movie. Observe that the animation plays half as fast. 21. Select File > Close to close the preview window. 6 - 38 How to Create Transitions with Motion Tweens Activity 6.1 Guide Fading By creating a motion tween with different alpha settings, you can fade images in and out. 1. Start Flash and open the document you want to edit. 2. Locate the layer and keyframe that contain the symbol you plan to fade. This will be the starting keyframe for the fade. 3. Make sure the symbol is alone on its own layer. 4. Decide how much time is required for the symbol to complete the transition. This tells you where to place the ending keyframe for the motion tween. 5. Insert the ending keyframe accordingly on the Timeline. Note: If you are calculating in seconds, be sure to note the frame rate (fps) at the bottom of the Timeline. By default, Flash set new movies to 12 frames per second. 6. Select the starting keyframe for the transition and click on the symbol to select it. 7. In the Property inspector, select Alpha from the Color pop-up menu (Figure 6). 8. Drag the sliding Color percent bar (to the right of the Color menu) down to 0% (Figure 7). Figure 6 Color pop-up menu Figure 7 Alpha slider Note: The object will disappear from the Stage, but the blue outline will be visible when the symbol is selected. 9. Right-click (Windows) or Control-click (Macintosh) anywhere between the two keyframes and select Create Motion Tween from the context menu. 10. Save the movie. 11. Select Control > Test Movie to test the movie. You see the image fade in. Note: To create a fade-out, leave the Alpha setting at 100% on the starting keyframe and change the Alpha setting on the ending keyframe to 0%. 12. Select File > Close to close the preview window. How to Create Transitions with Motion Tweens 6 - 39 Activity 6.1 Guide Color Fades You can use color fades to draw the viewer’s attention to an object on screen. To create a color fade, apply a motion tween between two instances of the same symbol, and then change the color of the instances in the starting and ending frames. 1. Start Flash and open the document you want to edit. 2. Locate the layer and keyframe that contain the symbol. This will be the starting keyframe for the color fade. 3. Make sure the symbol is alone on its own layer. 4. Decide how much time is required for the symbol to complete the transition. This tells you where to place the ending keyframe for the motion tween. 5. Insert the ending keyframe accordingly in the Timeline. Note: If you are calculating in seconds, be sure to note the frame rate (fps) at the bottom of the Timeline. By default, Flash sets new movies to 12 frames per second. 6. Select the starting keyframe for the transition and select the symbol. 7. In the Property inspector, select Tint from the Color pop-up menu (Figure 8). 8. Use the Color box to select a new color and enter 100% for the tint amount (Figure 9). 9. Right-click (Windows) or Control-click (Macintosh) between the two keyframes and select Create Motion Tween from the context menu (Figure 10). Figure 8 Color pop-up menu Figure 9 Tint slider Figure 10 Timeline context menu Note: You can also synchronize sound with this tween by choosing a sound in the Sound pop-up menu. To have choices in this pop-up menu, you must first import sounds, either from an external source or from the common libraries in Flash. If you synchronize sound, select Stream from the Sync pop-up menu. Now the sound will only play with the motion tween. 10. Save the movie. 11. Select Control > Test Movie to test the movie. 12. Select File > Close to close the preview window. 6 - 40 How to Create Transitions with Motion Tweens Activity 6.1 Guide Flipping Images Flipping images and then creating a motion tween can create an effective transition between images of roughly the same size. The trick is to flip the first image half way and then start fading in the second image while the first image is still flipping to make a smooth transition. 1. Start Flash and open the document you want to edit. 2. Locate two symbols on different layers that you plan to transition between: the entering object and the exiting object. Position the symbols in roughly the same position on the Stage. 3. Decide how much time is required to complete the transition. This tells you where to place the ending keyframe for the motion tween. 4. Insert keyframes in both layers accordingly in the Timeline (Figure 11). 5. Insert a keyframe in the entering object’s layer one frame after the first keyframe of the exiting object (Figure 12). For example, the exiting object will exit from frame 1 to 10, so insert a keyframe in frame 2 of the entering object’s layer. 6. Select the last keyframe of the exiting object. 7. Select the exiting object on the Stage and select Modify > Transform > Flip Horizontal. Note: Instead of Flip Horizontal, you can select Flip Vertical. As long as both exiting and entering objects flip the same way, the transition will work. 8. Right-click (Windows) or Control-click (Macintosh) in the first keyframe of the exiting object and select Create Motion Tween from the context menu. 9. Insert a keyframe in the midpoint of the tween for the exiting object to cut the flip tween in half. Figure 11 Keyframes in both layers Figure 12 Keyframe in frame 2 10. Select the last keyframe of the entering object and select Modify > Transform > Flip Horizontal. Note: Select the same type of flip for the entering object as for the exiting object. How to Create Transitions with Motion Tweens 6 - 41 Activity 6.1 Guide Removing frames Next, the second half of the exiting object’s flip needs to be eliminated. Flash has two ways to delete frames: Clear Keyframes and Remove Frames. Clear Keyframe removes the content of a keyframe. Any changes the keyframe makes to an object will be disregarded, and frame content will appear as it does in the preceding keyframe. Remove Frames deletes frames entirely. Figure 13 Remove frames 11. Select the last keyframe for the exiting object. 12. Right-click (Windows) or Control-click (Macintosh) and select Clear Keyframe from the context menu. Observe that the exiting object now appears as it does at the midway keyframe. To complete the object flip, the exiting object needs to be deleted from this frame. To do so, use Remove Frames. 13. Click and drag to select all frames after the midpoint keyframe, and then right-click (Windows) or Controlclick (Macintosh) the selected frames and select Remove Frames from the context menu (Figure 13). Figure 14 Clear first frame The second half of the flip is removed. 14. Right-click (Windows) or Control-click (Macintosh) between the second keyframe and the last keyframe of the entering object and select Create Motion Tween from the context menu. Figure 15 Easing slider The entering layer still contains a symbol in the first keyframe. This frame should be empty. 15. Right-click (Windows) or Control-click (Macintosh) in the first keyframe of the entering layer, and select Clear Frames from the context menu (Figure 14). 16. Select the first keyframe of the entering object’s motion tween and click the symbol on the Stage to view its properties in the Property inspector. 17. In the Property inspector, select Alpha from the Color pop-up menu and set the alpha to 0%. 18. Click the first frame of the entering object’s motion tween and, in the Property inspector, change the easing to –100% (Figure 15). The fade begins slowly. Note: You can also synchronize sound with this tween by clicking in the entering object layer and choosing a sound from the Sound pop-up menu. To have choices in this pop-up menu, you must first import sounds, either from an external source or from the common libraries in Flash. If you synchronize sound, select Stream from the Sync pop-up menu. 6 - 42 How to Create Transitions with Motion Tweens Activity 6.1 Guide 19. Save the movie. 20. Select Control > Test Movie to test the movie. 21. Select File > Close to close the preview window. Text Transitions A good technique to introduce text is to distribute the letters of the text on separate layers. Then you can animate the individual letters to create interesting effects and personality. 1. Start Flash and open the document you want to edit. 2. Create a new layer on which to insert the text. 3. Use the text tool to type the text approximately where you want it to start, on or off the Stage (Figure 16). 4. Select the text and select Modify > Convert to Symbol. Enter a name for the symbol, select Movie Clip as the behavior, and click OK (Figure 17). Figure 16 Text on Stage This Converts the text into a movie clip symbol. You can now use the symbol in a motion tween. Note: It is easier to work on the text in a movie clip symbol because you are eventually going to generate a layer for each text letter. This would clutter the main Timeline. Also, if you want the text animation to run longer than the main Timeline, it must be in a movie clip symbol. (Graphic symbols are limited by the length of the main Timeline.) 5. Figure 17 Convert to Symbol dialog box Make sure the Library panel is open (if not, select Window > Library). Double-click the movie symbol to edit the symbol (not just the instance of the symbol on the Stage). The symbol appears on its own Timeline. 6. Insert a new keyframe in frame 10. This will be the ending point for the first part of your text animation. 7. Right-click (Windows) or Control-click (Macintosh) in frame 1 and select Create Motion Tween from the context menu. 8. Drag the text in frame 1 up about three inches. 9. Insert a keyframe in frame 11 (Figure 18). 10. Select the text and select Modify > Break Apart. Figure 18 Keyframe in frame 11 Figure 19 Text broken into separate letters The text is divided into separate letters (Figure 19). How to Create Transitions with Motion Tweens 6 - 43 Activity 6.1 Guide 11. With the letters still selected, select Modify > Timeline > Distribute to Layers. Each letter is now on its own layer in frame 1 (Figure 20). 12. With all the letter layers selected, click and drag their keyframes from frame 1 to one frame past the end of your initial motion tween (this should be frame 11) (Figure 21). You now have each letter in position to begin any individual motion tweens or effects. Each letter layer contains a starting keyframe. 13. Add an ending keyframe for each letter at frame 11. 14. Apply one or any combination of the following animation ideas to the letters. Figure 20 Text distributed to layers • Rotate: To make the letters rotate, create motion tweens with the Rotate option selected. • Move: Create motion tweens and move the letters in the ending keyframes off the Stage. For example, you could have every letter exit the Stage in a different direction. • Fade: Convert the letters in the starting keyframes to symbols. Then create the ending keyframes for each letter at different positions on the Timeline. Apply motion tweens. Use the Color pop-up menu in the Property inspector to change the alpha for the symbols in the ending keyframe to 0%. Adjust the starting and ending keyframes for each letter so the letters fade out at different points along the Timeline. You can also apply a color fade instead of a fade to 0% alpha. Figure 21 Layers dragged past original motion tween Figure 22 illustrates moving the letters. Figure 23 illustrates tweening an “E” shape into a symbol of the Earth. Figure 22 Moving letters Figure 23 Tweening E into Earth 6 - 44 How to Create Transitions with Motion Tweens Activity 6.1 Guide 15. Insert a keyframe at the end of the text animation movie clip Timeline and add a stop action by using the Actions panel (Figure 24). Note: If you don’t add the stop action, the movie clip will keep running continuously, even after the main Timeline animation is finished. 16. Click Scene 1 on the information bar to return to the main Timeline. 17. Drag the keyframe holding the text animation movie clip to the appropriate starting point on the main Timeline. 18. Position the text animation movie clip instance in the correct starting point on the Stage. Figure 24 Actions panel with stop action 19. Save the document. 20. Select Control > Test Movie to test the movie. 21. Select File > Close to close the preview window. Other letter animation ideas: • Break the letters apart and distribute them to layers before they enter the Stage. Have the letters fall onto the Stage in different ways. • Bring the letters onto the Stage as one unit and then have all the letters do a trick, one at a time. • Create a movie clip out of a single letter and have that letter constantly running a shape or motion tween. For example, you could have the letter “i” in “Lighthouse” continuously change into a little lighthouse, send out a beam of light, and then change back into an “i.” • Break the letters apart to convert them to shapes and create shape tweens that morph the letters into other images. How to Create Transitions with Motion Tweens 6 - 45 Activity 6.1 Guide How to Use Filmmaking Techniques Web designers have an entire history of filmmaking techniques to draw from and inspire them when creating websites and digital movies. With Macromedia Flash 8, you can simulate traditional film techniques. As you design Flash movies, think of creative ways to incorporate these effects and look for opportunities to create new effects that may in turn inspire traditional filmmaking. Four popular filmmaking techniques include: • Pan, Tilt, and Zoom Effects: Moving the camera horizontally across a scene is known as a pan. Moving the camera up or down across a scene is known as a tilt. Moving the camera away from or toward a subject in a scene is known as a zoom. • Camera Angles: Using the rule of thirds and adjusting the viewing angle can help emphasize a certain aspect of the subject. • Cross Fades: This technique appears to fade in one image while another fades out, a transitional effect for moving from one image to another. • Bounce Effect: A moving object rebounds before stopping. This technique grabs attention and can focus the viewer on an area of the screen. This effect is sometimes combined with a sudden sound effect, such as a “boing” or tire screech. Create a Pan, Tilt, or Zoom Effect To set a scene in a movie, the camera moves over a large scene and then zooms in to a specific point. A pan (or tilt) followed by a zoom is a good technique to introduce a digital narrative. Zooming in focuses the viewer’s attention on a particular part of the image. 1. If your image is not already a symbol, convert it to a movie clip symbol (Figure 1). Place the symbol on the right side of the workspace, covering the Stage. (Be sure the Stage is smaller than the image.) 2. Insert a keyframe in the Timeline where you want the pan to end (Figure 2). 3. Select the ending keyframe. Drag the instance of the movie symbol to the opposite side of the workspace. Figure 1 Image converted to symbol Figure 2 Insert keyframe How to Use Filmmaking Techniques 6 - 47 Activity 6.1 Guide 4. Click in the Outline column to the right of the layer name for the layer that contains the movie symbol (Figure 3). Note: It is easier to see the border of an image if you set the layer holding the image to outline mode (especially if the image contains a lot of grays that can fade into the area outside the Stage). Be sure the image does not slide off the Stage during a pan. 5. Select the starting frame and select Insert > Timeline > Create Motion Tween. This motion tween moves the movie symbol horizontally across the Stage (a pan). The ending keyframe for this motion tween will be the starting point for another motion tween that zooms the image 300%. 6. Add a keyframe for the ending point of the second motion tween (the zoom) (Figure 4). 7. Select the ending keyframe and select Window > Transform to open the Transform panel. 8. Increase the magnification in the Transform panel to a specific percent of its original size (such as 300%). Make sure Constrain is selected (Figure 5). Outline column Figure 3 Image outlined Figure 4 Keyframe for zoom The image expands (Figure 6). 9. Create a motion tween between the second and third keyframes. 10. In the Property inspector, increase the easing to a value between 60 and 100 for the motion tween (Figure 7). Figure 5 Transform panel This will cause the zoom to start quickly and slow down as it arrives at the resting point. Figure 6 Image zoomed Figure 7 Property inspector 6 - 48 How to Use Filmmaking Techniques Activity 6.1 Guide 11. Insert a keyframe after the last frame of the movie and add a stop action (Figure 8). Figure 8 Stop action Adding frame labels You may want to add frame labels to the keyframes. Frame labels help you and other designers remember what is happening in a particular frame. 12. Select a keyframe; then open the Property inspector and type the name in the Frame label box (Figure 9). The label will appear along the Timeline in the frames after the keyframe (Figure 10). 13. If there are no frames after the keyframe, insert a blank keyframe in the same layer several frames after the label to see the label. 14. Turn off outlining, save the file, and select Control > Test Movie. Figure 9 Frame label box in Property inspector Figure 10 Frame label in Timeline Further ideas: • For a documentary: Slow the process down to reflect the pace of the narrative. In www.becominghuman.org, for example, a slow pan and zoom go well with a documentary style narrative. • For humor or action: Make the zoom-in portion of the pan quick and somewhat unsteady, as if looking for the subject of the scene. You might zoom in and out several times during a pan, to show you are looking for something in the scene. • For drama: Pan or tilt the scene without a zoom. This method presents a sweeping landscape, such as a mountain range leading to the ocean. Because it takes in the majority of the landscape, it adds depth and seriousness to the tone of the narrative. How to Use Filmmaking Techniques 6 - 49 Activity 6.1 Guide Camera Angles When you have several images on the screen in a digital narrative, you can use some tricks for emphasis. Use the rule of thirds and adjust the viewing angle to emphasize a certain aspect of the subject. • The rule of thirds states that if you divide the screen into a 3-by-3 grid, the intersections of the lines are areas where the eye will focus. Line up the items of focus at these intersections on the screen. • You can add importance to a subject by presenting the subject as seen from below. Likewise, you can diminish the importance of a subject as seen from above. Even though the girl isn’t in the center of Figure 11, the eye is drawn to her because she is near the intersection of the rule-of-thirds lines. Looking up at the man having a moment in Figure 12 makes him look powerful. If the camera angled down on him, he would look smaller and less powerful. Figure 11 Rule of thirds Figure 12 Camera angle 6 - 50 How to Use Filmmaking Techniques Activity 6.1 Guide Cross Fades A transitional effect for moving from one image to another is to fade one image out as you fade the other in. 1. Convert into symbols two images that will be crossfaded, and place them on separate layers. 2. Insert keyframes in both layers at the same point in the Timeline to mark the beginning of the fade-out of the first image and the fade-in of the second image. 3. Decide the length of the transition and insert keyframes in both layers at the same point in the Timeline to mark the end of the fade-out of the first image and the fade-in of the second image. 4. Select the first keyframe for the image that will fade out, select the image, and use the Property inspector to set its alpha level to 100% (Figure 13). Note: If your images are in the same position on the Stage, you need to hide the top layer before you can select the symbol in the bottom layer. It is easier to select your images if they are offset on the Stage. 5. Select the first keyframe for the image that will fade in and set its alpha level to 0%. 6. Select the last keyframe for the image that will fade in and set its alpha level to 100%. 7. Select the last keyframe for the image that will fade out and set its alpha level to 0%. 8. Select the first keyframe for each image and insert a motion tween. Figure 13 Color pop-up menu Figure 14 Frame label box Figure 15 Frame labels in Property inspector Note: You can insert a motion tween by right-clicking (Windows) or Control-clicking (Macintosh) and choosing Create Motion Tween from the context menu, by choosing Insert > Timeline > Create Motion Tween, or by using the Tween pop-up menu in the Property inspector. 9. Add Frame labels to the first keyframes of each motion tween (Figure 14). The labels appear on the Timeline (Figure 15). Note: You can make the fade-out start after the fade-in or vice versa. You can also extend the fade-out to end in the same frame as the end of the fade-in. If the images zoom in or out before the fade-out, you probably want to continue the zooming process during the fade. 10. Save the movie. 11. Select Control > Test Movie to test the movie. 12. Select File > Close to close the preview window. How to Use Filmmaking Techniques 6 - 51 Activity 6.1 Guide Bounce Effect Some animated text and images that move onto the Stage will seem more lifelike if you add a little bounce to them when they reach their stopping point. This is an old animation technique acknowledging that any moving object carries momentum and thus rebounds a bit before it comes to a stop. This technique also grabs attention and can focus the viewer on an area of the screen. 1. Motion-tween a symbol so it moves across the Stage. Note: When dragging the symbol to its ending point, hold down the Shift key to constrain the symbol so it moves only in the direction you drag, without shifting up or down. 2. Label the starting keyframe for the motion tween Moves Right or Moves Left (Figure 16) and label the second keyframe Bounce. 3. Insert a keyframe 3–5 frames after the end of the motion tween. Label this frame Back. 4. Insert another keyframe 8–10 frames after the end of the original motion tween. This will be the final resting point of the image. Note: You can make the final bounce back into place take longer (more frames) to make the object seem like it’s slowing down, by inserting the keyframe in this step farther down the Timeline. 5. Select the keyframe labeled Back. 6. In this keyframe, click the symbol instance on the Stage and use the arrow keys to move the instance 5–10 key presses back in the direction it came from. 7. Create motion tweens between all the keyframes. 8. Insert a keyframe after the last frame and add a stop action (Figure 17). The Timeline should appear as it does in Figure 18. 9. Save the movie. 10. Select Control > Test Movie to test the movie. 11. Select File > Close to close the preview window. 6 - 52 How to Use Filmmaking Techniques Figure 16 Frame label Figure 17 Actions panel Figure 18 Final timeline Activity 6.1 Worksheet Examples of Effects Effect How is it used? (Describe its use on the website.) Why is it used? (Explain how it adds value to the audience or message of the site.) Pan: Move the camera horizontally across a scene. Tilt: Move the camera vertically across a scene. Zoom: Move the camera inward or outward. Camera angle: Apply the rule of thirds or adjust the viewing angle. Bounce: Make a moving object rebound before stopping. Examples of Effects 6 - 53 Activity 6.1 Worksheet Effect How is it used? (Describe its use on the website.) Cross-fade transition: Fade in one image while another fades out. Flip transition: Make a flipping object appear to turn into another object that is flipping into view. Simple fade transition: Fade an object in or out of view. Color-fade transition: Gradually change the color of an object. Rotation transition: Rotate an object in or out of view. 6 - 54 Examples of Effects Why is it used? (Explain how it adds value to the audience or message of the site.) Activity 6.2 Worksheet Analyzing and Scripting a Digital Narrative Student Name: ________________________________________________ Date: _______________________ Narrative Description Answer the following questions to help you set up your narrative. What type of narrative is it? _____________________________________________________________________ ____________________________________________________________________________________________ Who is the primary audience? ____________________________________________________________________ ____________________________________________________________________________________________ What is the message of the narrative? (Summarize in one sentence.) ______________________________________ ____________________________________________________________________________________________ How does the narrative enhance the overall goals of the site? ___________________________________________ ____________________________________________________________________________________________ Write a narrative that stays within the following criteria: • The audio recording for the narrative does not exceed 45 seconds. • The length of the movie does not exceed one minute. • The number of written and spoken words is fewer than 50. • The narrative contains at least one transition effect. • The narrative contains at least one filmmaking technique. • The narrative contains no more than five different filmmaking and transition techniques. ____________________________________________________________________________________________ ____________________________________________________________________________________________ ____________________________________________________________________________________________ ____________________________________________________________________________________________ ____________________________________________________________________________________________ ____________________________________________________________________________________________ ____________________________________________________________________________________________ ____________________________________________________________________________________________ Analyzing and Scripting a Digital Narrative 6 - 55 Activity 6.2 Worksheet ____________________________________________________________________________________________ ____________________________________________________________________________________________ ____________________________________________________________________________________________ ____________________________________________________________________________________________ ____________________________________________________________________________________________ ____________________________________________________________________________________________ ____________________________________________________________________________________________ ____________________________________________________________________________________________ ____________________________________________________________________________________________ ____________________________________________________________________________________________ ____________________________________________________________________________________________ ____________________________________________________________________________________________ ____________________________________________________________________________________________ ____________________________________________________________________________________________ ____________________________________________________________________________________________ ____________________________________________________________________________________________ ____________________________________________________________________________________________ ____________________________________________________________________________________________ ____________________________________________________________________________________________ ____________________________________________________________________________________________ ____________________________________________________________________________________________ ____________________________________________________________________________________________ ____________________________________________________________________________________________ ____________________________________________________________________________________________ ____________________________________________________________________________________________ ____________________________________________________________________________________________ 6 - 56 Analyzing and Scripting a Digital Narrative Activity 6.2 Worksheet ____________________________________________________________________________________________ ____________________________________________________________________________________________ ____________________________________________________________________________________________ ____________________________________________________________________________________________ ____________________________________________________________________________________________ ____________________________________________________________________________________________ ____________________________________________________________________________________________ ____________________________________________________________________________________________ ____________________________________________________________________________________________ ____________________________________________________________________________________________ ____________________________________________________________________________________________ ____________________________________________________________________________________________ ____________________________________________________________________________________________ ____________________________________________________________________________________________ ____________________________________________________________________________________________ ____________________________________________________________________________________________ ____________________________________________________________________________________________ ____________________________________________________________________________________________ ____________________________________________________________________________________________ ____________________________________________________________________________________________ ____________________________________________________________________________________________ ____________________________________________________________________________________________ ____________________________________________________________________________________________ ____________________________________________________________________________________________ ____________________________________________________________________________________________ ____________________________________________________________________________________________ Analyzing and Scripting a Digital Narrative 6 - 57 Activity 6.2 Worksheet ____________________________________________________________________________________________ ____________________________________________________________________________________________ ____________________________________________________________________________________________ ____________________________________________________________________________________________ ____________________________________________________________________________________________ ____________________________________________________________________________________________ ____________________________________________________________________________________________ ____________________________________________________________________________________________ ____________________________________________________________________________________________ ____________________________________________________________________________________________ ____________________________________________________________________________________________ ____________________________________________________________________________________________ ____________________________________________________________________________________________ ____________________________________________________________________________________________ ____________________________________________________________________________________________ ____________________________________________________________________________________________ ____________________________________________________________________________________________ ____________________________________________________________________________________________ ____________________________________________________________________________________________ ____________________________________________________________________________________________ ____________________________________________________________________________________________ ____________________________________________________________________________________________ ____________________________________________________________________________________________ ____________________________________________________________________________________________ ____________________________________________________________________________________________ 6 - 58 Analyzing and Scripting a Digital Narrative Activity 6.3 Guide Sample Narrative Summary and Storyboard Sample Narrative Summary and Storyboard 6 - 59 Activity 6.3 Guide 6 - 60 Sample Narrative Summary and Storyboard Activity 6.3 Guide Sample Narrative Summary and Storyboard 6 - 61 Activity 6.3 Guide 6 - 62 Sample Narrative Summary and Storyboard Activity 6.3 Guide Sample Narrative Summary and Storyboard 6 - 63 Activity 6.3 Guide 6 - 64 Sample Narrative Summary and Storyboard Activity 6.3 Guide Sample Narrative Summary and Storyboard 6 - 65 Activity 6.3 Guide 6 - 66 Sample Narrative Summary and Storyboard Activity 6.3 Guide Sample Narrative Summary and Storyboard 6 - 67 Activity 6.3 Guide 6 - 68 Sample Narrative Summary and Storyboard Activity 6.3 Guide Sample Narrative Summary and Storyboard 6 - 69 Audio source folder: _____________________________________________ Video source folder: ____________________________________________ Narrative Summary and Storyboard 6 - 71 Frame rate: ____________________________________________________ Background color: ______________________________________________ Main folder (contains all files for the movie): _________________________ Image source folder: _____________________________________________ Document size: _________________________________________________ Date: __________________________________________________ Filename: _____________________________________________________ General Movie Settings Narrative Flowchart • Detailed storyboard sketches and descriptions for each section of the movie • List of the filenames and general settings for the movie • Description of the overall movie in the form of a rough flowchart To help your producer create your narrative, provide the following information: Student Name: ________________________________________________________ Narrative Summary and Storyboard Activity 6.3 Worksheet Student Name: ______________________________________ Movie Title: _______________________________________ Audio (spoken text): Displayed text: Other: Audio (spoken text): Displayed text: Other: 6 - 72 Narrative Summary and Storyboard Audio (music or sound effect loop): Audio (music or sound effect loop): Drawn images: Description of Final State Imported images: Describe objects that change and how they change. Estimate the time for each change in seconds. Description of Transition Imported images: Drawn images: Description of Initial State To complete the storyboard, draw and describe the initial and final state of each section. Then describe the transition from the initial to the final state. Storyboard # __________ Activity 6.3 Worksheet Activity 6.4 Guide How to Maintain Consistency Consistency is an important element of usability—the measure of how well visitors can accomplish tasks when using your Flash website. Consistency is especially important for larger Flash sites with multiple pages. The more you make these pages look and feel alike, the more comfortable visitors will be while using them. You should keep elements within your site consistent, but also, whenever possible, follow the conventions of other sites. For example, many sites locate the main navigation at the top of each page. Unless you have a very good reason to locate the main navigation elsewhere, you should also locate it at the top of the page. (Although design innovation is desirable, making sure as many visitors as possible can use your Flash website is more important.) Consistency is especially important in the following areas: Navigation: Not only should navigational controls be available on every page, but they should also look the same on each page. Navigation should tell visitors where they are in the site’s organization, using, for example, a highlighted button. It should also let visitors move to other site areas easily. Colors: Similar objects should have the same or similar colors, and different objects should have different colors. Use a limited palette of colors on your site. You can do so easily by tracking colors in the Color Swatches panel. Buttons: Generally, all buttons should look the same or similar—with the same font, drop shadow, and beveling, for example. Sometimes visitors have difficulty knowing what to click, and keeping buttons similar helps them use what they’ve learned on a previous page. You can use the library to reuse buttons across different pages. (This has the added advantage of reducing the file size of your site.) Fonts: Use a limited group of fonts. Usually, you will not need more than two or three fonts for even a large site. Graphics: Keep graphics similar on each page. You can use the library to reuse images across different pages. Transitions: Use similar transitions between pages. For example, if one page fades into the next page, use fades for all page transitions. Transitions should also have similar timing; if one lasts five seconds, they should all last five seconds. Scroll bars: Many usability experts recommend using a scroll bar that looks as similar as possible to those used in desktop software. Make these look the same on every page. Sound: Use sound consistently throughout your site pages. If, for example, a button on one page makes a sound when your visitors roll over it, you should have all buttons on all pages make such a sound. Layout: All the pages in your site should have a similar layout: the navigation should be in the same place on every page, for example. Interactive areas should also be in the same place. If one page has a simple game, for example, and another page has an interactive chart, position these in the same area. You can use Flash templates to maintain consistent layouts across different pages. How to Maintain Consistency 6 - 73 Activity 6.4 Guide Creating a Template Templates are a good way to keep your website pages consistent. You can include navigation, fonts, graphics, and layout in a template so these elements appear consistent throughout your site. 1. Add content to a document to serve as a template, such as navigation, images, buttons, and background. 2. Select Save as Template. The Save as Template dialog box opens (Figure 1). 3. Enter a name for the template. 4. Select a category from the Category pop-up menu, or enter a new category name. 5. Enter a description for the template. This description appears in the New from Template dialog box. 6. Click OK. The template is now available as an option in the New from Template dialog box. 6 - 74 How to Maintain Consistency Figure 1 Save as Template dialog box Activity 6.4 Guide How to Optimize Flash Content As with all web content, it is important to keep Flash file sizes as small as possible. Even though connection speeds have increased in the past few years, keeping file sizes small continues to be important, because document size can also affect content performance. This process is known as optimizing Flash content. The following general principles can help you optimize Flash content: • Use symbols, animated or otherwise, for every element that appears more than once. • When creating animation sequences, use tweened animations whenever possible. These animations use less file space than a series of keyframes. • For animation sequences, use movie clips instead of graphic symbols. • Limit the area of change in each keyframe; make the action take place in as small an area as possible. • Avoid animating bitmap elements; use bitmap images as background or static elements. Optimizing Images Images present one of the best opportunities for optimizing file size in Macromedia Flash 8. Certain fills and effects can increase the size of your Flash movie. Use the following tips to optimize these movie features: • Use the Effect panel (Window > Panels > Effect) to create many different-colored instances of a single symbol instead of creating multiple symbols. • Use gradients sparingly. Minimize the number of simultaneous gradients in any given frame. • Filling an area with gradient color requires about 50 bytes more than filling it with solid color. Gradients are also more complex for a computer processor to handle than a solid color. • Use alpha transparency sparingly. It can slow playback. Optimizing bitmaps Bitmapped images take up more space than vector images (vector is Flash’s normal format). Bitmapped images are imported into Flash. JPEGs, GIFs, and BMPs are all bitmapped. All photos—which are usually in JPEG form—are bitmapped. When you create an animation with bitmap images, Flash must store one bitmap image in each frame of the animation. In addition, bitmap images, unlike vector images, do not scale or rotate well on the screen; and bitmap images must be rendered each time they change positions on the screen. This often entails changing large areas of the movie and slowing down playback as these areas are continually redrawn. If you feel your Flash movie must include bitmaps, use the following tips to optimize your movie: • Use bitmap images sparingly. • Avoid animating bitmap images. • Convert the bitmap image into a symbol if it appears in more than one keyframe. Use the Trace Bitmap command The Trace Bitmap command (Modify > Bitmap > Trace Bitmap) lets you convert a bitmap to a vector image. This works best with simple images made up of mostly large blocks of color. If the bitmap contains complex shapes and many colors, the converted vector graphic can have a larger file size than the original bitmap. Try a variety of settings in the Trace Bitmap dialog box to find a balance between file size and image quality. How to Optimize Flash Content 6 - 75 Activity 6.4 Guide Compression options Compression helps reduce the total file space occupied by bitmap images. JPEG compression is the default compression for all bitmap images published from Flash. In the Publish Settings dialog box, you can adjust the value in the JPEG Quality field from 1 (most compression, lowest quality) to 100 (least compression, highest quality). Because JPEG compression can result in a loss of image data, test images with different JPEG quality values to achieve the best balance between compression and image quality for your particular movie. Optimizing Sound Sound is another factor that can increase Flash file size. There are several ways to use sound efficiently in a movie and keep file size down. • Use MP3 compression, the smallest sound format, whenever possible. • Keep sounds short. • Use the lowest bit-depth and sample rate acceptable to achieve the smallest data size. Try to find a happy medium between quality and data size. • Loop short sounds to create background music. • Looping smaller event sounds can achieve longer audio playback because a small amount of sound data is downloaded once and used repeatedly. • Do not set streaming sound to loop. • Use the Event synch option to deliver the sound data all at once as needed for playback. Use Stream synch to deliver the sound data over the specified series of frames. Try both approaches. Then watch the size report closely for clogging of data near keyframes, and use the preloading techniques to trim down the amount of data needed per frame or per second. 6 - 76 How to Optimize Flash Content Activity 6.4 Guide How to Organize Content by Using the Library Organize the Library You can create folders to organize your files in the library of a Macromedia Flash 8 document. 1. Select Windows > Library to open the library. 2. To create a folder in the library, choose New Folder from the Options pop-up menu (upper right corner of the Library panel). The new folder is added to the library. Folders are represented by orange file folder icons (Figure 1). 3. Name the folder and drag files into the folder. You can even store folders within other folders. 4. Double-click a folder to see or hide its contents. Figure 1 Library organized with folders Organize Layers Organize your layers by using descriptive layer names, putting layers in a logical order, and creating folders. 1. To change the name of a layer, double-click the name and enter a new name. 2. You can change the order of layers by dragging a layer up or down in the stack. Note: It is recommended that you place ActionScript and frame labels in a layer named actions, typically at the top of the layer stack. Background layers typically go at the bottom of the stack. 3. To create a layer folder, click the Insert Layer Folder button and give the folder a new name. 4. Drag layers into folders to keep them organized (Figure 2). Figure 2 Timeline organized with folders How to Organize Content by Using the Library 6 - 77 Activity 6.4 Guide Set Audio Compression Options 1. Import audio into the Sound layer in the digital narrative. 2. In the Property inspector, set Sync to Stream (Figure 3). Note: Although streaming means losing some audio quality, it creates a smaller SWF file and synchronizes the audio to the object movements on the Stage. 3. Use the frame rate and the length of the audio to figure how many frames down the Timeline to extend the sound. 4. Select the frame and extend the Timeline in the Sound layer by selecting Insert > Frame (Figure 4). Figure 3 Sound property inspector All the audio will be visible in the Timeline. Note: Do not use Insert > Keyframe, because a new keyframe would stop the audio before it is finished. Figure 4 Timeline with sound Label Keyframes You can label frames to indicate when changes occur on the Timeline. 1. Select a frame you want to label. 2. In the Property inspector, enter the label in the Frame Label text box (Figure 5). The labels appear on the Timeline (Figure 6). Note: Frame labels are included when you publish a document as a Flash movie, so avoid long names to minimize file size and also to keep the label from spanning too many frames. Figure 5 Frame label box Figure 6 Frame labels in Timeline 6 - 78 How to Organize Content by Using the Library Activity 6.4 Guide How to Add Simple Actions Flash features a scripting language called ActionScript. Although ActionScript is a full-fledged programming language like JavaScript, you can also use it on a limited basis to add interactivity to your Macromedia Flash 8 document. You can add actions either to Timeline frames or to buttons. Frame actions run as soon as the playhead reaches the frame. Button actions run when a visitor clicks, rolls over, or releases a button. Adding a Stop Action A stop action is a small piece of ActionScript that instructs the Flash playhead to stop when it reaches a designated frame. The stop action is one of the most frequently used pieces of ActionScript. Without stop actions, Flash Player would simply run through all your frames, without regard to where the visitor wants to be! 1. Add a layer called Actions. This is good practice for any ActionScript that isn’t attached to a symbol. 2. Select the frame where the playhead should stop. 3. Select Window > Actions. The Actions panel opens (Figure 1). 4. Click to expand the Global Functions folder and then the Timeline Control folder in the Actions toolbox if they are not already expanded. 5. Drag stop to the parameters area (the pane on the right side) (Figure 1). The stop action is added to the frame. A small a appears in the frame (Figure 2). Actions toolbox Parameters area Figure 1 Actions panel Note: You can either drag an action from the toolbox or double-click to add it to the parameters area. Indicates action added to frame Figure 2 Timeline after action added How to Add Simple Actions 6 - 79 Activity 6.4 Guide Attaching Commands to Buttons Buttons are a great way to give your site visitors feedback. Button actions are frequently triggered when a visitor releases the mouse when clicking a button. This requires two ActionScript commands: First, the on (release) command tells Flash Player to do something when a visitor releases the mouse. A second command tells Flash Player what, specifically, to do—such as moving the playhead to another frame or playing a sound. Adding a gotoAndPlay action The gotoAndPlay action lets you tell the playhead to skip to a particular frame. It is very useful for building interactive Flash content. Without the gotoAndPlay action (and the gotoAndStop action), the playhead moves only in one direction. 1. Select the button to which you want to add the gotoAndPlay action. 2. Make sure the Actions panel is visible. If it is not, select Window > Actions. 3. Make sure the Actions panel is in Script Assist mode. If it is not, click Script Assist. 4. Expand the Timeline Control folder and drag goto to the lower right panel. Flash automatically adds an on(release) command to the script. This means the goto action executes when the visitor releases the button. Note: You can also set the on command to other button states, including on(rollover) and on(press). 5. Select Go to and Play (Figure 3). 6. In the parentheses after gotoAndPlay, type the frame number where the playhead should move and continue playing. Note: You can also direct the playhead to different scenes or indicate frames by Next Frame or Previous Frame. The gotoAndPlay action has been added to the button. When a visitor releases the button, the playhead goes to the indicated frame and continues playing. To edit the gotoAndPlay action, click it in the parameters area. 6 - 80 How to Add Simple Actions Drag goto action here Figure 3 The goto action in Script Assist mode Activity 6.4 Guide Adding a gotoAndStop action The gotoAndStop action works just like the gotoAndPlay action but tells the playhead to stop once it goes to the desired frame. 1. Select the button to which you want to add the gotoAndStop action. 2. Make sure the Actions panel is visible. If it is not, select Window > Actions. 3. Make sure the Actions panel is in Script Assist mode. If it is not, click Script Assist. 4. Expand the Timeline Control folder and drag goto to the lower right panel. Flash automatically adds an on(release) command to the script. This means the goto action executes when the visitor releases the button. 5. Select Go to and Stop. 6. In the parentheses after gotoAndStop, type the frame number where the playhead should move and stop. The gotoAndStop action has been added to the button. When a visitor releases the button, the playhead goes to the indicated frame and stops. To edit the gotoAndStop action, click it in the parameters area. How to Add Simple Actions 6 - 81 Activity 6.4 Guide Adding a getURL action The getURL action works like a link in a web page. When it runs, Flash opens a browser window with the desired link. For example, you might use the getURL action to provide visitors a link to more information. 1. Select the button to which you want to add the getURL action. Note: You can also attach the getURL action to a frame, but it is generally better to attach it to a button so your visitors know the button controls the link. 2. Make sure the Actions panel is visible. If it is not, select Window > Actions. 3. Make sure the Actions panel is in Script Assist mode. If it is not, click Script Assist. 4. Figure 4 The getURL action Expand the Timeline Control folder and drag getURL to the lower right panel. Flash automatically adds an on(release) command to the script. This means the getURL action executes when the visitor releases the button. 5. In the URL text box, enter the web page to which you want to link (Figure 4). Note: The URL must start with http:// to work correctly. When a visitor clicks the button, the linked page opens. Adding a stopAllSounds Action The stopAllSounds action stops all sounds currently playing in a SWF file without stopping the playhead. 1. Select the frame or button to which you want to add the stopAllSounds action. 2. Make sure the Actions panel is visible. If it is not, select Window > Actions. 3. Make sure the Actions panel is in Script Assist mode. If it is not, click Script Assist. 4. Expand the Timeline Control folder and drag stopAllSounds into the lower right panel (Figure 5). If you’re adding this action to a button, Flash automatically adds an on(release) command to the script. This means the getURL action executes when the visitor releases the button. When the playhead reaches the indicated frame or the visitor interacts with the button, all sounds stop. 6 - 82 How to Add Simple Actions Figure 5 The stopAllSounds action Activity 6.4 Guide How to Make Macromedia Flash Content Accessible You can make Macromedia Flash 8 content accessible to people with disabilities. For example, people with visual impairments use screen-reader software that provides a spoken description of what is on the screen. In Flash movies, you can decide which objects in your movie will be read by screen readers. The following objects are accessible by default in Flash movies and are included in the information Flash Player provides to the screen-reader software: • Text • Input text fields • Buttons • Movie clips • Entire movies Turning Accessibility On and Off By default, your Flash movie is accessible to screen readers. Static text is automatically read. Other objects, such as buttons and movie clips, are announced by using a label that is applied to the object by Flash. Default labels are general terms such as button, but you can provide more specific terms. Using the Accessibility panel, you can turn accessibility on or off for the entire movie or for selected objects. The following are some best practices when making objects accessible: • Provide your own name and description for each accessible object except text. (Because text is read by screen readers, you don’t need to provide descriptions.) • Add descriptive labels to buttons, such as next or previous. • Add labels and descriptions to movie clips if they depict an animation that is not explained in text on the page. • Turn accessibility off for an object, such as an animation, that does not add new information to the explanatory text on a page. In particular, if you use audio, turn off accessibility for any text that duplicates the audio content. • Try to let visitors control their movement through a website by using buttons, such as next or previous. • Make sure visitors can move through your site by using the keyboard. How to Make Macromedia Flash Content Accessible 6 - 83 Activity 6.4 Guide To turn accessibility on and off: 1. Select Window > Other Panels > Accessibility. The Accessibility panel opens (Figure 1). By default, the entire movie is accessible, and automatic labeling is turned on. 2. Deselect the Make Movie Accessible option to turn accessibility off. Select that option again to turn accessibility on. To add a description of the Flash website: Figure 1 Accessibility panel Flash sites can have complex layouts, structure, and navigation. This complexity can make navigation difficult for visitors with screen readers. A good idea is to provide a general description of the entire website to help orient screen-reader users to the structure of the site. You can add such a description through the Accessibility panel. 1. If the Accessibility panel is not open to the entire movie, click the Stage. The Accessibility panel switches to the entire movie (Figure 1). 2. In the Description text box, enter a description of the site’s structure (Figure 2). To add a name and description to an object: 1. On the Stage, click a button or movie clip. The Accessibility panel changes to show the options for the selected object. 2. Figure 2 Website description in Accessibility panel Enter a name and description for the object (Figure 3). Screen readers will read the entered information when the playhead reaches the frame in which the object first appears. To turn accessibility off for an object: 1. On the Stage, click an object that does not add information to the page, such as an animation. Note: It is especially important to turn off accessibility for looping objects so screen readers do not read the same information over and over again. 2. Deselect Make Object Accessible. Screen readers will skip the object. Figure 3 Name and description of object 6 - 84 How to Make Macromedia Flash Content Accessible Activity 6.4 Guide Controlling the Tab Order of Flash Content To maintain accessibility, it is important to provide keyboard access to all objects in your Flash website. You can do so by setting a tab index for each object. The tab index determines the order in which visitors move through your site when they press the Tab key. 1. Make sure the Accessibility panel is open. If it is not open, select Window > Other Panels > Accessibility. 2. Select the object or text where you want visitors to begin. 3. In the Tab Index box, enter “1” (Figure 4). 4. Repeat steps 2 and 3 for all other objects on the Stage, using increasing numbers. 5. Select View > Show Tab Order. The tab index number you entered appears next to the instance on the Stage (Figure 5). Note: Tab index order also controls the order in which many screen readers read Flash sites. However, to control reading order for all screen readers, you need to set a Tab index through ActionScript. See Flash help for more details. Figure 4 Accessibility panel Figure 5 Tab index numbers visible on Stage Testing Flash Content for Accessibility As with other content, you should test your Flash content for accessibility before publishing it. Here are some recommendations for accessibility testing: • Download several screen readers and test your site by playing it in a browser with the screen reader enabled. Make sure text read by the screen reader is not duplicated by audio you provide. • Verify that visitors can navigate your content effectively when using only the keyboard. You should test keyboard navigation both with a screen reader and without a screen reader, because keyboard access can differ when a screen reader is present. • Test the site with actual visitors. If it is important that your site is accessible, you should have it tested by people with disabilities. How to Make Macromedia Flash Content Accessible 6 - 85 Activity 6.4 Guide How to Publish a Flash Document You develop content in Macromedia Flash 8 by using a Flash FLA document. These documents have a .fla extension and can be opened and edited in Flash. For other people to see your movie, you publish it in a format that is accessible by other software. You use the Publish Settings dialog box to determine which formats to publish. You can publish Flash in the following formats: SWF: Use this format when you know visitors have Flash Player installed. (For statistics on Flash Player installation, see the Macromedia website). This is the format generally published on the web. SWF is selected by default in the Publish Settings dialog box. HTML: Use this format with a SWF file for a web browser that has Flash Player installed. You need HTML so web browsers can open this page. HTML is also selected by default in the Publish Settings dialog box. EXE and HQX: Use these formats for stand-alone players when you know visitors do not have Flash Player installed. EXE files play on Windows; HQX files play on Macintosh. Exporting Flash content as an image Sometimes you may want to export Flash content as an image for use in another document. You can export Flash content in JPEG, PNG, or GIF format. This is similar to exporting an image in Macromedia Fireworks 8. When you select one of these options, Flash adds a tab to the Publish Settings dialog box that enables you to change settings for the image format. For example, if you select the JPEG format, Flash adds a JPEG tab that lets you change compression settings for the exported JPEG. To publish Flash content: 1. Select File > Publish Settings on the menu bar. The Publish Settings dialog box opens with the Formats tab selected (Figure 1). 2. Select the types of files to produce when you publish the movie. 3. If you want to change the names of any of the files to be published, enter new names under File. By default, every file type uses the same name as the FLA file. Only the file extensions are different. 4. Click the folder icon to the right of the filename if you want to select a different location in which to publish files. By default, files are published in the same folder as the FLA file. Figure 1 Publish settings dialog box How to Publish a Flash Document 6 - 87 Activity 6.4 Guide 5. Click the Flash tab. The Flash tab of the Publish Settings dialog box opens (Figure 2). 6. To change the Flash version supported by the Flash content, use the Version pop-up menu. By default, version is set to Flash Player 8. If you know your visitors will have an earlier version installed, select the appropriate version from the menu. 7. To control bitmap compression, adjust the JPEG Quality slider or enter a value. Lower image quality produces smaller files; higher image quality produces larger files. Try different settings to determine the best trade-off between size and quality. 8. 9. To set the sample rate and compression for all sounds in the SWF file, click the Set button next to Audio Stream or Audio Event and select options for Compression, Bit Rate, and Quality in the Sound Settings dialog box. Click OK when you finish. Click Publish. The movie is published in each of the formats you selected. To publish a movie without changing publish settings, select File > Publish on the menu bar. 6 - 88 How to Publish a Flash Document Figure 2 Flash tab of publish settings dialog box Activity 6.5 Guide How to Test a Digital Narrative Testing your Macromedia Flash 8 content before you publish it is very important. Three types of tests are recommended: technical, spelling and grammar, and usability. Conducting a Technical Test A technical test answers questions such as the following: • Do all the buttons work properly, according to the flowchart? • Do the text, graphics, animation, and sound match the storyboard? • Is there proper layout and coordination of text, graphics, animation, and sound as specified in the storyboard? With your narrative open in Flash, select Control > Test Movie and conduct a technical test by answering each of the listed questions. Previewing Flash content You can also test how your content will play in a web page by using the Publish Preview command. For example, if you plan to publish the content as an HTML file for the web, you can preview the content in an HTML file. 1. Select File > Publish Preview > HTML. An HTML document containing the SWF file for your content opens in your default web browser. 2. Click through the pages of your narrative to see how it runs in a web browser. Make sure the buttons function properly and that the text, graphics, animations, and sound are properly coordinated. 3. Close the browser window. How to Test a Digital Narrative 6 - 89 Activity 6.5 Guide Proofing the Narrative There is no better way to proof your narrative than to read each page carefully several times, checking against your storyboard. Read text slowly and aloud to check for spelling and grammar errors. Have someone who is less familiar with your project proofread the narrative too. Using the spell checker Flash has a built-in spell checker you can use to check spelling in all document text. 1. Select Text > Check Spelling. The Check Spelling dialog box opens (Figure 1). 2. Use the Check Spelling dialog box as you would any other spell checker. For example, click Change to change a misspelled word to the word in the Change To text box. Figure 1 Check Spelling dialog box Conducting a Usability Test Usability tests are sessions in which you observe visitors as they use your application. Their feedback can help you improve the application’s organization, navigation, text, use of color, and other factors. To conduct a usability test, you need to do the following: 1. Define the audience for your usability test. This audience should resemble the actual users of your application. 2. Develop your goals for the usability testing project. Start by asking the following questions: What should the intended audience be able to get out of the application? What do you want to learn about your application? Are there any problem areas you’re especially concerned about, such as an unconventional navigation bar? 3. Create a test script. This is a list of tasks the test’s moderator will ask the audience to accomplish. The script should also include feedback and follow-up questions to be posed by the moderator. Phrase the questions asked, tasks presented, and opinions sought in a way that allows participants to feel they are contributing to the project rather than being tested by the moderator. Ask questions such as Do you like the colors? Can you read the text? Where would you click to get information on the company/organization? 4. Recruit your audience. Use the characteristics you initially defined for your audience. In addition to these characteristics, choose the audience for practicality. For example, they should live close enough to the testing location to get there easily. You want to make the process as simple as possible for your audience. For maximum efficiency, usability professionals recommend a minimum of eight testers. 5. Provide a comfortable, quiet, private testing environment. Ideally, you should videotape participants. Set up the camera so it does not point directly at either the participant or the screen. 6. Observe the audience (or analyze the video). Look for latent behavior, behavior of which the participants are unaware. Latent behavior is found in body language or facial expressions that participants do not verbalize. An example of latent behavior is participants moving the pointer around the screen for a short while, looking for something, but not documenting that the item was difficult to find. Another example is participants sighing or frowning after clicking a link because they are tired of waiting for an image to load; this behavior indicates that an image file is too large, but the participant might not document this occurrence. 6 - 90 How to Test a Digital Narrative Activity 6.5 Guide 7. After completing the tests, compile and review your data. As you do so, keep your participants’ comments central. Resist the temptation to impose your own opinion. For example, if several users complain about the location of a menu, avoid concluding that “they’ll get used to it once they use it.” For additional information, go to www.macromedia.com/devnet/articles/usability_testing.html. How to Test a Digital Narrative 6 - 91 Activity 6.5 Worksheet Evaluating a Digital Narrative Student Name: ___________________________________________ Date: ____________________________ Name of the project you are evaluating:_____________________________________________________________ Communication Who is the intended audience? ____________________________________________________________________ What is the intended message?____________________________________________________________________ Is the intended message clear? Why or why not?______________________________________________________ What are the goals of the narrative? ____________________________________________________________________________________________ How do the effects and visual content enhance or detract from the overall message and goals of the narrative? ____________________________________________________________________________________________ How do the text and audio content of the narrative enhance or detract from the overall message and goals of the narrative? ____________________________________________________________________________________________ How well do the effects and visual content reach the intended audience? ____________________________________________________________________________________________ How well do the text and audio content of the narrative reach the intended audience? ____________________________________________________________________________________________ Technical Does the animation function properly? Why or why not? ____________________________________________________________________________________________ Do all of the buttons work? If not, what changes need to be made? ____________________________________________________________________________________________ Are the transitions smooth? If not, how can they be made smoother? ____________________________________________________________________________________________ Evaluating a Digital Narrative 6 - 93 Activity 6.5 Worksheet Does tweening occur as expected? If not, how can the problems be fixed? ____________________________________________________________________________________________ Is the size of the finished movie acceptable for the intended delivery? _____________________________________ Comment on any over- or under-use of animation, sound, transitions, or effects. ____________________________________________________________________________________________ Usability How easy is it to navigate through the narrative? Is the navigation predictable and easy to use? Is the text readable? Do images and other media elements load in a reasonable time? Is it easy to follow and understand animations? ____________________________________________________________________________________________ ____________________________________________________________________________________________ Narrative Criteria Does the narrative fall within the required time and word limits? _________________________________________ Does the narrative include at least one transition and filmmaking technique?________________________________ Does the narrative exceed five uses of effects or filmmaking techniques? __________________________________ Does the audio narration exceed 45 seconds? ________________________________________________________ Does the narrative stay within the one-minute time limit? _______________________________________________ 6 - 94 Evaluating a Digital Narrative
© Copyright 2025