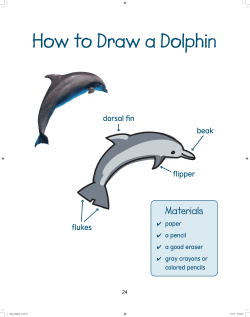17 Video
All-in-1 / A+ Certification Exm Gde, 6th Ed. / Meyers / 6311-3 CHAPTER Video 17 In this chapter, you will learn how to • Explain how video displays work • Select the proper video card • Install and configure video software • Troubleshoot basic video problems The term video encompasses a complex interaction among numerous parts of the PC, all designed to put a picture on the screen. The monitor shows you what’s going on with your programs and operating system. It’s the primary output device for the PC. The video card or display adapter handles all of the communication between the CPU and the monitor (see Figure 17-1). The operating system needs to know how to handle communication between the CPU and the display adapter, which requires drivers specific for each card and proper setup within Windows. Finally, each application needs to be able to interact with the rest of the video system. Figure 17-1 Typical monitor and video card Let’s look at monitors and video cards individually. I’ll bring them back together as a team later in the chapter so that you can understand the many nuances that make video so challenging. Let’s begin with the video display—a.k.a. the monitor—and then we’ll move to the video card. 1 ch17.indd 1 11/22/2006 3:33:58 PM All-in-1 / A+ Certification Exm Gde, 6th Ed. / Meyers / 6311-3 CompTIA A+ Certification All-in-One Exam Guide 2 Video Displays To understand displays, you need a good grasp of each component and how they work together to make a beautiful (or not so beautiful) picture on the screen. Different types of displays use different methods and technologies to accomplish this task. Video displays for PCs come in three varieties: CRT, LCD, and projectors. The first two you’ll see on the desktop or laptop; the last you’ll find in boardrooms and classrooms, splashing a picture onto a screen. CRT Monitors Cathode ray tube (CRT) monitors were the original computer monitors—those heavy, boxy monitors that take up half your desk. Although for the most part they’ve been replaced by LCD technology on new systems, there are plenty of CRT monitors still chugging away in the field. As the name implies, this type of display contains a large cathode ray tube, a type of airtight vacuum tube. One end of this tube is a slender cylinder that contains three electron guns. The other end of the tube, which is fatter and wider, is the display screen. CAUTION Before we begin in earnest, a note of warning about the inside of a traditional monitor. I will discuss what can be repaired and what requires more specialized expertise. Make no mistake—the interior of a monitor might appear similar to the interior of a PC because of the printed circuit boards and related components, but that is where the similarity ends. No PC has voltages exceeding 15,000 to 30,000 V, but most monitors do. So let’s get one thing perfectly clear: Opening up a monitor can kill you! Even when the power is disconnected, certain components retain a substantial voltage for an extended period of time.You can inadvertently short one of the components and fry yourself—to death. Given this risk, certain aspects of monitor repair lie outside the necessary skill set for a normal PC support person and definitely outside the CompTIA A+ certification exam domains! I will show you how to address the problems you can fix safely and make sure you understand the ones you need to hand over to a monitor shop. The inside of the display screen has a phosphor coating. When power is applied to one or more of the electron guns, a stream of electrons shoots towards the display end of the CRT (see Figure 17-2). Along the way, this stream is subjected to magnetic fields generated by a ring of electroFigure 17-2 magnets called a yoke that conElectron stream trols the electron beam’s point in the CRT of impact. When the phosphor coating is struck by the electron beam, it releases its energy as visible light. ch17.indd 2 11/22/2006 3:34:02 PM All-in-1 / A+ Certification Exm Gde, 6th Ed. / Meyers / 6311-3 Chapter 17: Video 3 When struck by a stream of electrons, a phosphor quickly releases a burst of energy. This happens far too quickly for the human eye and brain connection to register. Fortunately, the phosphors on the display screen have a quality called persistence, which means the phosphors continue to glow after being struck by the electron beam. Too much persistence and the image is smeary; too little and the image appears to flicker. The perfect combination of beam and persistence creates the illusion of a solid picture. NOTE Several manufacturers still make CRT monitors, but only a couple of companies make the CRT—the tube inside the monitor—itself. All CRT tubes can be categorized into either of two types: traditional curved-screen CRTs and CRTs that are often referred to as perfect flat—using a kind of vacuum tube that has a completely flat screen and no bending around the edges. The perfect flat screens offer a wider viewing angle than standard CRT screens. About the only negative to the perfect flat screens is that they tend to lack true black, so pictures seem just shy of a natural richness of color and contrast. Essentials Refresh Rate The monitor displays video data as the electron guns make a series of horizontal sweeps across the screen, energizing the appropriate areas of the phosphorous coating. The sweeps start at the upper-left corner of the monitor and move across and down to the lower-right corner. The screen is “painted” only in one direction; then the electron guns turn and retrace their path across the screen, to be ready for the next sweep. These sweeps are called raster lines (see Figure 17-3). Figure 17-3 Electron guns sweep from left to right. The speed at which the electron beam moves across the screen is known as the horizontal refresh rate (HRR), as shown in Figure 17-4. The monitor draws a number of lines across the screen, eventually covering the screen with glowing phosphors. The number of lines is not fixed, unlike television screens, which have a set number of lines. After the guns reach the lower-right corner of the screen, they turn off and point back to the upper-left corner. The amount of time it takes to draw the entire screen and get the electron guns back to the upper-left corner is called the vertical refresh rate (VRR), shown in Figure 17-5. ch17.indd 3 11/22/2006 3:34:02 PM All-in-1 / A+ Certification Exm Gde, 6th Ed. / Meyers / 6311-3 CompTIA A+ Certification All-in-One Exam Guide 4 Figure 17-4 Horizontal refresh rate Figure 17-5 Vertical refresh rate The monitor does not determine the HRR or VRR; the video card “pushes” the monitor at a certain VRR and then the monitor determines the HRR. If the video card is set to push at too low a VRR, the monitor produces a noticeable flicker, causing eyestrain and headaches for users. Pushing the monitor at too high of a VRR, however, causes a definite distortion of the screen image and will damage the circuitry of the monitor and eventually destroy it. The number one killer of monitors is improper VRR settings, and the number one reason your office is filled with crabby workers is due to the VRR being set too low. All good PC support techs understand this and take substantial time tweaking the VRR to ensure that the video card pushes the monitor at the highest VRR without damaging the monitor—this is the Holy Grail of monitor support! You should know the refresh rate for all CRTs you service. Setting up monitors incorrectly can cause havoc in the work place. Most PCs have two places where you can discover the current refresh rate of the monitor. Many monitors offer a menu button for adjusting the display. Often it will show the refresh rate when pushed once. If that doesn’t work, go to the Control Panel and open the Display applet. Select the Settings tab and then click the Advanced button. Select the Monitor tab in the Monitor Properties dialog box. Phosphors and Shadow Mask All CRT monitors contain dots of phosphorous or some other light-sensitive compound that glows red, green, or blue (RGB) when an electron gun sweeps over it. These phosphors are evenly distributed across the front of the monitor (see Figure 17-6). ch17.indd 4 11/22/2006 3:34:03 PM All-in-1 / A+ Certification Exm Gde, 6th Ed. / Meyers / 6311-3 Chapter 17: Video 5 Figure 17-6 A monitor is a grid of red, green, and blue phosphors. A normal CRT has three electron guns: one for the red phosphors, one for the blue phosphors, and one for the green phosphors. It is important to understand that the electron guns do not fire colored light; they simply fire electrons at different intensities, which then make the phosphors glow. The higher the intensity of the electron stream, the brighter the color produced by the glowing phosphor. Directly behind the phosphors in a CRT is the shadow mask, a screen that allows only the proper electron gun to light the proper phosphors (see Figure 17-7). This prevents, for example, the red electron beam from “bleeding over” and lighting neighboring blue and green dots. Figure 17-7 Shadow mask The electron guns sweep across the phosphors as a group, turning rapidly on and off as they move across the screen. When the group reaches the end of the screen, it moves to the next line. It is crucial to understand that turning the guns on and off, combined with moving the guns to new lines, creates a “mosaic” that is the image you see on the screen. The number of times the guns turn on and off, combined with the number of lines drawn on the screen, determines the number of mosaic pieces used to create the image. These individual “pieces” are called pixels, from the term picture elements. You can’t hold a pixel in your hand; it’s just the area of phosphors lit at one instant when the group of guns is turned on. The size of pixels can change, depending on the number of times the group of guns is turned on and off and the number of lines drawn. ch17.indd 5 11/22/2006 3:34:03 PM All-in-1 / A+ Certification Exm Gde, 6th Ed. / Meyers / 6311-3 CompTIA A+ Certification All-in-One Exam Guide 6 NOTE Not all CRT monitors use dots. The popular Sony Trinitron line of CRT monitors uses bars of red, green, and blue instead of dots. The holes in the shadow mask have a rectangular shape. Many people feel this makes the monitor’s image much crisper and clearer. Somebody must agree with them since the Trinitron enjoys tremendous popularity. Even though the phosphors and shadow mask have a different shape, everything you learn here applies to Trinitrons also. Resolution Monitor resolution is always shown as the number of horizontal pixels times the number of vertical pixels. A resolution of 640 × 480, therefore, indicates a horizontal resolution of 640 pixels and a vertical resolution of 480 pixels. If you multiply the values together, you can see how many pixels are on each screen: 640 × 480 = 307,200 pixels per screen. An example of resolution affecting the pixel size is shown in Figure 17-8. Figure 17-8 Resolution versus pixel size Some common resolutions are 640 × 480, 800 × 600, 1024 × 768, 1280 × 960, 1280 × 1024, and 1600 × 1200. Notice that most of these resolutions match a 4:3 ratio. This is called the aspect ratio. Many monitors are shaped like television screens, with a 4:3 aspect ratio, so most resolutions are designed to match—or at least be close to— that shape. Many monitors, generically called wide-screen monitors, have a 16:9 or 16:10 ratio. Two of the common resolutions you’ll see with these monitors are 1366 × 768 and 1920 × 1200. The last important issue is to determine the maximum possible resolution for a monitor. In other words, how small can one pixel be? Well, the answer lies in the phosphors. A pixel must be made up of at least one red, one green, and one blue phosphor to make any color, so the smallest theoretical pixel would consist of one group of red, green, and blue phosphors: a triad (see Figure 17-9). Various limitations in screens, controlling electronics, and electron gun technology make the maximum resolution much bigger than one triad. ch17.indd 6 11/22/2006 3:34:03 PM All-in-1 / A+ Certification Exm Gde, 6th Ed. / Meyers / 6311-3 Chapter 17: Video 7 Figure 17-9 One triad Dot Pitch The resolution of a monitor is defined by the maximum amount of detail the monitor can render. The dot pitch of the monitor ultimately limits this resolution. The dot pitch defines the diagonal distance between phosphorous dots of the same color, and is measured in millimeters (mm). Because a lower dot pitch means more dots on the screen, it usually produces a sharper, more defined image (see Figure 17-10). Dot pitch works in tandem with the maximum number of lines the monitor can support in order to determine the greatest working resolution of the monitor. It might be possible to place an image at 1600 × 1200 on a 15-inch monitor with a dot pitch of 0.31 mm, but it would not be very readable. Figure 17-10 Measuring dot pitch The dot pitch can range from as high as 0.39 mm to as low as 0.18 mm. For most Windows-based applications on a 17-inch monitor, many people find that 0.28 mm is the maximum usable dot pitch that still produces a clear picture. Bandwidth Bandwidth defines the maximum number of times the electron gun can be turned on and off per second. Bandwidth is measured in megahertz (MHz). In essence, bandwidth tells us how fast the monitor can put an image on the screen. A typical value for a better-quality 17-inch color monitor would be around 150 MHz, which means that the electron beam can be turned on and off 150 million times per second. The value for a monitor’s bandwidth determines the maximum VRR the video card should push the monitor for any given resolution. It reads as follows: maximum VRR = bandwidth ÷ pixels per page ch17.indd 7 11/22/2006 3:34:03 PM All-in-1 / A+ Certification Exm Gde, 6th Ed. / Meyers / 6311-3 CompTIA A+ Certification All-in-One Exam Guide 8 For example, what is the maximum VRR that a 17-inch monitor with a bandwidth of 100 MHz and a resolution of 1024 × 768 can support? The answer is maximum VRR = 100,000,000 ÷ (1024 × 768) = 127 Hz That’s a pretty good monitor, as most video cards do not push beyond 120 Hz! At a resolution of 1200 × 1024, the vertical refresh would be 100,000,000 ÷ (1200 × 1024) = 81 Hz So, we would make sure to set the video card’s VRR to 80 Hz or less. If you had a monitor with a bandwidth of only 75 MHz, the maximum VRR at a 1200 × 1024 resolution would be only 61 Hz. Most monitor makers know that people aren’t going to take the time to do these calculations. Instead, they do the calculations for you and create tables of refresh rates at certain resolutions to show what a monitor can do. Great! Now that you have the basics of CRT monitors, let’s turn to LCD monitors. Although the technology differs dramatically between the monitor types, most of the terms used for CRTs also apply to LCD functions. LCD Monitors Liquid crystal displays (LCDs) are the most common type of display technology for PCs. LCD monitors have many advantages over CRTs. They are thinner and lighter, use much less power, are virtually flicker free, and don’t emit potentially harmful radiation. LCDs still have resolution, refresh rates, and bandwidth, but LCDs also come with their own family of abbreviations, jargon, and terms that you need to understand in order to install, maintain, and support LCDs. How LCDs Work The secret to understanding LCD panels is to understand the concept of the polarity of light. Anyone who played with a prism in sixth grade or looked at a rainbow knows that light travels in waves (no quantum mechanics here, please!) and the wavelength of the light determines the color. What you might not appreciate is the fact that light waves emanate from a light source in three dimensions. It’s impossible to draw a clear diagram of three-dimensional waves, so instead, let’s use an analogy. To visualize this, think of light emanating from a flashlight. Now think of the light emanating from that flashlight as though someone was shaking a jump rope. This is not a rhythmic shaking, back and forth or up and down; it’s more as if a person went crazy and was shaking the jump rope all over the place—up, down, left, right—constantly changing the speed. That’s how light really acts. Well, I guess we could take the analogy one step further by saying the person has an infinite number of arms, each holding a jump rope shooting out in every direction to show the three-dimensionality of light waves, but (a) I can’t draw that and (b) one jump rope will suffice to explain LCD panels. The different speeds create wavelengths, from very short to very long. When light comes into your eyes at many different wavelengths, you see white light. If the light came in only one wavelength, you would see only that color. Light flowing through a polarized filter (like ch17.indd 8 11/22/2006 3:34:03 PM All-in-1 / A+ Certification Exm Gde, 6th Ed. / Meyers / 6311-3 Chapter 17: Video 9 sunglasses) is like putting a picket fence between you and the people shaking the ropes. You see all of the wavelengths, but only the waves of similar orientation. You would still see all of the colors, just fewer of them because you only see the waves of the same orientation, making the image darker. That’s why many sunglasses use polarizing filters. Now, what would happen if we added another picket fence but put the slats in a horizontal direction? This would effectively cancel out all of the waves. This is what happens when two polarizing filters are combined at a 90-degree angle—no light passes through. What would happen if a third fence was added between the two fences with the slats at a 45-degree angle? Well, it would sort of “twist” some of the shakes in the rope so that the waves could then get through. The same thing is true with the polarizing filters. The third filter twists some of the light so that it gets through. If you’re really feeling scientific, go to any teacher’s supply store and pick up three polarizing filters for about US$3 each and try it. It works. Liquid crystals take advantage of the property of polarization. Liquid crystals are composed of a specially formulated liquid full of long, thin crystals that always want to orient themselves in the same direction, as shown in Figure 17-11. This substance acts exactly like a liquid polarized filter. If you poured a thin film of this stuff between two sheets of glass, you’d get a darn good pair of sunglasses. Figure 17-11 Waves of similar orientation Imagine cutting extremely fine grooves on one side of one of those sheets of glass. When you place this liquid in contact with a finely grooved surface, the molecules naturally line up with the grooves in the surface (see Figure 17-12). Figure 17-12 Liquid crystal molecules tend to line up together. ch17.indd 9 11/22/2006 3:34:04 PM All-in-1 / A+ Certification Exm Gde, 6th Ed. / Meyers / 6311-3 CompTIA A+ Certification All-in-One Exam Guide 10 If you place another finely grooved surface, with the grooves at a 90-degree orientation to the other surface, opposite the first one, the molecules in contact with that side will attempt to line up with it. The molecules in between, in trying to line up with both sides, will immediately line up in a nice twist (see Figure 17-13). If two perpendicular polarizing filters are then placed on either side of the liquid crystal, the liquid crystal will twist the light and enable it to pass (see Figure 17-14). Figure 17-13 Liquid crystal molecules twisting Figure 17-14 No charge, enabling light to pass If you expose the liquid crystal to an electrical potential, however, the crystals will change their orientation to match the direction of the electrical field. The twist goes away and no light passes through (see Figure 17-15). Figure 17-15 Electrical charge, enabling no light to pass A color LCD screen is composed of a large number of tiny liquid crystal molecules (called sub-pixels) arranged in rows and columns between polarizing filters. A translucent sheet above the sub-pixels is colored red, green, or blue. Each tiny distinct group of three sub-pixels—one red, one green, and one blue—form a physical pixel, as shown in Figure 17-16. ch17.indd 10 11/22/2006 3:34:04 PM All-in-1 / A+ Certification Exm Gde, 6th Ed. / Meyers / 6311-3 Chapter 17: Video 11 Figure 17-16 LCD pixels NOTE LCD pixels are very different from the pixels in a CRT. A CRT pixel’s size will change depending on the resolution. The pixels in an LCD panel are fixed and cannot be changed. See the section on “LCD Resolution” below for the scoop. Once all the pixels are laid out, how do you charge the right spots to make an image? Early LCDs didn’t use rectangular pixels. Instead, images were composed of different-shaped elements, each electrically separate from the others. To create an image, each area was charged at the same time. Figure 17-17 shows the number zero, a display made possible by charging six areas to make an ellipse of sorts. This process, called static charging, is still quite popular in more basic numeric displays such as calculators. Figure 17-17 Single character for static LCD numeric display The static method would not work in PCs due to its inherent inflexibility. Instead, LCD screens use a matrix of wires (see Figure 17-18). The vertical wires, the Y wires, run to every sub-pixel in the column. The horizontal wires, the X wires, run along an entire row of sub-pixels. There must be a charge on both the X and Y wires to make enough voltage to light a single sub-pixel. Figure 17-18 An LCD matrix of wires ch17.indd 11 11/22/2006 3:34:04 PM All-in-1 / A+ Certification Exm Gde, 6th Ed. / Meyers / 6311-3 CompTIA A+ Certification All-in-One Exam Guide 12 If you want color, you have three matrices. The three matrices intersect very close together. Above the intersections, the glass is covered with tiny red, green, and blue dots. Varying the amount of voltage on the wires makes different levels of red, green, and blue, creating colors (see Figure 17-19). Figure 17-19 Passive matrix display We call this usage of LCD technology passive matrix. All LCD displays on PCs used only passive matrix for many years. Unfortunately, passive matrix is slow and tends to create a little overlap between individual pixels. This gives a slightly blurred effect to the image displayed. Manufacturers eventually came up with a speedier method of display, called dual-scan passive matrix, in which the screen refreshed two lines at a time. Although other LCD technologies have since appeared, dual-scan continues to show up on some lower-end LCD panels. NOTE You’ll also find passive matrix displays in smaller, hand-held devices. See Chapter 19, “Portable Computing,” for details about hand-held computing devices. Thin Film Transistor A vast improvement over dual scan is called active matrix or thin film transistor (TFT). Instead of using X and Y wires, one or more tiny transistors control each color dot, providing faster picture display, crisp definition, and much tighter color control. TFT is the LCD of choice today, even though it is much more expensive than passive matrix (see Figure 17-20). Figure 17-20 Active matrix display LCD Components The typical LCD projector is composed of three main components: the LCD panel, the backlight(s), and the inverters. The LCD panel creates the image, the backlights illuminate the image so you can see it, and the inverters send power to backlights. Figure 17-21 shows a typical layout for the internal components of an LCD monitor. ch17.indd 12 11/22/2006 3:34:04 PM All-in-1 / A+ Certification Exm Gde, 6th Ed. / Meyers / 6311-3 Chapter 17: Video 13 Figure 17-21 LCD internals One of the great challenges to LCD power stems from the fact that the backlights need AC power while the electronics need DC power. The figure shows one of the many ways that LCD monitor makers handle this issue. The AC power from your wall socket goes into an AC/DC transformer that changes the power to DC. The LCD panel uses this DC power. Note in Figure 17-21 that this monitor has two backlights: one at the top and one at the bottom. Most LCDs have two backlights, although many only have one. All LCD backlights use cold cathode florescent lamp (CCFL) technology, popular for its low power use, even brightness, and long life. Figure 17-22 shows a CCFL from an LCD panel. Figure 17-22 CCFL backlight ch17.indd 13 11/22/2006 3:34:05 PM All-in-1 / A+ Certification Exm Gde, 6th Ed. / Meyers / 6311-3 CompTIA A+ Certification All-in-One Exam Guide 14 CCFLs need AC power to operate, but given that the transformer converts the incoming AC power to DC, each CCFL backlight needs a device called an inverter to convert the DC power back into AC. Figure 17-23 shows a typical inverter used in an LCD. Figure 17-23 Inverter Back to the diagram in Figure 17-21, note the DVI and VGA inputs. DVI is a digital signal, so it connects directly to the LCD’s logic circuitry. The VGA goes to an analog to digital converter before reaching the LCD logic board. Keep in mind that Figure 17-21 is a generic illustration. The actual location and interconnections of the different components are as variable as the number of LCD panels available today! LCD Resolution All LCD monitors have a native resolution, such as 1680 × 1050, that enables them to display the sharpest picture possible. As mentioned earlier, the pixels are fixed. You simply cannot run an LCD monitor at a resolution higher than the native one. Worse, because LCDs have no equivalent to a shadow mask, they can’t run at a lower than native resolution without severely degrading image quality. A CRT can simply use more dots and the filtering and smoothing of the shadow mask to make a picture at a lower resolution look as good and crisp as the same picture at a higher resolution, but an LCD cannot. The LCD has to use an edge-blurring technique called anti-aliasing to soften the jagged corners of the pixels when running at lower than native resolution, which simply does not look as good. The bottom line? Always set the LCD at native resolution! NOTE Two LCD panels that have the same physical size may have different native resolutions. The hard-wired nature of LCD resolution creates a problem for techs and consumers when dealing with bigger, better-quality monitors. A typical 15-inch LCD has a 1024 × 768 resolution, but a 17-inch usually has 1280 × 1024 or higher. These high resolutions make the menus and fonts on a monitor super tiny, a problem for people with less-than-stellar vision. Many folks throw in the towel and run these high-end LCDs at lower resolution and just live with the lower quality picture, but that’s not the best way to resolve this problem. ch17.indd 14 11/22/2006 3:34:05 PM All-in-1 / A+ Certification Exm Gde, 6th Ed. / Meyers / 6311-3 Chapter 17: Video 15 With Windows XP (and to a lesser extent with the earlier versions of Windows), Microsoft allows incredible customizing of the interface. You can change the font size, shape, and color. You can resize the icons, toolbars, and more. You can even change the number of dots per inch (DPI) for the full screen, making everything bigger or smaller! For basic customizing, start at the Control Panel | Display applet | Appearance tab. To change the DPI for the display, go to the Settings tab and click the Advanced button. Your clients will thank you! Brightness The strength of an LCD monitor’s backlights determines the brightness of the monitor. The brightness is measured in nits. LCD panels vary from 100 nits on the low end to over 1,000 nits or more on the high end. Average LCD panels are around 300 nits, which most monitor authorities consider excellent brightness. NOTE One nit equals one candela/m2. One candela is roughly equal to the amount of light created by a candle. Response Rate An LCD panel’s response rate is the amount of time it takes for all of the sub-pixels on the panel to go from pure black to pure white and back again. This is roughly the same concept as the CRT refresh rate, but with one important difference. Once the electron gun on a CRT lights a phosphor, that phosphor begins to fade until it is lit again. Individual LCD sub-pixels hold their intensity until the LCD circuitry changes that subpixel, making the problem of flicker nonexistent on LCDs. Manufacturers measure LCD response rates in milliseconds, with lower being better. A typical lower-end or older LCD will have a response rate of 20–25 ms. The screens look fine, but you’ll get some ghosting if you try to watch a movie or play a fast-paced video game. In recent years, manufacturers have figured out how to overcome this issue, and you can find many LCD monitors with a response rate of 6–8 ms. Contrast Ratio A big drawback of LCD monitors is that they don’t have nearly the color saturation or richness of contrast of a good CRT monitor—although LCD technology continues to improve every year. A good contrast ratio—the difference between the darkest and lightest spots that the monitor can display—is 450:1, although a quick trip to a computer store will reveal LCDs with lower levels (250:1) and higher levels (1000:1). Projectors Projectors are a third option for displaying your computer images and the best choice when displaying to an audience or in a classroom. There are two ways to project an image on a screen: rear-view and front-view. As the name would suggest, a rear-view projector (Figure 17-24) shoots an image onto a screen from the rear. Rear-view projectors are always selfenclosed and very popular for televisions, but are virtually unheard of in the PC world. ch17.indd 15 11/22/2006 3:34:05 PM All-in-1 / A+ Certification Exm Gde, 6th Ed. / Meyers / 6311-3 CompTIA A+ Certification All-in-One Exam Guide 16 Figure 17-24 Rear-view projector (photo courtesy of Samsung) A front-view projector shoots the image out the front and counts on you to put a screen in front at the proper distance. Front-view projectors connected to PCs running Microsoft PowerPoint have been the cornerstone of every meeting almost everywhere for at least the last ten years (Figure 17-25). This section deals exclusively with frontview projectors that connect to PCs. Figure 17-25 Front-view projector (photo courtesy of Dell Inc.) Projector Technologies Projectors that connect to PCs have been in existence for almost as long as PCs themselves. Given all that time, there have been a number of technologies used in projectors. The first generation of projectors used CRTs. Each color used a separate CRT that projected the image onto a screen (Figure 17-26). CRT projectors create beautiful images but are expensive, large, and very heavy, and have for the most part been abandoned for more recent technologies. ch17.indd 16 11/22/2006 3:34:06 PM All-in-1 / A+ Certification Exm Gde, 6th Ed. / Meyers / 6311-3 Chapter 17: Video 17 Figure 17-26 CRT projector Given that light shines through an LCD panel, LCD projectors are a natural fit for front projection. LCD projectors are light and very inexpensive compared to CRTs but lack the image quality. LCD projectors are so light that almost all portable projectors use LCD (Figure 17-27). Figure 17-27 LCD projector (photo courtesy of ViewSonic) NOTE Another type of technology that’s seen in projectors but is outside the scope of the CompTIA A+ exams is called digital light processing (DLP). Check out the “Beyond A+” section of this chapter for details. All projectors share the same issues of their equivalent technology monitors. LCD projectors have a specific native resolution, for example. In addition, you need to understand three concepts specific to projectors: lumens, throw, and lamps. Lumens The brightness of a projector is measured in lumens. A lumen is the amount of light given off by a light source from a certain angle that is perceived by the human eye. The greater the lumen rating of a projector, the brighter the projector will be. The best lumen rating depends on the size of the room and the amount of light in the room. ch17.indd 17 11/22/2006 3:34:06 PM All-in-1 / A+ Certification Exm Gde, 6th Ed. / Meyers / 6311-3 CompTIA A+ Certification All-in-One Exam Guide 18 There’s no single answer for “the right lumen rating” for a projector, but use this as a rough guide. If you use a projector in a small, darkened room, 1,000 to 1,500 lumens will work well. If you use a projector in a mid-sized room with typical lighting, in contrast, you’ll need at least 2,000 lumens. Projectors for large rooms have ratings over 10,000 lumens and are very expensive. Throw A projector’s throw is the size of the image at a certain distance from the screen. All projectors have a recommended minimum and maximum throw distance that you need to take into consideration. A typical throw would be expressed as follows. A projector with a 16:9 image aspect ratio needs to be 11 to 12 feet away from the projection surface to create a 100-inch diagonal screen. A long throw lens has about a 1:2 ratio of screen size to distance, so to display a 4-foot screen, you’d have to put the projector 8 feet away. Some short throw lenses drop that ratio down as low as 1:1! Lamps The bane of every projector is the lamp. Lamps work hard in your projector, as they must generate a tremendous amount of light. As a result, they generate quite a bit of heat, and all projectors come with a fan to keep the lamp from overheating. When you turn off a projector, the fan will continue to run until the lamp is fully cooled. Lamps are also very expensive, usually in the range of a few hundred dollars (U.S.), which comes as a nasty shock to someone who’s not prepared for that price when their lamp dies! Common Features CRT or LCD, all monitors share a number of characteristics that you need to know for purchase, installation, maintenance, and troubleshooting. Size You need to take care when buying CRT monitors. CRT monitors come in a large number of sizes, all measured in inches (although most metric countries provide the metric equivalent value). All monitors provide two numbers: the monitor size and the actual size of the screen. The monitor size measures from two opposite diagonal corners. The actual screen is measured from one edge of the screen to the opposite diagonal side. This latter measurement is often referred to as the viewable image size (VIS); see Figure 17-28. You will commonly see a size difference of one to two inches between the two measurements. A 17-inch CRT monitor, for example, might have a 15.5-inch VIS. Figure 17-28 Viewable image size of a CRT ch17.indd 18 11/22/2006 3:34:07 PM All-in-1 / A+ Certification Exm Gde, 6th Ed. / Meyers / 6311-3 Chapter 17: Video 19 LCD monitors dispense with the two values and simply express the VIS value. You must consider this issue when comparing LCDs to CRTs. A 15-inch LCD monitor will have about the same viewing area as a 17-inch CRT. Connections CRT monitors for PCs all use the famous 15-pin, three-row, DB-type connector (see Figure 17-29) and a power plug. Larger or multipurpose monitors may have a few other connectors, but as far as the CRT is concerned, these are the only two you need for video. Figure 17-29 A traditional CRT connection NOTE You’ll often hear the terms flat-panel display or LCD panels to describe LCD monitors. I prefer the term LCD monitor, but be prepared to hear it a few different ways. Unlike the analog CRTs, LCD monitors need a digital signal. This creates somewhat of an issue. The video information stored on a video card’s RAM is clearly digital. All VGA and better video cards include a special chip (or function embedded into a chip that does several other jobs) called the random access memory digital-to-analog converter (RAMDAC). As the name implies, RAMDAC takes the digital signal from the video card and turns it into an analog signal for the analog CRT (see Figure 17-30). The RAMDAC really defines the bandwidth that the video card outputs. Figure 17-30 An analog signal sent to a CRT monitor ch17.indd 19 11/22/2006 3:34:07 PM All-in-1 / A+ Certification Exm Gde, 6th Ed. / Meyers / 6311-3 CompTIA A+ Certification All-in-One Exam Guide 20 Well, RAMDACs certainly make sense for analog CRT monitors. However, if you want to plug your LCD monitor into a regular video card, you need circuitry on the LCD monitor to convert the signal from analog to digital (see Figure 17-31). Figure 17-31 Converting analog back to digital on the LCD Many LCD monitors use exactly this process. These are called analog LCD monitors. The monitor really isn’t analog; it’s digital, but it takes a standard VGA input. These monitors have one advantage: You may use any standard VGA video card. But these monitors require adjustment of the analog timing signal to the digital clock inside the monitor. This used to be a fairly painful process, but most analog LCD monitors now include intelligent circuitry to make this process either automatic or very easy. Why convert the signal from digital to analog and then back to digital? Well, many monitor and video card people agree. We now see quite a few digital LCD monitors and digital video cards. They use a completely different connector than the old 15-pin DB connector used on analog video cards and monitors. After a few false starts with connection standards, under names like P&D and DFP, the digital LCD world, with a few holdouts, moved to the digital video interface (DVI) standard. DVI is actually three different connectors that look very much alike: DVI-D is for digital, DVI-A is for analog (for backward compatibility if the monitor maker so desires), and the DVI-A/D or DVII (interchangeable) accepts either a DVI-D or DVI-A. DVI-D and DVI-A are keyed so that they will not connect. DVI-D and DVI-I connectors come in two varieties, single link and dual link. Singlelink DVI has a maximum bandwidth of 165 MHz which, translated into practical terms, limits the maximum resolution of a monitor to 1920 × 1080 at 60 Hz or 1280 × 1024 at 85 Hz. Dual-link DVI uses more pins to double throughput and thus grant higher resolutions (Figure 17-32). With dual link, you can have displays up to a whopping 2048 × 1536 at 60 Hz! Figure 17-32 Dual-link DVI-I connector NOTE You can plug a single-link DVI monitor into a dual-link DVI connector and it’ll work just fine. ch17.indd 20 11/22/2006 3:34:07 PM All-in-1 / A+ Certification Exm Gde, 6th Ed. / Meyers / 6311-3 Chapter 17: Video 21 Digital connectors are quickly replacing analog in the monitor world. Digital makes both the monitor and the video card cheaper, provides a clearer signal because no conversion is necessary, and makes installation easy. The problem is that no video card or monitor maker wants to be the first to go all digital, so to hedge their bets, most continue to produce display products that offer both analog and digital support. The video card people have it easy. They either include both a VGA and a DVI-D connector or they use a DVI-I connector. The advantage to DVI-I is that you can add a cheap DVI-I to VGA adapter (one usually comes with the video card) like the one shown in Figure 17-33 and connect an analog monitor just fine. Figure 17-33 DVI to VGA adapter NOTE Video cards with two video connectors support dual monitors, which I discuss later in the chapter. Monitor makers have it tougher. Most LCD monitor makers have made the jump to DVI, but many include a VGA connector for those machines that still need it. Unless you’re buying a complete new system, you’ll rarely buy a video card at the same time you buy a monitor. When you’re buying a monitor or a video card, make sure that the new device will connect to the other! Adjustments Most adjustments to the monitor take place at installation, but for now, let’s just make sure you know what they are and where they are located. Clearly, all monitors have an On/Off button or switch. Also, see if you can locate the Brightness and Contrast buttons. Beyond that, most monitors (at least the only ones you should buy) have an onboard menu system, enabling a number of adjustments. Every monitor maker provides a different way to access these menus, but they all provide two main functions: physical screen adjustment (bigger, smaller, move to the left, right, up, down, and others) and color adjustment. The color adjustment lets you adjust the red, green, and blue guns to ch17.indd 21 11/22/2006 3:34:08 PM All-in-1 / A+ Certification Exm Gde, 6th Ed. / Meyers / 6311-3 CompTIA A+ Certification All-in-One Exam Guide 22 give you the best color tones. All these settings are a matter of personal taste. Make sure the person who will use the computer understands how to adjust these settings (see Figure 17-34). Figure 17-34 Typical menu controls Power Conservation CRT and LCD monitors differ greatly in the amount of electricity they require. The bottom line is that CRTs use a lot and LCDs use a lot less. Here’s the scoop. Approximately half the power required to run a desktop PC is consumed by the CRT monitor. Monitors that meet the Video Electronics Standards Association (VESA) specification for display power-management signaling (DPMS) can reduce monitor power consumption by roughly 75 percent. This is accomplished by reducing or eliminating the signals sent by the video card to the monitor during idle periods. By eliminating these pulses, the monitor essentially takes catnaps. The advantage over simply shutting the monitor off is in the time it takes to restore the display. A typical CRT monitor consumes approximately 120 watts. During a catnap or power-down mode, the energy consumption is reduced to below 25 watts, while enabling the screen to return to use in less than ten seconds. Full shutoff is accomplished by eliminating all clocking pulses to the monitor. Although this reduces power consumption to below 15 watts, it also requires anywhere from 15 to 30 seconds to restore a usable display. Turning off the monitor with the power switch is the most basic form of power management. The downside to this is the wear and tear on the CRT. The CRT is the most expensive component of a monitor, and turning it on and off frequently can damage the CRT. When using a non-DPMS monitor or video card, it is best to turn the monitor on once during the day and then turn it off only when you are finished for the day. This on-off cycle must be balanced against the life of the CRT display phosphors. The typical monitor will lose about half its original brightness after roughly 10,000 to 15,000 hours of display time. Leaving the monitor on all the time will bring a notice- ch17.indd 22 11/22/2006 3:34:08 PM All-in-1 / A+ Certification Exm Gde, 6th Ed. / Meyers / 6311-3 Chapter 17: Video 23 able decrease in brightness in just over a year (8,766 hours). The only way around this is enabling the DPMS features of the monitor or taking care to turn the monitor off. A typical LCD monitor uses less than half the electricity that a CRT uses. A 19-inch, 4:3 aspect-ratio flat panel, for example, uses around 33 watts at peak usage and less than 2 watts in DPMS mode. Larger LCDs use more power at peak usage than smaller ones. A 21-inch wide-screen model, for example, might draw ~75 watts at peak, but still drop down to less than 2 watts in DPMS mode. Swapping out CRTs with LCDs is a great way to save on your electric bill! Video Cards The video card, or display adapter, handles the video chores within the PC, processing information from the CPU and sending it out to the monitor. The video card is composed of two major pieces: the video RAM and the video processor circuitry. The video RAM stores the video image. On the first video cards, this RAM was good old dynamic RAM (DRAM), just like the RAM on the motherboard. Today’s video cards often have better RAM than your system has! The video processing circuitry takes the information on the video RAM and shoots it out to the monitor. While early video processing circuitry was little more than an intermediary between the CPU and the video RAM, modern video processors are more powerful than all but the latest CPUs! It’s not at all uncommon to see video cards that need fans to cool their onboard processors (see Figure 17-35). Figure 17-35 Video card with a cooling fan The trick to understanding video cards is to appreciate the beginnings and evolution of video. Video output to computers was around long before PCs were created. At the time PCs became popular, video was almost exclusively text-based, meaning that the only image the video card could place on the monitor was one of the 256 ASCII characters. These characters were made up of patterns of pixels that were stored in the system BIOS. When a program wanted to make a character, it talked to DOS or to the BIOS, which stored the image of that character in the video memory. The character then appeared on the screen. ch17.indd 23 11/22/2006 3:34:08 PM All-in-1 / A+ Certification Exm Gde, 6th Ed. / Meyers / 6311-3 CompTIA A+ Certification All-in-One Exam Guide 24 The beauty of text video cards was that they were simple to use and cheap to make. The simplicity was based on the fact that only 256 characters existed, and no color choices were available—just monochrome text (see Figure 17-36). Figure 17-36 Text mode You could, however, choose to make the character bright, dim, normal, underlined, or blinking. It was easy to position the characters, as space on the screen allowed for only 80 characters per row and 24 rows of characters. Long ago, RAM was very expensive, so video-card makers were interested in using the absolute least amount of RAM possible. Making a monochrome text video card was a great way to keep down RAM costs. Let’s consider this for a minute. First, the video RAM is where the contents of the screen are located. You need enough video RAM to hold all the necessary information for a completely full screen. Each ASCII character needs eight bits (by definition), so a monitor with 80 characters/row and 24 rows will need 80 characters × 24 rows = 1920 characters = 15,360 bits or 1920 bytes The video card would need less than 2000 bytes of memory, which isn’t much, not even in 1981 when the PC first came out. Now, be warned that I’m glossing over a few things—where you store the information about underlines, blinking, and so on. The bottom line is that the tiny amount of necessary RAM kept monochrome text video cards cheap. Very early on in the life of PCs, a new type of video, called a graphics video card, was invented. It was quite similar to a text card. The text card, however, was limited to the 256 ASCII characters, whereas a graphics video card enabled programs to turn any pixel on the screen on or off. It was still monochrome, but programs could access any individual pixel, enabling much more creative control of the screen. Of course, it took more video RAM. The first graphics cards ran at 320 × 200 pixels. One bit was needed for each pixel (on or off), so 320 × 200 = 64,000 bits or 8000 bytes ch17.indd 24 11/22/2006 3:34:09 PM All-in-1 / A+ Certification Exm Gde, 6th Ed. / Meyers / 6311-3 Chapter 17: Video 25 That’s a lot more RAM than what was needed for text, but it was still a pretty low amount of RAM—even in the old days. As resolutions increased, however, the amount of video RAM needed to store this information also increased. Once monochrome video was invented, it was a relatively easy step to move into color for both text and graphics video cards. The only question was how to store color information for each character (text cards) or pixel (graphics cards). This was easy—just set aside a few more bits for each pixel or character. So now the question becomes, “How many bits do you set aside?” Well, that depends on how many colors you want. Basically, the number of colors determines the number of bits. For example, if you wanted four colors, you need two bits (two bits per pixel). Then, you could do something like this 00 = black 01 = cyan (blue) 10 = magenta (reddish pink) 11 = white So if you set aside two bits, you could get four colors. If you want 16 colors, set aside four bits, which would make 16 different combinations. Nobody ever invented a text mode that used more than 16 colors, so let’s start thinking in terms of only graphics mode and bits per pixels. To get 256 colors, each pixel would have to be represented with eight bits. In PCs, the number of colors is always a power of 2: 4, 16, 256, 64 K, and so on. Note that as more colors are added, more video RAM is needed to store the information. Here are the most common color depths and the number of bits necessary to store the color information per pixel: 2 colors = 1 bit (mono) 4 colors = 2 bits 16 colors = 4 bits 256 colors = 8 bits 64 K colors = 16 bits 16.7 million colors = 24 bits Most technicians won’t say, for example, “I set my video card to show over 16 million colors.” Instead, they’ll say, “I set my color depth to 24 bits.” Talk in terms of bits, not colors. It is assumed that you know the number of colors for any color depth. You can set the color depth for a Windows 2000 or Windows XP computer in the Display Properties applet on the Settings tab (Figure 17-37). If you set up a typical Windows XP computer, you’ll notice that Windows offers you 32-bit color quality, which might make you assume you’re about to crank out more than 4 billion colors, but that’s simply not the case. The 32-bit color setting offers 24-bit color plus an 8-bit alpha channel. An alpha channel controls the opacity of a particular color. By using an alpha channel, Windows can more effectively blend colors to create the effect of semi-transparent images. In Windows XP, you see this in the drop shadow under a menu; in Windows Vista, almost every screen element can be semi-transparent (Figure 17-38). ch17.indd 25 11/22/2006 3:34:09 PM All-in-1 / A+ Certification Exm Gde, 6th Ed. / Meyers / 6311-3 CompTIA A+ Certification All-in-One Exam Guide 26 Figure 17-37 Adjusting color settings in Windows XP Figure 17-38 Semi-transparency in Windows Vista ch17.indd 26 11/22/2006 3:34:09 PM All-in-1 / A+ Certification Exm Gde, 6th Ed. / Meyers / 6311-3 Chapter 17: Video 27 Modes Your video card and monitor are capable of showing Windows in a fixed number of different resolutions and color depths. The choices depend on the resolutions and color depths the video card can push to the monitor and the amount of bandwidth your monitor can support. Any single combination of resolution and color depth you set for you system is called a mode. For standardization, VESA defines a certain number of resolutions, all derived from the granddaddy of video modes: VGA. VGA With the introduction of the PS/2, IBM introduced the video graphics array (VGA) standard. This standard offered 16 colors at a resolution of 640 × 480 pixels. VGA supported such an amazing variety of colors by using an analog video signal instead of a digital one, as was the case prior to the VGA standard. A digital signal is either all on or all off. By using an analog signal, the VGA standard can provide 64 distinct levels for the three colors (RGB)—that is, 643 or 262,144 possible colors—although only 16 or 256 can be seen at a time. For most purposes, 640 × 480 and 16 colors defines VGA mode. This is typically the display resolution and color depth referred to on many software packages as a minimum display requirement. Every video card made in the last 15 years can output as VGA, but VGA-only cards are now obsolete. Beyond VGA The 1980s were a strange time for video. Until the very late 1980s, VGA was the highest mode defined by VESA, but demand grew for modes that went beyond VGA. This motivated VESA to introduce (over time) a number of new modes with names such as SVGA, XGA, and many others. Even today, new modes are being released! Table 17-1 shows the more common modes. Video Mode Resolution Aspect Ratio Typical Device QVGA “Quarter” VGA 320 × 240 4:3 PDAs and small video players WVGA 800 × 480 5:3 Car navigation systems and ultra mobile PCs SVGA 800 × 600 4:3 Small monitors XGA 1024 × 768 4:3 Monitors and portable projectors WXGA 1280 × 800 16:10 Small widescreen laptops HDTV 720p 1280 × 720 16:9 Lowest resolution that can be called HDTV SXGA 1280 × 1024 5:4 Native resolution for many desktop LCD monitors WSXGA 1440 × 900 16:10 Widescreen laptops Table 17-1 Typical Display Modes ch17.indd 27 11/22/2006 3:34:09 PM All-in-1 / A+ Certification Exm Gde, 6th Ed. / Meyers / 6311-3 CompTIA A+ Certification All-in-One Exam Guide 28 Video Mode Resolution Aspect Ratio Typical Device SXGA+ 1400 × 1050 4:3 Laptop monitors and high-end projectors WSXGA+ 1680 × 1050 16:10 Large laptops and 20" widescreen monitors UXGA 1600 × 1200 4:3 Larger CRT monitors HDTV 1080p 1920 × 1080 16:9 Full HDTV resolution WUXGA 1920 × 1200 16:10 Big 24" widescreen monitors WQUXGA 2560 × 1600 16:10 Big 30" widescreen monitors; requires Dual-link DVI connector Table 17-1 Typical Display Modes (continued) Motherboard Connection Using more color depth slows down video functions. Data moving from the video card to the display has to go through the video card’s memory chips and the expansion bus, and this can happen only so quickly. The standard PCI slots used in almost all systems are limited to 32-bit transfers at roughly 33 MHz, yielding a maximum bandwidth of 132 MBps. This sounds like a lot until you start using higher resolutions, high color depths, and higher refresh rates. For example, take a typical display at 800 × 600 with a fairly low refresh of 70 Hz. The 70 Hz means the display screen is being redrawn 70 times per second. If you use a low color depth of 256 colors, which is 8 bits (28 = 256), you can multiply all the values together to see how much data per second has to be sent to the display: 800 × 600 × 1 byte × 70 = 33.6 MBps If you use the same example at 16 million (24-bit) colors, the figure jumps to 100.8 MBps. You might say, “Well, if PCI runs at 132 MBps, it can handle that!” That statement would be true if the PCI bus had nothing else to do but tend to the video card, but almost every system has more than one PCI device, each requiring part of that throughput. The PCI bus simply cannot handle the needs of many current systems. AGP Intel answered the desire for video bandwidth even higher than PCI with the Accelerated Graphics Port (AGP). AGP is a single, special port, similar to a PCI slot, which is dedicated to video. You will never see a motherboard with two AGP slots. Figure 17-39 shows an early-generation AGP. AGP is derived from the 66-MHz, 32-bit PCI 2.1 specification. AGP uses a function called strobing that increases the signals two, four, and eight times for each clock cycle. ch17.indd 28 11/22/2006 3:34:09 PM All-in-1 / A+ Certification Exm Gde, 6th Ed. / Meyers / 6311-3 Chapter 17: Video 29 Figure 17-39 AGP Simply describing AGP as a faster PCI would seriously misrepresent the power of AGP. AGP has several technological advantages over PCI, including the bus, internal operations, and the capability to handle 3-D texturing. First, AGP currently resides alone on its own personal data bus, connected directly to the Northbridge (see Figure 17-40). This is very important because more advanced versions of AGP out perform every bus on the system except the frontside bus! Figure 17-40 An AGP bus Second, AGP takes advantage of pipelining commands, similar to the way CPUs pipeline. Third, AGP has a feature called sidebanding—basically a second data bus that enables the video card to send more commands to the Northbridge while receiving other commands at the same time. Video cards do all kinds of neat stuff with their RAM; for example, video cards store copies of individual windows so that they can display the windows at different points ch17.indd 29 11/22/2006 3:34:10 PM All-in-1 / A+ Certification Exm Gde, 6th Ed. / Meyers / 6311-3 CompTIA A+ Certification All-in-One Exam Guide 30 on the screen very quickly. Demanding applications can quickly max out the onboard RAM on a video card, so AGP provides a pathway so that the AGP card may “steal” chunks of the regular system memory to store video information, especially textures. This is generically called a system memory access and is quite popular. AGP has gone through three sets of specifications (AGP1.0, AGP2.0, and AGP3.0), but the official names tend to be ignored. Most techs and consumers refer to the various cards by their strobe multiplier, such as AGP 1×, 2×, 4×, and 8×. The only problem with blurring the distinctions between the specifications comes from the fact that many new motherboards simply don’t support the older AGP cards because the older cards require a different physical connection than the new ones. Table 17-2 shows the AGP specifications. Bus Speed Strobe Width Throughput Side Band Pipe System Memory Multiple Ports AGP 1× 66 MHz 1× 32-bit 264 MBps Yes Yes No No AGP 2× 66 MHz 2× 32-bit 528 MBps Yes Yes Yes No AGP 4× 66 MHz 4× 32-bit* 1056 MBps Yes Yes Yes No AGP 4× 66 MHz 4× 64-bit 2112 MBps Yes Yes Yes No AGP 8× 66 MHz 8× 64-bit 4224 MBps Yes Yes Yes Yes *AGP 4× can work at 64 bits, but many installations use only a 32-bit bus. Table 17-2 AGP Types Some motherboards support multiple types of AGP. Figure 17-41 shows an AGP slot that accommodates everything up to 8×, even the very rare AGP Pro cards. Note that the tab on the slot covers the extra pins required for AGP Pro. Figure 17-41 AGP 8× slot Because many AGP cards will run on older AGP motherboards, you can get away with mixing AGP specifications. To get the best, most stable performance possible, you should use an AGP card that’s fully supported by the motherboard. The only significant downside to AGP lies in the close connection tolerances required by the cards themselves. It’s very common to snap in a new AGP card and power up just to get a no-video-card beep or a system that doesn’t boot. Always take the time to ensure that an AGP card is snapped down securely and screwed in before starting the system. PCIe AGP is a great way to get video information to and from video cards very quickly, but it has the downside of being a unique connector in a world where saving money is im- ch17.indd 30 11/22/2006 3:34:10 PM All-in-1 / A+ Certification Exm Gde, 6th Ed. / Meyers / 6311-3 Chapter 17: Video 31 portant. AGP, being based on PCI, also uses a parallel interface. When the PCI Express (PCIe) interface was developed to replace PCI, the PCIe designers also worked hard to make sure it would replace AGP too. PCIe is a natural evolution for video as it is incredibly fast, using a serial communication method. Also, because PCIe is a true expansion bus designed to talk to the CPU and RAM, it also supports all the little extras found in AGP such as sidebanding and system memory access. All PCIe video cards use the PCIe ×16 connector (Figure 17-42). Figure 17-42 PCIe video card connected in PCIe slot Graphics Processor The graphics processor handles the heavy lifting of taking commands from the CPU and translating them into coordinates and color information that the monitor understands and displays. Video card discussion, at least among techs, almost always revolves around the graphics processor they use and the amount of RAM onboard. A typical video card might be called an ATI Radeon X1950 XTX 512 MB, so let’s break that down. ATI is the manufacturer, Radeon X1950 XTX is the model of the card as well as the graphics processor, and 512 MB is the amount of video RAM. Many companies make the hundreds of different video cards on the market, but only two companies produce the vast majority of graphics processors found on video cards: NVIDIA and ATI. NVIDIA and ATI make and sell graphics processors to thirdparty manufacturers who then design, build, and sell video cards under their own branding. ATI also makes and sells its own line of cards. Figure 17-43 shows an NVIDIA GeForce 7900 GT KO on a board made by EVGA. ch17.indd 31 11/22/2006 3:34:10 PM All-in-1 / A+ Certification Exm Gde, 6th Ed. / Meyers / 6311-3 CompTIA A+ Certification All-in-One Exam Guide 32 Figure 17-43 NVIDIA GeForce 7900 GT KO Your choice of graphics processor is your single most important decision in buying a video card. Low-end graphics processors will usually work fine for the run-of-the-mill user who wants to write letters or run a Web browser. High-end graphics processors are designed to support the beautiful 3-D games that are so popular today. NVIDIA and ATI are extremely competitive, and both companies introduce multiple models of graphics processors (and therefore new models of cards) every year. However, unless you’re using the Vista Aero glass desktop, all of these extra features you see in video cards are really only for the true driving force in video cards—3-D gaming. Your PC is capable of providing you with hours of incredible entertainment via a huge number of popular games that immerse you in 3-D environments full of light, shadows, explosions, and other amazing effects that create a fun and beautiful gaming experience. These 3-D games have special needs to do all this amazing stuff. One need is textures. A texture is a small picture that is tiled over and over again on walls, floors, and other surfaces to create the 3-D world. Take a look at the wall in Figure 17-44. It’s made up of only three textures that are repeated over and over again on the surface. ch17.indd 32 11/22/2006 3:34:11 PM All-in-1 / A+ Certification Exm Gde, 6th Ed. / Meyers / 6311-3 Chapter 17: Video 33 Figure 17-44 Wall of textures Games also use hundreds of lighting effects such as transparency (water), shadows, reflection, and bump mapping—the process of laying multiple textures on the same spot to give a more textured (bumpy) look to the surface. These games are where the higher-quality graphics processors really shine. Learn more about 3-D issues in more depth in the “3-D Graphics” section later in the chapter. Choosing a graphics processor is a challenge because the video industry is constantly coming out with new models. One of the best guides is price. The best (and newest) graphics cards usually cost around US$400–500. The cheapest cards cost around $50. I usually split the difference and go for a card priced around $180 to $200—such a card will have most of the features you want without breaking your bank account. If you use your computer only for 2-D programs (most office applications such as word processors, e-mail, and Web browsers are 2-D), then almost all of the features of the more advanced graphics cards will do you little good. If you’re not a gamer, cheap, low-end video cards will more than meet your needs. ch17.indd 33 11/22/2006 3:34:11 PM All-in-1 / A+ Certification Exm Gde, 6th Ed. / Meyers / 6311-3 CompTIA A+ Certification All-in-One Exam Guide 34 Video Memory Video memory is crucial to the operation of a PC. It is probably the hardest-working set of electronics on the PC. Video RAM constantly updates to reflect every change that takes place on the screen. Video memory can prove to be a serious bottleneck when working with heavy-duty applications (like games) in three ways: data throughput speed, access speed, and simple capacity. Manufacturers have overcome these bottlenecks in three ways: upping the width of the bus between the video RAM and video processor; using specialized, super-fast RAM; and adding more and more total RAM. First, manufacturers reorganized the video display memory on cards from the typical 32-bit-wide structure to 64, 128, or even 256 bits wide. This would not be of much benefit because the system bus is limited to 32 or 64 bits—if it weren’t for the fact that video display cards are really coprocessor boards. Most of the graphics rendering and processing is handled on the card by the video processor chip rather than by the CPU. The main system simply provides the input data to the processor on the video card. By making the memory bus on the video card as much as eight times wider than the standard 32-bit pathway (256 bits), data can be manipulated and then sent to the monitor much more quickly (Figure 17-45). Figure 17-45 Wide path between video processor and video RAM ch17.indd 34 11/22/2006 3:34:11 PM All-in-1 / A+ Certification Exm Gde, 6th Ed. / Meyers / 6311-3 Chapter 17: Video 35 Specialized types of video RAM have been developed for graphics cards, and many offer substantial improvements in video speeds. The single most important feature that separates DRAM from video RAM is that video RAM can read and write data at the same time. Table 17-3 shows a list of common video memory technologies used yesterday and today—make sure you know these for the exams! Acronym Name Purpose VRAM Video RAM The original graphics RAM WRAM Window RAM Designed to replace VRAM; never caught on SGRAM Synchronous Graphics RAM A version of SDRAM with features to speed up access for graphics DDR SDRAM Double Data Rate Synchronous DRAM Used on budget graphics cards and very common on laptop video cards DDR2 SDRAM Double Data Rate version 2, Synchronous DRAM Popular on video cards until GDDR3; lower voltage than DDR memory GDDR3 SDRAM Graphics Double Data Rate, version 3 Similar to DDR2 but runs at faster speeds; different cooling requirements GDDR4 SDRAM Graphics Double Data Rate, version 4 Upgrade of GDDR3; faster clock Table 17-3 Video RAM Technologies Finally, many advanced 3-D video cards come with huge amounts of video RAM. It’s very common to see cards with 64, 128, 256, or even 512 MB of RAM! Why so much? Even with PCI Express, accessing data in system RAM always takes a lot longer than accessing data stored in local RAM on the video card. The huge amount of video RAM enables game developers to optimize their games and store more essential data on the local video RAM. Installing and Configuring Video Once you’ve decided on the features and price for your new video card or monitor, you need to install them into your system. As long as you’ve got the right connection to your video card, installing a monitor is straightforward. The challenge comes when installing the video card. During the physical installation of a video card, watch out for two possible issues: long cards and proximity of the nearest PCI card. Some high-end video cards simply won’t fit in certain cases or block access to needed motherboard connectors such as the IDE sockets. There’s no clean fix for such a problem—you simply have to change at least one of the components (video card, motherboard, or case). Because high-end video cards run very hot, you don’t want them sitting right next to another card; make sure the fan on the video card has plenty of ventilation space. A good practice is to leave the slot next to the video card empty to allow better airflow (Figure 17-46). ch17.indd 35 11/22/2006 3:34:11 PM All-in-1 / A+ Certification Exm Gde, 6th Ed. / Meyers / 6311-3 CompTIA A+ Certification All-in-One Exam Guide 36 Figure 17-46 Installing a video card Once you’ve properly installed the video card and connected it to the monitor, you’ve conquered half the territory for making the video process work properly. You’re ready to tackle the drivers and tweak the operating system, so let’s go! Software Configuring your video software is usually a two-step process. First you need to load drivers for the video card. Then you need to open the Control Panel and go to the Display applet to make your adjustments. Let’s explore how to make the video card and monitor work in Windows. Drivers Just like any other piece of hardware, your video card needs a driver to function. Video card drivers install pretty much the same way as all of the other drivers we’ve discussed thus far: either the driver is already built into Windows or you must use the installation CD that comes with the video card. Video card makers are constantly updating their drivers. Odds are good that any video card more than a few months old will have at least one driver update. If possible, check the manufacturer’s Web site and use the driver located there if there is one. If the Web site doesn’t offer a driver, then it’s usually best to use the installation CD. Always avoid using the built-in Windows driver as it tends to be the most dated. We’ll explore driver issues in more detail after we discuss the Display applet. Like so many things about video, you can’t really fully understand one topic without understanding at least one other! ch17.indd 36 11/22/2006 3:34:12 PM All-in-1 / A+ Certification Exm Gde, 6th Ed. / Meyers / 6311-3 Chapter 17: Video 37 Using the Display Applet With the driver installed, you’re ready to configure your display settings. The Display applet on the Control Panel is your next stop. The Display applet provides a convenient, central location for all of your display settings, including resolution, refresh rate, driver information, and color depth. The default Display applet window in Windows XP, called the Display Properties dialog box (Figure 17-47), has five tabs: Themes, Desktop, Screen Saver, Appearance, and Settings. Earlier versions of Windows have a subset of these tabs. The first four tabs have options that enable you to change the look and feel of Windows and set up a screen saver; the fifth tab is where you make adjustments that relate directly to your monitor and video card. Let’s take a closer look at the tabs. Figure 17-47 Display Properties dialog box in Windows XP Making the Screen Pretty Three tabs in the display applet have the job of adjusting the appearance of the screen: Themes, Desktop, and Appearance. Windows themes are preset configurations of the look and feel of the entire Windows environment. The Desktop Tab defines the background color or image. It also includes the handy Customize Desktop dialog box (Figure 17-48) that enables you to define the icons as well as any Web pages you want to appear on the Desktop. ch17.indd 37 11/22/2006 3:34:12 PM All-in-1 / A+ Certification Exm Gde, 6th Ed. / Meyers / 6311-3 CompTIA A+ Certification All-in-One Exam Guide 38 Figure 17-48 Customize Desktop The last of the tabs for the look and feel of the desktop is the Appearance Tab. Think of the Appearance tab as the way to fine-tune the theme to your liking. The main screen gives only a few options—the real power is when you click the Advanced button (Figure 17-49). Using this dialog box, you may adjust almost everything about the desktop including the types of fonts and colors of every part of a window. Figure 17-49 Advanced Appearance dialog box ch17.indd 38 11/22/2006 3:34:12 PM All-in-1 / A+ Certification Exm Gde, 6th Ed. / Meyers / 6311-3 Chapter 17: Video 39 Screen Saver Tab At first glance the Screen Saver tab seems to do nothing but set the Windows screensaver—no big deal, just about everyone has set a screensaver. But there’s another button on the screen saver tab that gets you to one of the most important settings of your system—power management. Click on the Power button to get to the Power Options Properties dialog box (Figure 17-50). Figure 17-50 Power Options Properties dialog box These tabs define all of the power management of the system. Power management is a fairly involved process, so we’ll save the big discussion for where we need to save power the most—Chapter 19, “Portable Computing.” Settings Tab The Settings Tab (Figure 17-51) is the centralized location for configuring all of your video settings. From the main screen, you can adjust both the resolution and the color depth. Windows will only display resolutions and color depths your video card/monitor combination can accept and that are suitable for most situations. Everyone has a favorite resolution, and higher isn’t always better. Especially for those with trouble seeing small screen elements, higher resolutions can present a difficulty—already small icons are much smaller at 1,280 × 1024 than at 800 × 600. Try all of the resolutions to see which you like—just remember that LCD monitors look sharpest at their native resolution (usually the highest listed). ch17.indd 39 11/22/2006 3:34:12 PM All-in-1 / A+ Certification Exm Gde, 6th Ed. / Meyers / 6311-3 CompTIA A+ Certification All-in-One Exam Guide 40 Figure 17-51 Settings tab The color quality is the number of colors displayed on the screen. You can change the screen resolution with a simple slider, adjusting the color depth from 4-bit all the way up to 32-bit color. Unless you have an older video card or a significant video speed issue, you’ll probably set your system for 32-bit color and never touch this setting again. Another option you may see in the Settings tab is dual monitors. Windows supports the use of two (or more) monitors. These monitors may work together like two halves of one large monitor, or the second monitor might simply show a duplicate of what’s happening on the first monitor. Dual monitors are very handy for those who need lots of screen space but don’t want to buy a really large, expensive monitor (Figure 17-52). Figure 17-52 My editor hard at work with dual monitors ch17.indd 40 11/22/2006 3:34:13 PM All-in-1 / A+ Certification Exm Gde, 6th Ed. / Meyers / 6311-3 Chapter 17: Video 41 There are two ways to set up dual monitors: plug in two video cards or use a single video card that supports two monitors (a “dual-head” video card). Both methods are quite common and work well. Dual monitors are easy to configure—just plug in the monitors and Windows should detect them. Windows will show both monitors in the Settings tab, as shown in Figure 17-53. By default, the second monitor is not enabled. To use the second monitor, just select the Extend my Windows desktop onto this monitor checkbox. Figure 17-53 Enabling dual monitors If you need to see more advanced settings, click on…that’s right, the Advanced button (Figure 17-54). The title of this dialog box reflects the monitor and video card. As you can see in the screen shot, this particular monitor is a ViewSonic A90 running off an NVIDIA GeForce 6800 video card. ch17.indd 41 11/22/2006 3:34:13 PM All-in-1 / A+ Certification Exm Gde, 6th Ed. / Meyers / 6311-3 CompTIA A+ Certification All-in-One Exam Guide 42 Figure 17-54 Advanced video settings The two tabs you’re most likely to use are the Adapter and Monitor tabs. The Adapter tab gives detailed information about the video card, including the amount of video memory, the graphics processor, and the BIOS information (yup, your video card has a BIOS, too!). You can also click on the List all Modes button to change the current mode of the video card, although there’s no mode you may set here that you cannot set in the sliders on the main screen. If you’re still using a CRT, you’ll find the Monitor tab a handy place. This is where you can set the refresh rate (Figure 17-55). Windows only shows refresh rates that the monitor says it can handle, but many monitors can take a faster—and therefore easier on the eyes—refresh rate. To see all the modes the video card can support, uncheck the Hide modes that this monitor cannot display option. ch17.indd 42 11/22/2006 3:34:13 PM All-in-1 / A+ Certification Exm Gde, 6th Ed. / Meyers / 6311-3 Chapter 17: Video 43 Figure 17-55 Monitor tab NOTE All LCD monitors have a fixed refresh rate. If you try this, always increase the refresh rate in small increments. If the screen looks better, use it. If the screen seems distorted or disappears, wait a moment and Windows will reset back to the original refresh rate. Be careful when using modes that Windows says the monitor cannot display! Pushing a CRT past its fastest refresh rate for more than a minute or two can damage it! Most video cards add their own tab to the Advanced dialog box like the one shown in Figure 17-56. This tab adjusts all of the specialized settings for that video card. What you see here varies by model of card and version of driver, but here’s a list of some of the more interesting settings you might see. ch17.indd 43 11/22/2006 3:34:13 PM All-in-1 / A+ Certification Exm Gde, 6th Ed. / Meyers / 6311-3 CompTIA A+ Certification All-in-One Exam Guide 44 Figure 17-56 Third-party video tab Color correction Sometimes the colors on your monitor are not close enough for your taste to the actual color you’re trying to create. In this case, you can use color correction to fine-tune the colors on the screen to get the look you want. Rotation All monitors are by default wider than they are tall. This is called landscape mode. Some LCD monitors can be physically rotated to facilitate users who like to see their desktops taller than they are wide (portrait mode). Figure 17-57 shows the author’s LCDs rotated in portrait mode. If you wanted to rotate your screens, you must tell the system you’re rotating them. Figure 17-57 Portrait mode ch17.indd 44 11/22/2006 3:34:14 PM All-in-1 / A+ Certification Exm Gde, 6th Ed. / Meyers / 6311-3 Chapter 17: Video 45 Modes Most video cards add very advanced settings to enable you to finely tweak your monitor. These very dangerous settings have names such as “sync polarity” or “front porch” and are outside the scope of both CompTIA A+ and the needs of all but the most geeky techs. These settings are mostly used to display a non-standard resolution. Stay out of those settings! Working with Drivers Now that you know the locations of the primary video tools within the operating system, it’s time to learn about fine-tuning your video. You need to know how to work with video drivers from within the Display applet, including how to update them, roll back updates, and uninstall them. Windows is very persnickety when it comes to video card drivers. You can crash Windows and force a reinstall simply by installing a new video card and not uninstalling the old card’s drivers. This doesn’t happen every time, but certainly can happen. As a basic rule, always uninstall the old card’s drivers before you install drivers for a new card. When you update the drivers for a card, you have a choice of uninstalling the outdated drivers and then installing new drivers—which makes the process the same as for installing a new card—or if you’re running Windows XP, you can let it flex some digital muscle and install the new ones right over the older drivers. Updating To update your drivers, go to the Control Panel and double-click the Display applet. In the Display Properties dialog box, select the Settings tab and click the Advanced button. In the Advanced button dialog box, click the Adapter tab and then click the Properties button. In the Properties dialog box for your adapter (Figure 17-58), select the Driver tab and then click the Update Driver button to run the Hardware Update wizard. Figure 17-58 Adapter Properties dialog box ch17.indd 45 11/22/2006 3:34:14 PM All-in-1 / A+ Certification Exm Gde, 6th Ed. / Meyers / 6311-3 CompTIA A+ Certification All-in-One Exam Guide 46 IT Technician 3-D Graphics No other area of the PC world reflects the amazing acceleration of technological improvements more than 3-D video—in particular, 3-D gaming. We are spectators to an amazing new world where software and hardware race to produce new levels of realism and complexity displayed on the computer screen. Powered by the wallets of tens of millions of PC gamers always demanding more and better, the video industry constantly introduces new video cards and new software titles that make today’s games so incredibly realistic and fun. Although the gaming world certainly leads the PC industry in 3-D technologies, many other PC applications such as Computer Aided Design (CAD) programs quickly snatch up these technologies, making 3-D more useful in many ways other than just games. In this section, we’ll add to the many bits and pieces of 3-D video encountered over previous chapters in the book and put together an understanding of the function and configuration of 3-D graphics. Before the early 1990s, PCs did not mix well with 3-D graphics. Certainly, many 3-D applications existed, primarily 3-D design programs such as AutoCAD and Intergraph, but these applications used proprietary methods to generate 3-D graphics and often required the users to purchase complete systems as opposed to simply dropping an install disk into their desktop system. Even though these systems worked extremely well, their high cost and steep learning curves kept them hidden inside organizations such as design firms and government entities that needed them. UNIX systems enjoyed 3-D graphics very early on, but even the most powerful UNIX workstations of the early 1980s relegated almost all 3-D functions to CAD applications. The big change took place in 1992 when a small company called id Software created a new game called Wolfenstein 3D that launched an entirely new genre of games, now called first-person shooters (FPSs) (see Figure 17-59). In these games, the player looks out into a 3-D world, interacting with walls, doors, and items, and shoots whatever bad guys the game provides. Figure 17-59 Wolfenstein 3D ch17.indd 46 11/22/2006 3:34:14 PM All-in-1 / A+ Certification Exm Gde, 6th Ed. / Meyers / 6311-3 Chapter 17: Video 47 Wolfenstein 3D shook the PC gaming world to its foundations. An upstart little company suddenly appears with this new format, making Wolfenstein 3D and id Software overnight sensations. id Software knew that their 3-D game required substantial RAM and CPU strength for the time. They gambled that enough systems existed to handle the massive calculations required to keep track of the position of objects, keyboard inputs, and most importantly, the incredibly complex process of placing the 3-D world on the screen. The gamble paid off, making John Carmack and John Romero, the creators of id Software, the fathers of 3-D gaming. Early 3-D games used fixed 3-D images called sprites to create the 3-D world. A sprite is nothing more than a bitmapped graphic like a BMP file. These early first-person shooters would calculate the position of an object from the player’s perspective and place a sprite to represent the object. Any single object would only have a fixed number of sprites—if you walked around an object, you noticed an obvious jerk as the game replaced the current sprite with a new one to represent the new position. Figure 17-60 shows different sprites for the same bad guy in Wolfenstein 3D. Sprites weren’t pretty, but they worked without seriously taxing the 486s and early Pentiums of the time. Figure 17-60 Each figure has a limited number of sprites. The second generation of 3-D began to replace sprites with true 3-D objects, which are drastically more complex than a sprite. A true 3-D object is composed of a group of points called vertices. Each vertex has a defined X, Y, and Z position in a 3-D world. Figure 17-61 shows the vertices for an airplane in a 3-D world. Figure 17-61 Vertices for a 3-D airplane The computer must track all the vertices of all the objects in the 3-D world, including the ones you cannot currently see. Keep in mind that objects may be motionless in the 3-D world (like a wall), may have animation (like a door opening and closing), or may be moving (like bad monsters trying to spray you with evil alien goo). This calculation ch17.indd 47 11/22/2006 3:34:14 PM All-in-1 / A+ Certification Exm Gde, 6th Ed. / Meyers / 6311-3 CompTIA A+ Certification All-in-One Exam Guide 48 process is called transformation and, as you might imagine, is extremely taxing to most CPUs. Intel’s SIMD and AMD’s 3DNow! processor extensions were expressly designed to perform transformations. Once the CPU has determined the positions of all vertices, the system then begins to fill in the 3-D object. The process begins by drawing lines (the 3-D term is edges) between vertices to build the 3-D object into many triangles. Why triangles? Well, mainly by consensus of game developers. Any shape works, but triangles make the most sense from a mathematical standpoint. I could go into more depth here, but that would require talking about trigonometry, and I’m gambling you’d rather not read that detailed of a description! All 3-D games use triangles to connect vertices. The 3-D process then groups triangles together into various shapes called polygons. Figure 17-62 shows the same model from Figure 17-61, now displaying all the connected vertices to create a large number of polygons. Figure 17-62 Connected vertices forming polygons on a 3-D airplane Originally, the CPU handled these calculations to create triangles, but now special 3-D video cards do the job, greatly speeding up the process. The last step in second-generation games was texturing. Every 3-D game stores a number of bitmaps called textures. The program wraps textures around the object to give it a surface. Textures work well as they provide dramatic detail without the need to use a lot of triangles. A single object may take one texture or many textures applied to single triangles or groups of triangles (polygons). Figure 17-63 shows the finished airplane. Figure 17-63 3-D airplane with textures added These second-generation games made a much more realistic environment, but the heavy demands of true 3-D often forced game designers to use both 3-D and sprites in the same game. Figure 17-64 shows the famous game Doom. Note that the walls, floors, ch17.indd 48 11/22/2006 3:34:15 PM All-in-1 / A+ Certification Exm Gde, 6th Ed. / Meyers / 6311-3 Chapter 17: Video 49 doors, and such were 3-D images, whereas the bad guys continued to manifest as sprites. Notice how pixilated the bad guy looks compared to the rest of the scene. Figure 17-64 A mix of 3-D objects and sprites True 3-D, more often referred to as rendered objects, immediately created the need for massively powerful video cards and much wider data buses. Intel’s primary motivation for creating AGP was to provide a big enough pipe for massive data pumping between the video card and the CPU. Intel gave AGP the ability to read system RAM to support textures. If it weren’t for 3-D games, AGP would almost certainly not exist. 3-D Video Cards No CPU of the mid-1990s could ever hope to handle the massive processes required to render 3-D worlds. Keep in mind that in order to create realistic movement, the 3-D world must refresh at least 24 times per second. That means that this entire process, from transformation to texturing, must repeat once every 1/24th of a second! Furthermore, while the game re-creates each screen, it must also keep score, track the position of all the objects in the game, provide some type of intelligence to the bad guys, and so on. Something had to happen to take the workload off the CPU. The answer came from video cards. Video cards were developed with smart onboard graphical processing units (GPUs). The GPU helped the CPU by taking over some, and eventually all, the 3-D rendering duties. These video cards not only have GPUs but also have massive amounts of RAM to store textures. But a problem exists with this setup: How do we talk to these cards? This is done by means of a device driver, of course, but wouldn’t it be great if we could create standard commands to speed up the process? The best thing to do would be to create a standardized set of instructions that any 3-D program could send to a video card to do all the basic work, such as “make a cone” or “lay texture 237 on the cone you just made.” ch17.indd 49 11/22/2006 3:34:15 PM All-in-1 / A+ Certification Exm Gde, 6th Ed. / Meyers / 6311-3 CompTIA A+ Certification All-in-One Exam Guide 50 The video card instructions standards manifested themselves into a series of application programming interfaces (APIs). In essence, an API is a library of commands that people who make 3-D games must use in their programs. The program currently using the video card sends API commands directly to the device driver. Device drivers must know how to understand the API commands. If you were to picture the graphics system of your computer as a layer cake, the top layer would be the program making a call to the video card driver that then directs the graphics hardware. Several different APIs have been developed over the years with two clear winners among all of them: OpenGL and DirectX. The OpenGL standard was developed for UNIX systems, but has since been ported, or made compatible with, a wide variety of computer systems, including Windows and Apple computers. As the demand for 3-D video became increasingly strong, Microsoft decided to throw its hat into the 3-D graphics ring with its own API, called DirectX. We look at DirectX in-depth in the next section. Although they might accomplish the same task (for instance, translating instructions and passing them on to the video driver), every API handles things just a little bit differently. In some 3-D games, the OpenGL standard might produce more precise images with less CPU overhead than the DirectX standard. In general, however, you won’t notice a large difference between the images produced using OpenGL and DirectX. DirectX and Video Cards In the old days, many applications communicated directly with much of the PC hardware and, as a result, could crash your computer if not written well enough. Microsoft tried to fix this problem by placing all hardware under the control of Windows, but programmers balked because Windows added too much work for the video process and slowed down everything. For the most demanding programs, such as games, only direct access of hardware would work. This need to “get around Windows” motivated Microsoft to unveil a new set of protocols called DirectX. Programmers use DirectX to take control of certain pieces of hardware and to talk directly to that hardware; it provides the speed necessary to play the advanced games so popular today. The primary impetus for DirectX was to build a series of products to enable Windows to run 3-D games. That’s not to say that you couldn’t run 3-D games in Windows before DirectX; rather, it’s just that Microsoft wasn’t involved in the API rat race at the time and wanted to be. Microsoft’s goal in developing DirectX was to create a 100-percent stable environment, with direct hardware access, for running 3-D applications and games within Windows. DirectX is not only for video; it also supports sound, network connections, input devices, and other parts of your PC. Each of these subsets of DirectX has a name like DirectDraw, Direct3D, or DirectSound. • DirectDraw Supports direct access to the hardware for 2-D graphics. • Direct3D Supports direct access to the hardware for 3-D graphics—the most important part of DirectX. • DirectInput Supports direct access to the hardware for joysticks and other game controllers. • DirectSound Supports direct access to the hardware for waveforms. ch17.indd 50 11/22/2006 3:34:15 PM All-in-1 / A+ Certification Exm Gde, 6th Ed. / Meyers / 6311-3 Chapter 17: Video 51 • DirectMusic Supports direct access to the hardware for MIDI devices. • DirectPlay Supports direct access to network devices for multiplayer games. • DirectShow Supports direct access to video and presentation devices. Microsoft constantly adds and tweaks this list. As almost all games need DirectX and all video cards have drivers to support DirectX, you need to verify that DirectX is installed and working properly on your system. To do this, use the DirectX diagnostic tool in the System Information program. After you open System Information (it usually lives in the Accessories | System Tools area of the Start menu), click the Tools menu and select DirectX Diagnostic Tool (see Figure 17-65). Figure 17-65 The DirectX Diagnostic Tool The System tab gives the version of DirectX. The system pictured in Figure 17-65 runs DirectX 9.0c. You may then test the separate DirectX functions by running through the other tabs and running the tests. So, what does DirectX do for video cards? Back in the bad old days before DirectX became popular with the game makers, many GPU makers created their own chip-specific APIs. 3dfx had Glide, for example, and S3 had ViRGE. This made buying 3-D games a mess. There would often be multiple versions of the same game for each card. Even worse, many games never used 3-D acceleration because it was just too much work to support all the different cards. ch17.indd 51 11/22/2006 3:34:15 PM All-in-1 / A+ Certification Exm Gde, 6th Ed. / Meyers / 6311-3 CompTIA A+ Certification All-in-One Exam Guide 52 That all changed when Microsoft beefed up DirectX and got more GPU makers to support it. That in turn enabled the game companies to write games using DirectX and have it run on any card out there. The bottom line: When Microsoft comes out with a new version of DirectX, all the GPU companies hurry to support it or they will be left behind. Trying to decide what video card to buy gives me the shakes—too many options! One good way to narrow down your buying decision is to see what GPU is hot at the moment. I make a point to check out these Web sites whenever I’m getting ready to buy in order to see what everyone says is the best. • www.arstechnica.com • www.hardocp.com • www.tomshardware.com • www.sharkyextreme.com Troubleshooting Video People tend to notice when their monitors stop showing the Windows desktop, making video problems a big issue for technicians. A user might temporarily ignore a bad sound card or other device, but they will holler like crazy when the screen doesn’t look the way they expect. To fix video problems quickly, the best place to start is to divide your video problems into two groups—video cards/drivers and monitors. Troubleshooting Video Cards/Drivers Video cards rarely go bad, so the vast majority of video card/driver problems are bad or incompatible drivers or incorrect settings. Always make sure you have the correct driver installed. If you’re using an incompatible driver, Windows defaults to good old 640 × 480, 16-color VGA. A driver that is suddenly corrupted usually doesn’t show the problem until the next reboot. If you reboot a system with a corrupted driver, Windows will do one of the following: go into VGA mode, blank the monitor, lock up, or display a garbled screen. Whatever the output, reboot into Safe mode and roll back or delete the driver. Keep in mind that more advanced video cards tend to show their driver as an installed program under Add or Remove Programs, so always check there first before you try deleting a driver using Device Manager. Download the latest driver and reinstall. Video cards are pretty durable but they do have two components that do go bad: the fan and the RAM. Lucky for you, if either of these go out, they tend to show the same error—bizarre screen outputs followed shortly by a screen lockup. Usually, Windows keeps running; you may see your mouse pointer moving around and windows refreshing, but the screen turns into a huge mess (Figure 17-66). ch17.indd 52 11/22/2006 3:34:16 PM All-in-1 / A+ Certification Exm Gde, 6th Ed. / Meyers / 6311-3 Chapter 17: Video 53 Figure 17-66 Serious video problem Bad drivers sometimes also make this error, so always first try going into Safe mode to see if the problem suddenly clears up. If it does, you do not have a problem with the video card! The last and probably the most common problem is nothing more than improperly configured video settings. Identifying the problem is just common sense—if your monitor is showing everything sideways, someone messed with your rotation settings; if your gorgeous wallpaper of a mountain pass looks like an ugly four-color cartoon, someone lowered the color depth. Go into your Display Properties and reset them to a setting that works! The one serious configuration issue is pushing the resolution too high. If you adjust your resolution and then your monitor displays an error message such as “sync out of range” (Figure 17-67), then you need to set your resolution back to something that works for your video card/monitor combination! ch17.indd 53 11/22/2006 3:34:16 PM All-in-1 / A+ Certification Exm Gde, 6th Ed. / Meyers / 6311-3 CompTIA A+ Certification All-in-One Exam Guide 54 Figure 17-67 Pushing a monitor too hard Troubleshooting Monitors Because of the inherent dangers of the high-frequency and high-voltage power required by monitors, and because proper adjustment requires specialized training, this section concentrates on giving a support person the information necessary to decide whether a trouble call is warranted. Virtually no monitor manufacturers make schematics of their monitors available to the public because of liability issues regarding possible electrocution. To simplify troubleshooting, look at the process as three separate parts: common monitor problems, external adjustments, and internal adjustments. Common Monitor Problems Although I’m not super comfortable diving into the guts of a monitor, you can fix a substantial percentage of monitor problems yourself. The following list describes the most common monitor problems and tells you what to do—even when that means sending it to someone else. • Almost all CRT and LCD monitors have replaceable controls. If the Brightness knob or Degauss button stops working or seems loose, check with the manufacturer for replacement controls. They usually come as a complete package. • For problems with ghosting, streaking, and/or fuzzy vertical edges, check the cable connections and the cable itself. These problems rarely apply to monitors; more commonly, they point to the video card. • If one color is missing, check cables for breaks or bent pins. Check the front controls for that color. If the color adjustment is already maxed out, the monitor will require internal service. ch17.indd 54 11/22/2006 3:34:16 PM All-in-1 / A+ Certification Exm Gde, 6th Ed. / Meyers / 6311-3 Chapter 17: Video 55 • As monitors age, they lose brightness. If the brightness control is turned all the way up and the picture seems dim, the monitor will require internal adjustment. This is a good argument for power-management functions. Use the power-management options in Windows to turn off the monitor after a certain amount of time or use the power switch. Common Problems Specific to CRTs The complexity of CRTs compared to LCDs requires us to look at a number of monitor problems unique to CRTs. Most of these problems require opening the monitor, so be careful! When in doubt, take it to a repair shop. • Most out-of-focus monitors can be fixed. Focus adjustments are usually on the inside somewhere close to the flyback transformer. This is the transformer that provides power to the high-voltage anode. • Hissing or sparking sounds are often indicative of an insulation rupture on the flyback transformer. This sound is usually accompanied by the smell of ozone. If your monitor has these symptoms, it definitely needs a qualified technician. Having replaced a flyback transformer once myself, I can say it is not worth the hassle and potential loss of life and limb. • Big color blotches on the display are an easy and cheap repair. Find the Degauss button and use it. If your monitor doesn’t have a Degauss button, you can purchase a special tool called a degaussing coil at any electronics store. • Bird-like chirping sounds occurring at regular intervals usually indicate a problem with the monitor power supply. • Suppose you got a good deal on a used 17-inch monitor, but the display is kind of dark, even though you have the brightness turned up all the way. This points to a dying CRT. So, how about replacing the CRT? Forget it. Even if the monitor was free, it just isn’t worth it; a replacement tube runs into the hundreds of dollars. Nobody ever sold a monitor because it was too bright and too sharp. Save your money and buy a new monitor. • The monitor displaying only a single horizontal or vertical line is probably a problem between the main circuit board and the yoke, or a blown yoke coil. This definitely requires a service call. • A single white dot on an otherwise black screen means the high-voltage flyback transformer is most likely shot. Take it into the repair shop. External Adjustments Monitor adjustments range from the simplest—brightness and contrast—to the more sophisticated—pincushioning and trapezoidal adjustments. The external controls provide users with the opportunity to fine-tune the monitor’s image. Many monitors have controls for changing the tint and saturation of color, although plenty of monitors put those controls inside the monitor. Better monitors enable you to square up the visible portion of the screen with the monitor housing. ch17.indd 55 11/22/2006 3:34:16 PM All-in-1 / A+ Certification Exm Gde, 6th Ed. / Meyers / 6311-3 CompTIA A+ Certification All-in-One Exam Guide 56 Finally, most monitors have the ability to degauss themselves with the push of a button. Over time, the shadow mask picks up a weak magnetic charge that interferes with the focus of the electron beams. This magnetic field makes the image look slightly fuzzy and streaked. Most monitors have a special built-in circuit called a degaussing coil to eliminate this magnetic buildup. When the degaussing circuit is used, an alternating current is sent through a coil of wire surrounding the CRT, and this current generates an alternating magnetic field that demagnetizes the shadow mask. The degaussing coil is activated using the Degauss button or menu selection on the monitor. Degaussing usually makes a rather nasty thunk sound and the screen goes crazy for a moment—don’t worry, that’s normal. Whenever a user calls me with a fuzzy monitor problem, I always have them degauss first. Troubleshooting CRTs As shipped, most monitors do not produce an image out to the limits of the screen because of poor convergence at the outer display edges. Convergence defines how closely the three colors can meet at a single point on the display. At the point of convergence, the three colors will combine to form a single white dot. With misconvergence, a noticeable halo of one or more colors will appear around the outside of the white point. The farther away the colors are from the center of the screen, the more likely the chance for misconvergence. Low-end monitors are especially susceptible to this problem. Even though adjusting the convergence of a monitor is not difficult, it does require getting inside the monitor case and having a copy of the schematic, which shows the location of the variable resistors. For this reason, it is a good idea to leave this adjustment to a trained specialist. I don’t like opening a CRT monitor. I avoid doing this for two reasons: (1) I know very little about electronic circuits and (2) I once almost electrocuted myself. At any rate, the A+ exams expect you to have a passing understanding of adjustments you might need to perform inside a monitor. Before we go any further, let me remind you about a little issue with CRT monitors (see Figure 17-68). Figure 17-68 Hey! That’s 25,000 volts! Be careful! The CRT monitor contains a wire called a high-voltage anode covered with a suction cup. If you lift that suction cup, you will almost certainly get seriously electrocuted. The anode wire leads to the flyback transformer and produces up to 25,000 volts. Don’t worry about what they do; just worry about what they can do to you! That charge is stored in a capacitor, which will hold that charge even if the monitor is turned off. It will hold the charge even if the monitor is unplugged. That capacitor (depending on the system) can hold a charge for days, weeks, months, or even years. Knowing this, you should learn how to discharge a CRT. ch17.indd 56 11/22/2006 3:34:17 PM All-in-1 / A+ Certification Exm Gde, 6th Ed. / Meyers / 6311-3 Chapter 17: Video 57 Discharging a CRT There are 75,000 opinions on how to discharge a CRT properly. Although my procedure may not follow the steps outlined in someone’s official handbook or electrical code, I know this works. Read the rules, and then look at Figure 17-69. High-voltage anode Figure 17-69 Discharging a CRT 1. Make sure everything is unplugged. 2. If possible, let the monitor sit for a couple of hours. Most good monitors will discharge themselves in two to three hours, and many new monitors discharge in just a few moments. 3. Get a heavy, well-insulated, flat-bladed screwdriver. 4. Get a heavy gauge wire with alligator clips on each end. 5. Do not let yourself be grounded in any way. Wear rubber-soled shoes, and no rings or watches. 6. Wear safety goggles to protect yourself in the very rare case that the CRT implodes. 7. Remove the monitor’s case. Remember where the screw went in. 8. Attach one alligator clip to an unpainted part of the metal frame of the monitor. 9. Clip the other end to the metal shaft of the screwdriver. 10. Slide the screwdriver blade under the suction cup. Make triple-sure that neither you nor the screwdriver is in any incidental contact with anything metal. 11. Slide the blade under until you hear a loud pop—you’ll also see a nice blue flash. 12. If anyone is in the building, they will hear the pop and come running. Tell them everything’s okay. 13. Wait about 15 minutes and repeat. ch17.indd 57 11/22/2006 3:34:17 PM All-in-1 / A+ Certification Exm Gde, 6th Ed. / Meyers / 6311-3 CompTIA A+ Certification All-in-One Exam Guide 58 The main controls that require you to remove the monitor case to make adjustments include those for convergence, gain for each of the color guns, and sometimes the focus control. A technician with either informal or formal training in component-level repair can usually figure out which controls do what. In some cases, you can also readily spot and repair bad solder connections inside the monitor case, and thus fix a dead or dying CRT. Still, balance the cost of repairing the monitor against the cost of death or serious injury— is it worth it? Finally, before making adjustments to the display image, especially with the internal controls, give the monitor at least 15 to 30 minutes of warm-up time. This is necessary for both the components on the printed circuit boards and for the CRT itself. Troubleshooting LCDs • If your LCD monitor cracks, it is not repairable and must be replaced. • If the LCD goes dark but you can still barely see the image under bright lights, you lost either the lamp or the inverter. • If your LCD makes a distinct hissing noise, an inverter is about to fail. • You can find companies that sell replacement parts for LCDs, but repairing an LCD is difficult, and there are folks who will do it for you faster and cheaper than you can. Search for a specialty LCD repair company. Hundreds of these companies exist all over the world. • An LCD monitor may have bad pixels. A bad pixel is any single pixel that does not react the way it should. A pixel that never lights up is a dead pixel. A pixel that is stuck on pure white is a lit pixel, and a pixel on a certain color is a stuck pixel. You cannot repair bad pixels; the panel must be replaced. All LCD panel makers allow a certain number of bad pixels, even on a brand-new LCD monitor! You need to check the warranty for your monitor and see how many they allow before you may return the monitor. Cleaning Monitors Cleaning monitors is easy. Always use antistatic monitor wipes or at least a general antistatic cloth. Some LCD monitors may require special cleaning equipment. Never use window cleaners or any liquid because the danger of liquid getting into the monitor may create a shocking experience! Many commercial cleaning solutions will also melt older LCD screens, which is never a good thing. Beyond A+ Video and CMOS I’m always impressed by the number of video options provided in CMOS, especially in some of the more advanced CMOS options. I’m equally impressed by the amount of disinformation provided on these settings. In this section, I’ll touch on some of the most common CMOS settings that deal with video. You may notice that no powermanagement video options have been included. ch17.indd 58 11/22/2006 3:34:17 PM All-in-1 / A+ Certification Exm Gde, 6th Ed. / Meyers / 6311-3 Chapter 17: Video 59 Video Every standard CMOS setup shows an option for video support. The default setting is invariably EGA/VGA. Many years ago, this setting told the BIOS what type of card was installed on the system, enabling it to know how to talk to that card. Today, this setting has no meaning. No matter what you put there, it will be ignored and the system will boot normally. Init Display First This CMOS setting usually resides in an advanced options or BIOS options screen. In multi-monitor systems, Init Display First enables you to decide between PCIe and PCI as to which monitor initializes at boot. This will also determine the initial primary monitor for Windows. Assign IRQ for VGA Many video cards do not need an interrupt request (IRQ). This option gives you the ability to choose whether your video card gets an IRQ. In general, lower-end cards that do not provide input to the system do not need an IRQ. Most advanced cards will need one; try it both ways. If you need it, your system will freeze up without an IRQ assigned. If you don’t need it, you get an extra IRQ. VGA Palette Snoop True-VGA devices only show 16 out of a possible 262,000 colors at a time. The 16 current colors are called the palette. VGA Palette Snoop opens a video card’s palette to other devices that may need to read or temporarily change the palette. I am unaware of any device made today that still needs this option. Video Shadowing Enabled As mentioned in previous chapters, this setting enables you to shadow the Video ROM. In most cases, this option is ignored as today’s video cards perform their own automatic shadowing. A few cards require this setting to be off, so I generally leave it off now after years of leaving it on. TV and PCs It wasn’t that long ago that your television and your PC were two totally different devices, but those days are quickly changing. For years, all television signals (at least in the U.S.) used the NTSC standard of 480 interlaced lines and a refresh rate of 59.94 hertz. In the last few years, the high-definition television standards of 480 non-interlaced (480p), 720p, 1080i, and 1080p are bringing the technologies that made PC monitors so attractive into the realm of television sets. Let’s talk about some of the new technologies and how you might see them on your PC … err … I mean television. Tuner Cards Okay, tuner cards aren’t that new, but man are they now getting popular! A tuner card is simply a card that accepts television input signals from your cable television box or an antenna. Tuner cards come in regular TV versions (NTSC tuners) and now high-definition ch17.indd 59 11/22/2006 3:34:17 PM All-in-1 / A+ Certification Exm Gde, 6th Ed. / Meyers / 6311-3 CompTIA A+ Certification All-in-One Exam Guide 60 versions called ATSC tuners. All of these cards come with the necessary drivers and software so that you can watch television on your PC (Figure 17-70). Figure 17-70 Tuner card Have you ever used the popular TiVo brand personal video recorder (PVR)? TiVos are amazing! You plug them in between your cable box and your television and then connect the TiVo to a phone line or network connection (Figure 17-71). They enable you to pause live television and record television shows to a built-in hard drive. TiVo is proprietary and you have to pay the TiVo people an ongoing fee to use it. Figure 17-71 TiVo (© TiVo Inc. All Rights Reserved.) TiVo is so popular that now others have copied the idea. You can turn your PC into a PVR using nothing but a tuner card, an Internet connection, and the right software. Companies such as SnapStream (www.snapstream.com) produce programs like Beyond TV that give you all the power of PVR for a very small, one-time price for the software. If you like free (and hard to configure), you might want to consider the Linuxbased MythTV (www.mythtv.org). Even Microsoft has jumped into the PVR game with its Microsoft Windows XP Media Center edition. Even if you don’t want to turn your PC into a TV, you’ll find a number of television technologies that have some overlap into the PC world. Let’s look at those technologies and see how they fit into PCs. ch17.indd 60 11/22/2006 3:34:18 PM All-in-1 / A+ Certification Exm Gde, 6th Ed. / Meyers / 6311-3 Chapter 17: Video 61 HDMI The newest video connector available today is the High-Definition Multimedia Interface (HDMI). HDMI was developed to replace DVI for televisions by combining both video and sound connections in a single cable (Figure 17-72). HDMI also includes a feature called DDC. DDC is similar to your PC’s plug-and-play feature. Imagine plugging a DVD player into your TV using an HDMI cable. When this happens, the two devices talk to each other and the TV tells the DVD player exactly what resolutions it will support, making a perfect setup with no user intervention. Figure 17-72 HDMI HDMI supports High-Bandwidth Digital Content Protection (HDCP), an anti-copy feature (also called digital rights management) designed to prevent unauthorized use of copyrighted material (mainly High Definition DVDs). If you attempt to play an HD DVD without HDCP, you will only get to watch that content in 480p, much lower than the 1080p native resolution of HD DVD. HDCP is controversial but it is here, even in PCs. You don’t need an HDMI cable to support HDCP. Operating system programmers are working furiously to provide some way to support HDCP. If you decide you want to play an HD DVD movie on your Windows Vista systems, go right ahead, as HDCP support is built in! Plasma Plasma display panels (PDP) are a very popular technology for displaying movies. Unfortunately, plasma TVs have two issues that make them a bad choice for PC use. First, they have strange native resolutions (such as 1366 × 768) that are hard to get your video card to accept. Second is burn-in—the tendency for a screen to “ghost” an image even after the image is off the screen. Plasma TV makers have virtually eliminated burn-in, but even the latest plasma displays are subject to burn-in when used with PC displays. ch17.indd 61 11/22/2006 3:34:18 PM All-in-1 / A+ Certification Exm Gde, 6th Ed. / Meyers / 6311-3 CompTIA A+ Certification All-in-One Exam Guide 62 DLP The final projector technology to discuss is Digital Light Processing (DLP). DLP is a relatively new technology that uses a chip covered in microscopically small mirrors (Figure 17-73). Figure 17-73 DLP chip (photo courtesy of Texas Instruments) These individual mirrors move thousands of times per second toward and away from a light source. The more times per second they move towards a light source, the whiter the image; the fewer times they move, the grayer the image. See Figure 17-74 for a diagram of how the mirrors would appear in a microscopic close-up of the chip. Figure 17-74 Microscopic close-up of DLP showing tiny mirrors—note some are tilted Figure 17-75 shows a diagram of a typical DLP system. The lamp projects through a color wheel onto the DLP chip. The DLP chip creates the image by moving the tiny mirrors, which in turn reflect onto the screen. ch17.indd 62 11/22/2006 3:34:18 PM All-in-1 / A+ Certification Exm Gde, 6th Ed. / Meyers / 6311-3 Chapter 17: Video 63 Figure 17-75 DLP in action DLP is very popular in home theater systems, as it makes an amazingly rich image. DLP has had very little impact on PC monitors, but has had great success as projectors. DLP projectors are much more expensive than LCD projectors, but many customers feel the extra expense is worth the image quality. Chapter Review Questions 1. What term refers to the amount of time it takes to draw an entire screen and get the electron guns back to the upper-left corner? A. Horizontal refresh rate B. Horizontal redraw rate C. Vertical refresh rate D. Vertical redraw rate 2. What does the dot pitch signify about a CRT monitor? A. The resolution, such as 1024 × 768 B. The sharpness of the picture, such as 0.31 or 0.18 C. The maximum refresh rate, such as 100 Hz D. The minimum refresh rate, such as 60 Hz ch17.indd 63 11/22/2006 3:34:19 PM All-in-1 / A+ Certification Exm Gde, 6th Ed. / Meyers / 6311-3 CompTIA A+ Certification All-in-One Exam Guide 64 3. On an LCD monitor, what is the technology that uses a matrix of wires under colored glass? A. Active matrix B. Passive matrix C. Active TFT D. Passive TFT 4. What provides the illumination for LCD monitors? A. Backlights B. Inverter C. Lamp D. LCD panel 5. Which statement best describes the difference, if any, between CRT and LCD resolution? A. The CRT has a single native resolution; LCDs have no native resolution. B. The CRT has three native resolutions; LCDs have no native resolution. C. The CRT has no native resolution; LCDs have three native resolutions. D. The CRT has no native resolution; LCDs have a single native resolution. 6. Which typically uses more wattage? A. CRT B. DVI C. LCD D. VGA 7. What is WSXGA+ resolution? A. 1024 × 768 B. 1280 × 1024 C. 1680 × 1050 D. 1920 × 1080 8. What is the processor on a video card called? A. CPU B. GPU C. GDDR D. MPU ch17.indd 64 11/22/2006 3:34:19 PM All-in-1 / A+ Certification Exm Gde, 6th Ed. / Meyers / 6311-3 Chapter 17: Video 65 9. What Microsoft API supports 3-D graphics? A. Active Desktop B. DirectX C. Glide D. OpenGL 10. How would you adjust your screen settings? A. Go to Start | Run and type DISPLAY to open the Display applet. B. Go to Start | Run and type MSCONFIG to open the Display applet. C. Go to Start | Control Panel and double-click the Display applet icon. D. Go to Start | All Programs and select the Display applet icon. Answers 1. C. The vertical refresh rate is the amount of time it takes to draw the entire screen and get the electron guns back to the upper-left corner. 2. B. The dot pitch, measured in millimeters, tells you how fine the screen will be. 3. B. Passive matrix technology uses a matrix of wires under colored glass. 4. A. The backlights provide the illumination for the LCD panel. 5. D. The CRT has no native resolution; LCDs have a single native resolution. 6. A. CRTs use a lot more wattage than LCDs. 7. C. WSXGA+ resolution is 1680 × 1050. 8. B. You’ll typically see video card processors referred to as GPUs. 9. B. Microsoft makes the DirectX API to support 3-D programs. 10. C. The Display applet is part of the Control Panel. ch17.indd 65 11/22/2006 3:34:19 PM
© Copyright 2025