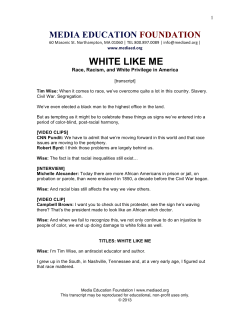How to GoDot
Workshop Page 1 How to GoDot By Arndt Dettke Working on clips (Part 2, Using Clips) I very much like to sign my works as “created with GoDot”. Many C=64 painters do so as well. So, how about painting one signet once for all time, and then easily adding it to every image just by clicking? That’s what is covered in this issue. August, 2003 After installing and executing it, you are presented with our gray logo area, eight times enlarged. The top and bottom frame lines are too thin, we add a second pixelline by first choosing red and then clicking into the image. Each click of the mouse produces one dot of the chosen color (you can hold the mouse button down, also). If you failed, just choose light gray and overwrite the badly set pixel. We need some tools: mod.ClipWorks, svr.4BitClip, mod.PixelEdit, and ldr.4BitGoDot. We will create both a logo and a text signet, they will be made for multicolor mode, and they will be small. The logo is best at 3x3 characters, whereas the signet should be 5x1. Let’s start with the logo. First, we clear the image to black. Install mod.ClipWorks and execute it. To be sure we erase all, click on “Full”, thus resetting the clip values to fullscreen (0, 0, 40, 25). Now, hit “ClrClp”, choose black, press “Inside” (there’s no outside on a fullscreen…) and then press “Leave”. Stay in ClipWorks and set a clip of 3x3 in the upper left corner of the image. The background of the clip looks best in light gray, so enter ClrClp again and apply that color to the clip. Finally, “Accept” your settings. This fractal created with Mandelbrot Construction Set on a C=64 Since the logo is considered for multicolor mode, we have to paint double pixels and care for setting them to even dot positions. Also, the logo I framed the clip with mod.FrameClip (see HtG #1), color: red, and then displayed the image to gain a first impression. Ok. So far, this was the warm-up, now we step into the real work which comes to you as mod.PixelEdit. This headline created with GoDot shouldn’t contain more than three colors. Don’t use the background color, which is the color GoDot fills the screen with when starting PixelEdit (black in our case). The editor screen of PixelEdit, the crosshairs delimit characters Try the “G” of my example or whatever you like. The expert use of mod.PixelEdit will be covered in another issue of HtG. When finished, “Exit” the module and “Display” it again for final examination. Page 2 Workshop To take advantage of our work, we will now save it. Install svr.4BitClip and click “Save”. (Note: the clip values still apply!) Choose the drive you want to save it to, enter a filename (click on default "Untitled" and use C=x key to clear the filename; I typed in "G-Logo.clp"; press Return to set the name) and hit “Save”. We’re done with the work, and turn to leisure now. August, 2003 After you set the clip and saved it, load some more graphics and insert the signet in them. But this time you don’t “Replace” the clip area. Instead you “Compose” the clip as “Foreground”. “Display” the result. See the difference? The black background from the clip didn’t load! All these pixels were transparent instead! Again: wow! How to take advantage of this feature is the next issue’s topic. Meanwhile, enjoy Dale sitting at his 128. :-) Mod.PixelEdit - Module created by our old Commodore fellow Hugh McMenamin from Peoria. (Hi, Hugh, how’s it going?) There are many shortkeys to use in edit mode which we’ll cover in another article to keep this one shorter. A former GIF image converted to GoDot Install ldr.4BitGoDot and load any image you like to be signed. “Display” it. Install mod.ClipWorks again. Determine a position where to place the logo. You may just click the upper left corner of that position or pull the whole 3x3 clip. “Accept” your choice. Start the loader. This time you change the “Load to” option to “Load to Clip” (or “Load into Clip”). Click “Replace” and choose your logo from disk. Hit “Load”, and leave the loader. “Display” the finished image, and wow! Enter mass production… The gap between the letters is 2 pixels, the crosshairs delimit 1 tile For the text signet I’d like to introduce you to another way of overlaying images. Preparation: clear the image to black and install mod.PixelEdit. Execute it. This time we leave the background black, later on you’ll see the reason why. Choose light gray as your ink color and start editing your text (my text is “GoDot”). Take care your text is vertically between two crosshairs. Svr.4BitClip - Saves the current clip to disk. Please add “.clp” as a name suffix to the filename to determine clips from standard 4bit images. Owners of an REU have the choice of saving the clip to their RAM extension unit. Select RAM as the target unit, and explicitly enter “temp00” as the clip’s filename. All 4bit loaders will accept “Temp” as a another source thereafter. Command history (Inst: ClipWorks) Execute Full ClrClp (Select:) black Inside Leave Clip 0, 0, 3, 3 ClrClp (Select:) light gray Inside Leave Accept Inst: FrameClip Execute (Select:) red Exec Exec Area: Full Display Page 3 Workshop Inst: PixelEdit Execute Color: red (Edit…) Exit Display Save: 4BitClip Save “G-Logo.clp” Load: 4BitGoDot Load Replace “any_nice_image.4bt” Display Inst: ClipWorks Clip: ??, ??, 3, 3 Accept Load Load into Clip Replace “G-Logo.clp” Exec Area: Full Display Overlaying method: Load Load into Clip Compose Foreground “G-Signet.clp” Exec Area: Full Display You can see the difference between “Load to Clip” and “Load into Clip” if you set a clip smaller than the one you’re loading. Have a try! This image was heavily processed by GoDot (text in the back with grainy borders, the surroundings of Dale eliminated and overlayed to the text) August, 2003 Exclusively for this issue of the UCUGA digest I updated three GoDot modules which can be freely downloaded from my site (find it at www.godot64.de): svr.4BitClip (with added tempability), mod.StretchClip (bugfix), and ldr.4BitGoDot (another bugfix). Have fun using GoDot!
© Copyright 2025