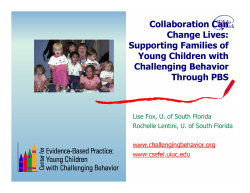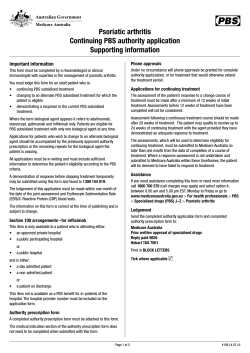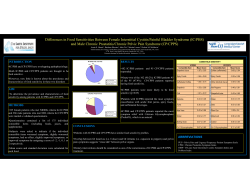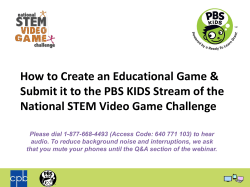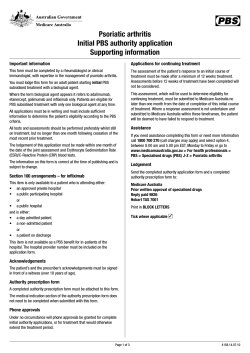PBS HCFA Utility Disclaimer:
PBS HCFA Utility Disclaimer: I am not an authority on how to comply with implementation dates or how to clinically transition to ICD 10 diagnoses. The following is to assist you in using the PBSW24 billing software to comply with the upcoming required changes. Transition to new HCFA form (02-12 form): The PBS HCFA Utility is designed to print on the new HCFA form (02-12 form). The new HCFA form will be required 4-1-14. My recommendation is that you experiment with printing to the new form prior to 4-1-14 to be sure everything is working with your system. However, most people will probably wait to actually submit claims on the new form until 4-1-14 to be sure the insurance companies are actually ready to process claims in the new format. If you do know that one of your carriers is ready to process claims on the new forms, it may be worth submitting some claims to that particular company to see how they are processed. Installing the PBS HCFA Utility: 1. Download and run PBS_HCFA_Utility_Setup.exe 2. Go through the setup wizard to install the application: a. The first screen is a notification telling you that PBS HCFA Utility will be installed. Click the “Next” button: b. On the next screen you can select the installation folder and who you want to install the application for (“Everyone” or “Just me”). The default installation folder is fine for most users, but you can change it if you want to save disk space on drive C: or if you like to have all of your custom software installed in a specific folder. It is recommended that you install the application for “Everyone”; this will allow all Windows users on your computer to access the application. If you install it for “Just me”, when you log out of Windows, then log in as another user you will not have access to this application. When you are satisfied with your selection click the “Next” button: c. This next screen confirms that you are ready to install the application. Click the “Next” button to install the application: d. Some versions of Windows will display a security alert to confirm that you want to allow the PBS HCFA Utility Setup program to make changes to your computer (to install the application). Click “Yes”: e. It may take a few minutes for the application to install and a progress bar will display during the installation process: f. When the installation is complete it will automatically proceed to the next screen, notifying you that installation is complete, and the PBS HCFA Utility will start automatically. Click the “Close” button to exit the setup application: g. The PBS HCFA Utility Application has started running and will continue running in the background. Next there will be a message box alerting you that you must select a printer (if this is the first time you installed the application). If you do not see the message box continue to the next step, if you do see the message box click “OK” to continue: h. The PBS HCFA Utility is running in the background now and you will see an icon in your taskbar (in the lower right corner of your screen, to the left of the system clock). If you have a lot of icons, the PBS HCFA Utility icon may be hidden, to see it you will need to click the button that looks like an arrow pointing up that is to the left of all the small icons in the lower right corner of your screen. To view the PBS HCFA Utility settings, double click on the PBS HCFA Utility icon: . If this is the first time you installed the PBS HCFA Utility it will open automatically. The icon is highlighted in the screenshots below: or i. The PBS HCFA Utility’s setting screen will display. Select the printer you want to use for printing your HCFA forms from the dropdown list labeled “Printer Name” and click the “Save” button: Configuring PBSW24 to work with the PBS HCFA Utility: 1. Start the PBSW24 application. 2. In the “Printouts” menu click “Insurance”. 3. In the insurance print dialog (titled “Table of Print Jobs”) go to the “Form” tab. You should see a dialog box similar to the one below (Note: depending on the version of PBS you are running it may not look exactly like this, e.g. you may not have a troubleshooting tab): 4. Leave the “Form Choice” on its current setting; we will change the printer output to allow the PBS HCFA Utility to intercept the print job. When the utility intercepts the print job it will format it for the new HCFA forms and send it to the printer (or text file) – the form layout and printer settings will be controlled through the utility. In the dropdown list titled “Output goes to the selected Textfile or Printer, below” select “Textfile (claim file) on the disk”. You will be prompted to enter a filename for the claims file, enter “CLAIMS.TXT” and click the “OK” button: 5. You are now setup to print using the PBS HCFA Utility (using the printer you have selected in the PBS HCFA Utility). You will need to make this change for all print jobs you want to print to the new HCFA form. If you do not make this change to “output to text file: claims.txt,” you will print insurance forms as you have done in the past in the old HCFA format. If you change printers, you will need to change your printer in the PBS HCFA Utility; the setting in PBS will remain claims.txt. You will now want do some test prints to make sure everything is lining up correctly on the HCFA form. If the HCFA form is not lining up correctly you will need to adjust the print margins in the PBS HCFA Utility. To adjust the print margins open the PBS HCFA Utility (by double clicking the PBS HCFA Utility icon, , in the taskbar in the lower right corner of your screen), uncheck the “Auto Margins” checkbox and adjust the Top Margin and/or Left Margin as needed. The margins are measured in pixels with 100 pixels equal to 1 inch. If you need to move the text to the right by 0.25 inches you should increase the left margin by 25, to move the text to the left you should decrease the left margin. Similarly, if you need to move the text down you should increase the Top Margin, and if you need to move the text up you should decrease the top margin. Electronic Claim Filers: For those of you filing claims electronically, this is where you will name the text file where you want your claims information sent to then be uploaded to your clearing house. To open the PBS HCFA Utility you will double click on the PBS Icon in the task bar in the lower right part of your screen. You will notice in the dialog box below, I’ve selected the first option from the drop down menu: “Print to file (electronic claims)”. In the box following “Print To Filename”, you will enter a name for the text file where you want your claims information sent to then be uploaded to your clearing house. You must enter a file name different from “claims.txt” (the file PBSW24 is now printing to). For example, you might want to enter “January 2014 claims.txt”. This prints the insurance forms to that text file. After you print claims to the file, you will find the file in the PBSW24 folder on drive C. To go back to paper claims, you just choose your printer again in the PBS HCFA Utility. Using ICD codes with more than six characters (including the decimal point): PBSW24 does not support ICD codes that are more than six characters; therefore you cannot add ICD codes that are more than six characters directly into PBSW24. The PBS HCFA Utility provides an option to add ICD codes of any length using a crosswalk. A crosswalk maps ICD codes in PBSW24 to any code you choose. To add ICD codes with more than six characters you can use the PBS HCFA Utility’s ICD 10 Crosswalk: 1. Open the PBS HCFA Utility by double clicking the icon in the taskbar in the lower right corner of your screen. 2. Click the button labeled “ICD 10 Crosswalk”. 3. A dialog box with a grid will display. The grid has two columns. The first column is labeled “PBS ICD Code”; this column refers to the ICD Crosswalk code that you will enter in PBSW24. The second column is labeled “ICD 10 Code”; this is where you will put the ICD code that you want to print on the HCFA form. When you enter these codes and click save, the PBS HCFA Utility will replace the PBSW24 ICD Crosswalk code with the corresponding ICD 10 code on the HCFA form. I would encourage you to go through these steps and enter the example which follows, using the example diagnosis or a diagnosis of your choice. In my example, I will set the “PBS ICD Code” to x01 (for extra code 01) and set the “ICD 10 Code” to F11.182, then click the “Save” button: 4. Now we have an ICD that is more than six characters long mapped in the PBS HCFA Utility’s ICD 10 Crosswalk, but we still need to setup the ICD Crosswalk code in PBSW24. To do this, open PBSW24 and in the “Lookup Tables” menu click “Diagnoses”. In the diagnoses dialog box that appears you will add a new entry with the “PBS ICD Code” value from the previous step, in this case our ICD Crosswalk code is “x01". To add this code to the diagnoses table, click on the + in the upper left of the Diagnoses Table and the edit dx record screen will pop up. The screen will look like this: Add the diagnosis description in the box following Diagnoses and the crosswalk code (in this case x01) will be placed in the ICD box. Press okay to save. From here on, your PBS ICD Crosswalk code will be the code to enter into the patient record for this particular diagnosis. (Again, you only need to use this crosswalk tool for 7 and 8 digit diagnoses, 6 digit diagnoses can be entered directly into the PBS program.) In the screenshot below I added the new ICD Crosswalk code in the bottom row, entry #156: 5. Close the “Diagnoses Table” dialog box, open the “Data Entry” menu in PBSW24 and click on “Patient Notebook”. Select a patient and click on the “Clinical” tab. Select your new diagnosis for one of the four diagnosis codes provided: 6. Your new ICD crosswalk code is now configured and assigned to a patient. When you print a HCFA form for this patient using the PBS HCFA Utility, your new ICD 10 code, “F11.182”, will print on the HCFA form instead of the code entered in PBSW24, “x01”. You can enter as many PBS ICD Crosswalk codes as you need in the ICD 10 Crosswalk and when PBSW24 prints one of the ICD Crosswalk codes in the PBS Diagnoses Code Map, the PBS HCFA Utility will replace it with the corresponding ICD 10 code from the crosswalk. Note: the PBS ICD Crosswalk Codes must be unique, so the next code you map should use a PBS ICD Crosswalk Code of “x02” (or something similar). Updating PBSW24 ICD codes: There are two ways to update ICD codes in PBSW24, you can either add a new ICD code or you can change an existing code. When you change an existing code the new code will print instead of the code you replaced and the old code is lost (of course, you could change it back to the old code). Remember, any change you make to the diagnosis table will change that diagnosis for all clients with that diagnosis. On the other hand, if you add a new code to the Diagnoses Table you will have to select the new code for the patient’s diagnosis before the new code will print. Either way will work, but one way may be more convenient. You may also decide to use a combination, adding some as new codes and updating some of the existing codes. Many ICD 10 codes are a direct substitution and it might make sense to update those codes so you don’t have to update all of the patient records. Again, remember, the new code will always print instead of the old code and this change will affect all patients who had the old code. Some ICD 10 codes have a one to many relationship, meaning the old code could be changed to one of several options; there is no direct substitution. It will make sense to add these codes as new codes in PBSW24. When you do this, you will have to update patient records, but there is no way of knowing which code should be used without reviewing the patient record anyway. Recommendation: Many practitioners may choose to simply add the ICD 10 codes they use to their diagnosis table and not make any substitutions (updates) in their current diagnosis table. The advantage of this method is that it requires the practitioner to reevaluate each patient’s diagnosis, and on a patient by patient basis, update the patient’s diagnosis to the proper ICD 10 code. In addition, inactive patient records remain unchanged until they are seen again and the practitioner reevaluates the diagnosis. Backups: Data saved in the PBS HCFA Utility, such as printer settings and ICD Crosswalk information, will be saved and backed up in the PBSW24/Data folder. If you ever need to restore your data from a backup disk, that data should be there along with your other data. Also, if you transfer data from one computer to another, the PBS HCFA Utility data should transfer as well. Uninstalling: If you need to uninstall the PBS HCFA Utility, go to the control panel in your windows start menu and select the option to uninstall a program. Locate “PBS HCFA Utility” in the program list, highlight it, and choose the option to uninstall. After uninstalling, you will probably notice the PBS icon is still in the task bar in the lower right corner of your screen. This will go away after you restart your computer, or you can simply right click on it and select the option to “exit”. The program is now uninstalled and you can do a fresh install if that is desired. PBS Icon not present: If you happen to right click on the PBS icon in the task bar, in the lower right corner of your screen, and choose to “exit” the program (I’m assuming you did not do this as part of the previous “Uninstalling” procedure) you have simply closed the program. You can restart it by going to the windows start menu and finding PBS HCFA Utility in your list of programs. Click on the program and it will resume running in the background and the icon should reappear in the task bar in the lower right of your screen. The icon will also reappear automatically when you restart your computer.
© Copyright 2025