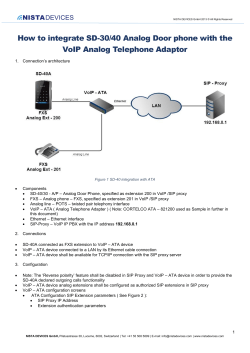How to Connect Elastix to NeoGate TA FXS Gateway Version: 1.0
How to Connect Elastix to NeoGate TA FXS Gateway How to Connect Elastix to NeoGate TA FXS Gateway Version: 1.0 Yeastar Technology Co., Ltd. Date: 2014.06.06 http://www.yeastar.com 1/15 How to Connect Elastix to NeoGate TA FXS Gateway Table of Contents: 1. Introduction..................................................................................... 3 2. Preparation...................................................................................... 4 3. VoIP Mode ....................................................................................... 5 4. SPS/SPX Mode ................................................................................. 8 http://www.yeastar.com 2/15 How to Connect Elastix to NeoGate TA FXS Gateway 1. Introduction This application note shows how to connect Elastix to NeoGate TA FXS gateway. This guide has been tested with NeoGate TA3200 and Elastix firmware version: 2.4.0. Two modes are available for NeoGate TA to connect to Elastix, we call them VoIP trunk mode and Service Provider SIP/IAX trunk mode (SPS/SPX). *You can simply choose one mode to achieve the connection. Target: After connecting NeoGate TA3200 and Elastix, FXS extensions will be extended on Elastix. Once the FXS ports are connected to Elastix, the phones connected to the FXS ports will be treated as Elastix FXS extensions. The following features can be achieved: 1. Make calls between the analog phone and Elastix SIP extension; 2. Receive incoming calls on the analog phones; 3. Make external calls from the analog phones using trunks on Elastix. Description: IP address of Elastix: 192.168.5.178 IP address of NeoGate TA3200: 192.168.5.13 Figure 1. Connect Elastix and NeoGate TA3200 http://www.yeastar.com 3/15 How to Connect Elastix to NeoGate TA FXS Gateway 2. Preparation NeoGate TA3200 attempts to contact a DHCP server in your network to obtain valid network settings (e.g., the IP address, subnet mask, default gateway address and DNS address) by default. Before connecting NeoGate TA3200 to Elastix, you need to set a static IP address from the same LAN with the Elastix. Steps to set static IP for NeoGate TA3200: 1. 2. 3. 4. 5. Connect one analog phone in one of the FXS ports on NeoGate TA3200; Dial "***" to enter the voice menu; Press "1" to check the IP address; Open the browser and type in the TA3200's IP address to access TA3200; Log in TA3200 and go to System→Network Preferences→LAN Settings, disable DHCP and configure the LAN network, save and apply the changes, reboot NeoGate TA3200 to take effect. Figure 2. Configure LAN Settings on NeoGate TA3200 http://www.yeastar.com 4/15 How to Connect Elastix to NeoGate TA FXS Gateway 3. VoIP Mode If you choose VoIP mode, the FXS ports will be registered as the Elastix's SIP extensions, whose functions are the same with other SIP extensions on Elastix. Figure 3. Connect TA3200 and Elastix via VoIP Mode Step 1. Create a SIP extension on Elastix. Path: PBX→Extensions→Add Extension Create an extension on Elastix for the FXS port on the TA3200 which has connected an analog phone. Here we take extension 9000 for example. Figure 4. Create Extension 9000 on Elastix Step 2. Configure one VoIP server template on NeoGate TA3200. http://www.yeastar.com 5/15 How to Connect Elastix to NeoGate TA FXS Gateway Path: Gateway→VoIP Settings→VoIP Server Settings Check "Enable Register", fill in the Elastix IP address; this VoIP server template will be a VoIP mode template. Figure 5. Configure the VoIP Server Template as VoIP Mode Server Name: Elastix Type: SIP Enable Register: checked Transport: UDP Hostname/IP: fill in the Elastix IP address, 192.168.5.178 Domain: fill in the Elastix IP address, 192.168.5.178 Step 3. Edit the Dial Pattern Template Path: Gateway→VoIP Settings→VoIP Server Settings The default dial pattern is set as ".", which allows you to dial any number out. In this guide, we will remain the default setting. You can change it according to your environment. http://www.yeastar.com 6/15 How to Connect Elastix to NeoGate TA FXS Gateway Figure 6. Edit Dial Pattern Template Step 4. Edit the FXS port Path: Gateway→FXS Port List→FXS Port List Figure 7. Edit the FXS Port Primary Server: choose “Elastix(3)”, the VoIP server template configured in Step 2. User Name: the extension username on Elastix, 9000. Authentication Name: the extension authentication name on Elastix, 9000. Password: the authentication password of the extension on Elastix, pincode9000. Dial Pattern Template: choose the Dial Pattern Template: http://www.yeastar.com 7/15 How to Connect Elastix to NeoGate TA FXS Gateway DialPatternTemplate1(1). Save and apply the changes, and you will see the port status is “Registered” on "Port Status" page. Path: Status→System Status→Port Status Figure 8. Port Status Now, you are able to use the analog phone which is connected to NeoGate TA's FXS port 1 to make calls and receive calls. Note: ALL outgoing calls to Elastix extensions and to external numbers through trunks on Elastix should match the dial pattern, or calls will fail. 4. SPS/SPX Mode If you choose this mode to connect NeoGate TA3200 and Elastix, the FXS port will be registered as a Service Provider SIP/IAX (SPS/SPX) trunk to the Elastix. One SPS/SPX trunk to NeoGate TA also should be created on Elastix. In this guide, we use SIP protocol, configure one VoIP server template as SPS mode on NeoGate TA3200 and create one Service Provider SIP trunk on Elastix. Figure 9. Connect TA3200 and Elastix via SPS Mode http://www.yeastar.com 8/15 How to Connect Elastix to NeoGate TA FXS Gateway Step 1. Create a Service Provider SIP Trunk on Elastix Path: PBXTrunksAdd SIP Trunk Figure 10. Add SIP Trunk http://www.yeastar.com 9/15 How to Connect Elastix to NeoGate TA FXS Gateway Figure 11. Configure SIP Trunk PEER Details: host=192.168.5.13 type=peer qualify=yes disallow=all allow=ulaw,alaw,gsm After creating the SIP trunk, we can check the status of this trunk, it should be OK. Path: PBXTools Enter the command “sip show peers” and click “Execute”, the status will be seen. http://www.yeastar.com 10/15 How to Connect Elastix to NeoGate TA FXS Gateway Figure 12. SIP Trunk Status Step 2. Edit one VoIP Server template as SPS mode. Path: Gateway→VoIP Settings→VoIP Server Settings Do not check "Enable Register", choose SIP protocol, and fill in the Elastix IP address, the VoIP server template will be configured as SPS mode. Figure 13. Configure the VoIP Server Template as SPS Mode Server Name: Elastix Type: SIP Enable Register: DO NOT check Transport: UDP Hostname/IP: fill in Elastix IP address, 192.168.5.178 Domain: fill in Elastix IP address, 192.168.5.178 Step 3. Edit the Dial Pattern Template http://www.yeastar.com 11/15 How to Connect Elastix to NeoGate TA FXS Gateway Path: Gateway→VoIP Settings→VoIP Server Settings The default dial pattern is set as ".", which allows you to dial any number out. In this guide, we will remain the default setting. You can change it according to your environment. Figure 14. Edit the Dial Pattern Template Step 4. Edit the FXS port Path: Gateway→FXS Port List→FXS Port List Figure 15. Edit the FXS Port Number: set a number for the FXS port. The number should be different from the extension numbers on Elastix. Here we set number 100 for FXS port 2. http://www.yeastar.com 12/15 How to Connect Elastix to NeoGate TA FXS Gateway Primary Server: choose Elastix(4), the VoIP server template configured on step 2. Dial Pattern Template: choose the Dial Pattern Template, DialPatternTemplate1(1). Note: You don't need to fill in any authentication name and authentication password on the FXS port edit page if you choose SPS/SPX mode. After saving and applying the changes, you will see the trunk is “OK” in “Line Status”. Path: StatusSystem StatusPort Status Figure 16. FXS Port Status Step 5. Create an inbound route on Elastix. Path: PBX→Inbound Routes→Add Incoming Route Choose the inbound destination as IVR, when you call in Elastix from NeoGate TA3200, you will hear the IVR prompt. The inbound route configured here matches DID number 9999, users from NeoGate TA3200 should dial 9999 to reach Elastix. http://www.yeastar.com 13/15 How to Connect Elastix to NeoGate TA FXS Gateway Figure 17. Add Incoming Route Step 5. Create one outbound route on Elastix. To make calls from Elastix to NeoGate TA3200, you need to create one http://www.yeastar.com 14/15 How to Connect Elastix to NeoGate TA FXS Gateway outbound route on Elastix. Path: PBX→Outbound Routes→Add Route Figure 18. Add Outbound Route Set the prefix as 9, choose the trunk "NeoGate" which is created above, then users should dial 9+number to call the phone which is connected to NeoGate TA3200. In this guide, you should dial 9100 to call the phone which is connected to TA3200 FXS port 2. <End> http://www.yeastar.com 15/15
© Copyright 2025