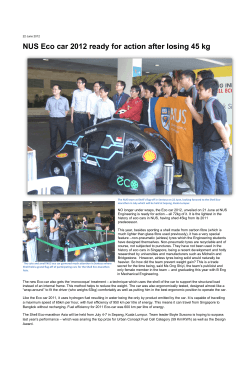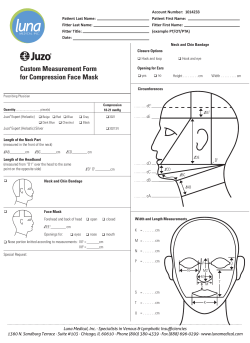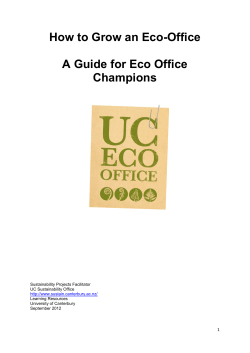ECO PLUS MSIL TRAINING GUIDE Page 1 of 68
ECO PLUS MSIL TRAINING GUIDE AUTHOR: BTWHOLESALE DATE: 21/01/2009 ISSUE 2 Issue 2 : 2009© British Telecommunications plc This guide is for training purposes only and is subject to change by BT Page 1 of 68 Legal and Confidentiality Statement The information contained in this Training Guide is provided to the Communications Provider in confidence for information purposes only and is the copyright of British Telecommunications plc. Please do not forward, republish or permit unauthorised access. Publication of this Training Guide does not give or imply any licence to any intellectual property rights belonging to British Telecommunications plc or others. Whilst BT has taken reasonable steps to ensure that the information contained within this Training Guide reflects BT’s current thinking, it is subject to change at any time without further notice. Further, anything contained in this Training Guide does not constitute any contractual or other obligation on the part of BT. BT shall have no liability in contract, tort or otherwise for any loss or damage, howsoever arising from use of, or reliance upon, the information in this Training Guide by any person. © Copyright, British Telecommunications plc, 2009 Registered Office: 81 Newgate Street, London, EC1A 7AJ Registered in England no.1800000 All third party rights are hereby acknowledged. © British Telecommunications plc, 2009. All rights reserved. Issue 2 : 2009© British Telecommunications plc This guide is for training purposes only and is subject to change by BT Page 2 of 68 CONTENTS 1 2 3 Page Introduction 6 eCo Plus Ethernet MSIL Prerequisites Disclaimer 6 6 6 7 How to use eCo Plus to order Ethernet MSIL 8 Step 1 Log in Step 2 Place Order Step 3 Select Account Step 4 Select Product (Ethernet MSIL) Step 5 Select Site 8 8 9 9 10 Step 6 Associate existing site & service point Step 7 Manage Assurance Contracts Step 8 Create New Site Step 9 Create New Service Point Step 10 Service Availability Check Step 11 Reference & CRD Step 12 Select Billing Account 10 11 12 13 14 14 14 Step 13 Order details complete 15 Step 14 Order Detail Questions 16 Step 15 Configure Order Summary 19 Step 16 Configuration Validation 19 Step 17 Close Quote or Continue 20 Step 18 Add to Project, choose update method & contact name 20 Step 19 Order Confirmation 21 Order Tracking 23 Step 1 Access Track Order Area 23 Step 2 Find your Order 24 Step 3 Select Order 25 Step 4 View Configuration Details 26 Step 5 View Components Issue 2 : 2009© British Telecommunications plc This guide is for training purposes only and is subject to change by BT 27 Page 3 of 68 4 5 6 7 Amend Order 24 Step 1 Search Order 24 Step 2 Select AMEND/CANCEL 24 Step 3 Select Amend 24 Step 4 Amend Order 30 Step 5 Check Availability 30 Step 6 e-Configurator 30 Step 7 Verify Configuration 31 Step 8 Confirm Order Details 32 Cancel Order 35 Step 1 Search Order 35 Step 2 Select AMEND/CANCEL 35 Step 3 Select Amend 35 Step 4 Cancel Order 36 Step 5 Verify Configuration 36 Step 6 Confirm Order Details 37 Inventory 39 Step 1 Customer Zone 39 Step 2 View Inventory 39 Step 3 Select Account 40 Step 4 Inventory Details 40 Cease Service 42 Step 1 Customer Zone 42 Step 2 View Inventory 42 Step 3 Select Account 43 Step 4 Inventory Details 43 Step 5 Cease information 44 Step 6 My Basket 46 Step 7 Confirm Order Details 47 Issue 2 : 2009© British Telecommunications plc This guide is for training purposes only and is subject to change by BT Page 4 of 68 8 Favourites functionality on eCo Plus 49 Step 1 Save As Favourite Functionality 49 Step 2 Save As Favourite 50 Step 3 Saved As Favourite Screen 50 Step 4 Customer Zone 50 Step 5 Open Favourites 51 Step 6 Add Selected Favourite to Order 51 Ungroup functionality on eCo Plus 52 Step 1 Select Quantity and Ungroup 52 Step 2 Configure Ungrouped Orders 53 10 How to use eCo Plus to report a Fault 54 11 Additional Information 55 How to access eCo Plus eCo Plus Gold User Profile Updates Contact Administration PEW and MSO contact Admin (ADD a Role to Existing Contact) Hints and Tips MCOs Mini Shopping Cart Disclaimer Document History 55 57 60 64 66 67 68 68 68 9 Issue 2 : 2009© British Telecommunications plc This guide is for training purposes only and is subject to change by BT Page 5 of 68 1 Introduction This guide is designed to provide training and enable customers to use the new eCo Plus application via www.btwholesale.com to order Ethernet MSIL (Ethernet MultiService Interconnect Link (Ethernet MSIL)). This document provides you with a step by step guide that takes you through the process of how to order Ethernet MSIL using eCo Plus. Please note that screen shots have been provided to accompany each step of the process. To help guide you when a step is referring to a certain screen the title of the screen will be written in orange. When referring to an icon or button you need to click this will be written in plum. eCo Plus eCo Plus is an online application that enables you to enquire, place orders and faults, as well as track orders and faults for BT Wholesale products within a secure environment. Ethernet MSIL Ethernet Multi-Service Interconnect Link (Ethernet MSIL) is a BT Wholesale product to interconnect BT’s 21CN with other Communication Providers’ equivalent network. It supports services such as, Next Generation Network Call Conveyance (NGN CC) and Wholesale Broadband Connects (WBC). The current handover options are, Access Port Handover (APH), In-building Handover (IBH), and In-span Handover (ISH). Prerequisites In order to use eCo plus You will need to ensure the following is in place : • • • • • be a registered user on www.btwholesale.com have access to eCo Plus have valid site and service point which will be required to pass the availability check to enable you to order Ethernet MSIL against that site valid 21CN billing account CP signed Terms and Conditions enabling you to place orders on eCo Plus If you do not have a valid 21CN billing account, you will need to contact your Service/ Account manager who will engage with the Billing team in BT Wholesale to set one up for you. It is not possible to set up a billing account during the user journey of ordering Ethernet MSIL. Issue 2 : 2009© British Telecommunications plc This guide is for training purposes only and is subject to change by BT Page 6 of 68 Disclaimer eCo Plus is still in development and as a result, there may be functionality or buttons that do not currently apply when ordering Ethernet MSIL. Any prices shown on the screen shots within this training guide are taken for test purposes only and do not represent a cost model for this product. This information is provided for training purposes only and is subject to change by BT. Issue 2 : 2009© British Telecommunications plc This guide is for training purposes only and is subject to change by BT Page 7 of 68 2 How to use eCo Plus to order EMSIL: Please read the following instructions below that provides you with a step by step guide of how to use eCo Plus to order Ethernet MSIL. Please note that screen shots have been provided to accompany each step of the process. Step 1. Log In Once logged into www.btwholesale.com ‘click’ the ‘Eco Plus’ link located under the Applications heading within Customer Zone. Step 2. Place Order To place an order, ‘click’ ‘Add new services’ Issue 2 : 2009© British Telecommunications plc This guide is for training purposes only and is subject to change by BT Page 8 of 68 Step 3. Select Account To select a ‘Customer Account.’ Click on drop box to view available accounts then choose one from the list. Once you have selected your account, please wait for the page to refresh before moving onto the next step. If you require a new or additional account added to your profile, please contact the BT Wholesale support team on 0800 7835639. Step 4. Select Product (Ethernet MSIL) To select a product scroll down the page and click ‘add & configure’ against the Ethernet MSIL (Standard Lead Time 60 working days subject to survey). ADD This will add order to basket and useful if customer requires to order more than one product, or a quantity of more than one ADD & CONFIGURE Will allow the user to add single order to a basket and configure at the same time. Once you have selected ‘add & configure’ your Quote and Order Details will be displayed. Please note where a red * is displayed all fields are mandatory. Issue 2 : 2009© British Telecommunications plc This guide is for training purposes only and is subject to change by BT Page 9 of 68 Step 5. Select Site To select a site for installation, click on the arrow icon as circled in the screen shot below. The “Select site screen” is now displayed in a new window. The page displays a list of all existing sites against a customer. To search, select an option from the ‘Find’ field and fill in the free text box called ‘Starting with’ (e.g. Find = postcode/ Starting with = RH6 0PA) and then click ’go’. The ‘Find’ field is defaulted to Account. However, the Post Code option is the most suitable search parameter. If no details are returned, a new site will need to be created. Please go straight to Step 8 to create a new site. If only one site for installation is on the database the details will be populated on the Quote and Order screen. Please now move straight to Step 8 to select a service point. Step 6 Associate an Existing site and Service Point To associate an existing site, change ‘Find’ field to postcode and add postcode in ‘Starting with’ field and click ’GO’. Select required site and click ’ok’. The Quote and Order screen will be displayed and the site for installation will now be populated with the postcode. Issue 2 : 2009© British Telecommunications plc This guide is for training purposes only and is subject to change by BT Page 10 of 68 Step 7 Manage Assurance Contacts The Manage Assurance Contacts button enables you to keep your onsite contacts up to date should a fault occur at this site, so the right person can be contacted easily. By clicking on the ’Manage Assurance’ button, a further window will be displayed as shown in screen shot below. By clicking on the ’add’ button, a further window will open containing a list of available contacts at that site. Pick the relevant name using the tick box at the left of the name and click ’OK’. This person will now appear as a contact for this site. To confirm your choice, please click ’OK’. Please note that this is not a mandatory requirement as part of the order placement journey for MSIL. The next step is to associate a Service Point to the site. Click on the Service point icon. Select the service point required and click OK. The Quote and Order screen will be displayed and the service point field will be populated. Please go straight to Step 9 to complete the rest of the mandatory fields on this page. Please note, that if the service point you wish to use for that site is not listed, you will need to create a new service point. In this instance, please go to the beginning of Step 9. Issue 2 : 2009© British Telecommunications plc This guide is for training purposes only and is subject to change by BT Page 11 of 68 Step 8 Create New Site To create a new site Click on the Create New Site button. The Create a new site screen will now be displayed. Do not fill in the postcode at this stage, instead click on arrow icon as shown below. On the Create a new site screen. Enter postcode and if applicable the street number and click ‘GO’. The Address search results will be displayed on the screen and details all known addresses details currently on the database. Select the site required by clicking on the radio button to the left of the required site as shown below and confirm the selection by clicking ‘Search UK DATABASE’. Issue 2 : 2009© British Telecommunications plc This guide is for training purposes only and is subject to change by BT Page 12 of 68 You will then be returned to the Create site screen the postcode is now populated. Click ‘OK’ to create the site and continue. The Select site screen will be displayed with the new site pre-selected. Click on ‘’OK’ to continue. Step 9 Create New Service Point The Quote and Order screen should now be displayed again and the site for installation will now be populated with postcode. The next step is to associate a new Service Point to the site. To do this Click on the Service point arrow icon. The Pick service Point applet screen should now be displayed. As this is a new site there are no existing service points. To create a new service point click on Add New button. The Create new service Point screen is displayed. Populate mandatory fields; room/ floor/ and location details and enter any hazard notes if applicable. Once details are entered, click OK. Please do not use the ampersand symbol (&) as this will corrupt the order. Please use words only. The Quote and Order screen will be displayed again and the service point field will be populated. Issue 2 : 2009© British Telecommunications plc This guide is for training purposes only and is subject to change by BT Page 13 of 68 Step 10 Service Availability check eCo Plus will then complete a MTA (“Manage Technical Availability”) check to determine if the service is available at the specified site. This may take a few minutes to complete. An automated response will be generated from BT’s systems. A message will be displayed if the service is available at the site. If available the resilience options will also be displayed. If the service is not available, you will be unable to progress the MSIL order on that site at this time. Step 11 Reference and CRD At your discretion please populate ‘Your product reference’ (this field is circled in the picture below under step 12). Please note; this field can be used to search for an order within the Track order option. Please note this is a free text field. The CRD (“Customer Required Date”) is defaulted to the standard lead time for this product and therefore pre-populated to 60 working days. You can change the CRD date by clicking the date icon. Please note that the time displayed within the CRD is not relevant to the MSIL product and therefore not a guarantee. Step 12 Select Billing Account To select a billing account click on the arrow icon highlighted below. Issue 2 : 2009© British Telecommunications plc This guide is for training purposes only and is subject to change by BT Page 14 of 68 The Select billing account screen is displayed. Click on radio button as shown on screen shot below to select the billing account you require and then click Done. (Please note that there is also a search facility where you select from the Find field, populate the ‘Starting With’ free text field then click Go. ) If you do not have a valid 21CN billing account, you will need to contact your Service/ Account manager who will engage with the relevant people to set one up for you. It is not possible to set up a billing account during the user journey of ordering Ethernet MSIL. Step 13 Order details complete All details in the Quote and Order Details screen will now be populated. Click Next to continue. If you have asked for a CRD of earlier than the standard lead time then a warning message will appear. Any CRD less than the standard lead time is not guaranteed. Please click Next to continue. Issue 2 : 2009© British Telecommunications plc This guide is for training purposes only and is subject to change by BT Page 15 of 68 Step 14 Order Detail Questions When you click NEXT the e-Configurator screen is launched, scroll down the page to complete the questions and then click on DONE. Currently only a limited amount of options are available so only certain choices may be selected at this time, please also Note; the options available in the drop down boxes are directly affected by the Bandwidth you select. The table that follows the screen shot shows the full list of questions however not all may be relevant to your order. Where there is more than one option displayed please only choose options that are in bold and not those greyed out as they are not currently supported. Please refer to table below which details the questions you need to answer. Question Drop down answers Please select Bandwidth 1 Gbits/s 10 Gbits/s Standard Protected Maintenance Category 11 Please select Resilience Required Please select maintenance category you require Please Select the Point of Handover Please Enter BT PoP ID (Please choose the BT Exchange where you would like your service connected to). Please Select Interface Type Maintenance Category 3 CSH ISH IBH APH Click pick icon - a new window will open choose PoP ID and click OK. 1000BaseLX 1000BaseZX 1000BaseEZX 1000BaseEX 1000BaseBX 10BaseLW 10BaseLR 10BaseER Issue 2 : 2009© British Telecommunications plc This guide is for training purposes only and is subject to change by BT Page 16 of 68 Please Select CSH Termination Point Please Select Terminate on Patch Panel 10BaseEW 10BaseZR 10BaseZW Frame Equipment Not Applicable Yes/ No/ Not Applicable (If applicable, this is where you would choose to use a new or additional patch panel for your service). Do you require a new Patch Panel Please Select Connector Type Yes/ No/ Not Applicable SC/APC / Not Applicable (This is the connector type you require at the customer handover point). Please Select Cable Location Within Exchange Please enter the grid reference of your Footway Box Details Optical Fibre Frame Cable Chamber Footway Box Not Applicable Free Text Field/ Not Applicable (This is the location where we will hand the service over to you). Do you require new space in the Patch Panel ? Please enter cable reference or Patch Panel ID Yes/ No/ Not Applicable Free Text Field/ Not Applicable (This is to provide the reference of the cable you want BT to connect your service to). Please specify the 1st fibre ID/Port to be configured Please specify the 2nd fibre ID/Port to be configured Please enter the TRS area code of the patch panel Please enter the floor location of the patch panel Please enter the suite location of the patch panel Please enter the rack ID of the patch panel Please enter the shelf ID of the patch panel Please specify the number of fibres you require to be connected through Not Applicable/ [1 – 48] Please specify the colour coding of your Free Text Field/ Not Applicable Not Applicable/ [1 – 48] Free Text Field/ Not Applicable Free Text Field/ Not Applicable Free Text Field/ Not Applicable Free Text Field/ Not Applicable Free Text Field/ Not Applicable Not Applicable/ [1 – 24] Issue 2 : 2009© British Telecommunications plc This guide is for training purposes only and is subject to change by BT Page 17 of 68 fibres. (e.g. 1 = Red/ Blue. 2 = Red/ Green. 3 = Yellow/ Blue). Please enter the contacts details of the Cable Support Team Is the landlord’s consent necessary ? Has the Landlord’s consent granted ? When will the landlord’s consent be granted ? Who is the landlord for this building ? What is the landlord’s number ? Do you currently occupy these premises ? (This applies to you or your 3rd party customer occupying the premises). When will occupancy commence ? Is the termination area ready ? When will the termination site be ready ? Who do you want us to contact before an engineers visit? Who do you want us to contact before site visits? (This is the name of the on site contact – it Free Text Field/ Not Applicable Not Applicable or date (dd/mm/yyyy) Not Applicable or date (dd/mm/yyyy) Not Applicable or date (dd/mm/yyyy) Free text box Free Text Field/ Not Applicable Yes or No Not Applicable or date (dd/mm/yyyy) Yes or No Not Applicable or date (dd/mm/yyyy) No Contact Yourself Site Contact Free Text Field is very important that you fill this in so as not to delay the order) What is the site contacts telephone/ mobile Free Text Field number? (please enter the phone number the contact can be reached on – it is very important that you fill this in so as not to delay the order) What is your preferred day of the week for engineer’s visit ? Weekdays only Weekends only Is there a 13amp socket within 1m of the connection? No preference Yes or No (This is not a relevant question for IBH; therefore please always answer ‘Yes’ as a default for IBH). When will a 13amp socket be available? Are you willing to accept timescale charges if applicable ? Not Applicable/ dd/mm/yyyy) Yes/ No (these are charges that may apply if you request out of hours working for example) What amount of Excess Construction Charges do you accept without confirmation (£) ? Enter whole number only (e.g. 100) (These are additional charges regarding physical work at your site, By adding a value, you are Issue 2 : 2009© British Telecommunications plc This guide is for training purposes only and is subject to change by BT Page 18 of 68 agreeing to pay with notification but without waiting for further agreement; this will enable a smooth transition of the process without unnecessary delay). Step 15 Configure Order Summary The Basket screen is now displayed showing your order summary. To confirm your order configuration, please Click on the VERIFY CONFIGURATION button. All quotes are subject to survey and could change through the provision process. The price quoted on screen is indicative and could change in accordance with other line entry charges. You will be charged for rental once the circuit is delivered. Please note that the amount chargeable for the circuit may change in accordance to the CPL (“Customer Price List”). Step 16 Configuration validation A validation results screen will now be displayed confirming your configuration was successful, now Click CLOSE. Issue 2 : 2009© British Telecommunications plc This guide is for training purposes only and is subject to change by BT Page 19 of 68 Step 17 Close Quote or Continue with order The validation results response above will close and a new screen asking you to either close the quote or continue with the order will be displayed. Click CONTINUE. Step 18 Add to Project, choose update method & contact name You are now on the Confirm Order Details page. Please note that your ‘Order Reference’ and ‘Order Description’ will be auto generated by the application. However you can overwrite this with the reference and description of your choice. The Select Project field circled in the screen shot below, enables you to choose an existing group of orders (project) to add your order to. A grouped order allows BT to coordinate your multiple orders so that they can be delivered together. At this stage please chose your preferred method for tracking and receiving updates for your order. Options are: Order tracking where all updates will be on eCo plus, or email, or no acknowledgement. Please note that if email or no acknowledgement is chosen updates will still be available to view on eCo plus. Please also choose your contact if a suitable one is not already shown, please click on the arrow circled in the picture, the Select Contact screen will then be displayed. Please note that if you wish to select an alternative contact for this order, the contact details can also be modified at this point. The alternative contacts listed are registered BT.com users associated with the account. Issue 2 : 2009© British Telecommunications plc This guide is for training purposes only and is subject to change by BT Page 20 of 68 On the Select Contact screen If contact is required to be changed, select new contact using the radio button and click USE THIS CONTACT. If contact is not listed, click CREATE NEW CONTACT. Step 19 Order Confirmation Please ensure that you have reviewed the pricing of your order in the Summary Box as this may have changed during the course of your order. Please scroll down to the bottom of the screen for the summary. Please put a tick in the box confirming that you have the correct delegated authority to progress the order on behalf of the Communications Provider. The reference to the terms and conditions in the screen shot below confirms that there is a signed contract with BT which authorises you to use and submit orders on eCo Plus. A copy of the Terms and Conditions of this product can be obtained by your Account Manager if required. Please click the ’Submit’ button only once, while we progress your order. The order is then passed through BT’s systems for progression. This should not take longer than 5 minutes. Issue 2 : 2009© British Telecommunications plc Page 21 of 68 This guide is for training purposes only and is subject to change by BT The order placement journey is now complete and your order has been submitted. You will now see the Order Confirmation screen. The order details are displayed showing a BT order reference, as circled on screen shot below. Note; you can use this reference to view service ID and check milestones on the Order Tracking page. Click on the ‘Go to Customer Zone’ to go back to the main page. Issue 2 : 2009© British Telecommunications plc This guide is for training purposes only and is subject to change by BT Page 22 of 68 3 Order Tracking This section covers the ‘Order Tracking’ functionality and provides a step by step guide demonstrating how to use eCo Plus to search for an order, and subsequently drill down into the order to view the asset configuration previously selected. How to look at the components that make up the order (rental charge, connection charge etc) is also detailed. ‘Order Tracking’ also gives you the ability to check the status of the order line items. The ‘Order Tracking’ functionality allows you to do the following: • • • • • • Track progress of your order search for both order line items and order headers view components that make up the order (rental charge, connection charge etc) view updates against each order. Accept or Reject excess construction charges / CPD proposals / service handover. initiate the Amend or Cancel of orders Step 1. Access Track Order Area Log onto eCo Plus via www.btwholesale.com as shown in Section 2, Step 1. login as detailed on page 8. Then once you are in the ‘Customer Zone’ within eCo Plus, click ’Track orders’ to track an order. Issue 2 : 2009© British Telecommunications plc This guide is for training purposes only and is subject to change by BT Page 23 of 68 Step 2. Find your Order You can use the BT reference from the order placement journey to find and/ or track your order. There are various other search criteria is available for you to search your order. You can search for part of a service reference by using an asterisk (*) as a wild card (e.g. Service reference ‘MSIL00001*) will search all instances where the Service reference begins with ‘MSIL00001’). You can also search orders against an account by clicking on the radio button to the left of the account name. From the first screen of the Track Order area shown below, select the correct account by using the radio button and then click on the arrows of the date received header as circled below. This will bring your most recent order to the top of the list. Issue 2 : 2009© British Telecommunications plc This guide is for training purposes only and is subject to change by BT Page 24 of 68 Alternatively you can use the search function to find your order. The step below depicts the search for an order line item with a Service Reference (e.g. MSIL*). Once you have inputted your search criteria, click ’search’. Step 3. Select Order The orders that you have searched for in the selected account and criteria will be listed. In the Service Reference field, the Service ID will be displayed. If you have more than one service on an order, only the first reference will be displayed. Click on hyperlink of order you want to view. Note: For a new search on a different account, please choose the account you want to search against and click ‘New Search’. If no records are found please click ‘Refine search’. Issue 2 : 2009© British Telecommunications plc This guide is for training purposes only and is subject to change by BT Page 25 of 68 Step 4. View Configuration Details The Order Details screen is now displayed containing details of your order. From this page you can view both the configuration details and components of your services. To view the configuration of your selected service, click ‘VIEW CONFIGURATION DETAILS’. The Product configuration page will be displayed detailing your selections from the order journey, such as Bandwidth and Connector Type. To return to Order Details page, click the Order Details link from the breadcrumbs trial at the top of the screen, as shown in the screen shot below. Issue 2 : 2009© British Telecommunications plc This guide is for training purposes only and is subject to change by BT Page 26 of 68 Step 5. View Components The Order Details screen is now displayed containing details of your order. To view the configuration of your selected service, click ‘VIEW COMPONENTS’. The Product Components screen is now displayed containing component details of your order. On this section you can see your Billing Account details, CRD, Charges and other relevant details pertaining to your order. On this screen in the Component Milestones section, you can track the progress of your order and see what stage it has progressed too, such as ‘Order Acknowledged’. The MCO Requests section will display actions for you to accept or reject Access Charges, Early deliveries, or Service Handovers, if applicable. To return to Order Details page, click the Order Details link from the breadcrumbs trial at the top of the screen. Issue 2 : 2009© British Telecommunications plc This guide is for training purposes only and is subject to change by BT Page 27 of 68 Issue 2 : 2009© British Telecommunications plc This guide is for training purposes only and is subject to change by BT Page 28 of 68 4 Amend Order You can ‘Amend’ your order from either the Track Orders section or the Order Details section by clicking on the ’amend/ cancel’ button from either location. Step 1. Search Order To start an Amend order journey, click on the Track Orders button from the Customer Zone page and search for the required order. Step 2. Select AMEND/CANCEL Then from the Order Details page, click on the ’AMEND/CANCEL’ button. Step 3. Select Amend The My Basket page will now be displayed. Please click on the ’amend’ button on the line item you wish to amend. Issue 2 : 2009© British Telecommunications plc This guide is for training purposes only and is subject to change by BT Page 29 of 68 Step 4. Amend Order The Quote and Order details page will now be displayed. Please amend your service as necessary, also providing a reason for the change when requested. Step 5. Check Availability Please click the ‘Check Availability’ button. If the check is successful you will receive as positive response on the Quote and Order Details screen. Once this message has been received, click the ’NEXT’ button. Step 6. e-Configurator The e-Configurator screen is launched. Please amend and complete, where necessary the configuration information for your product. Please note where a red * is displayed all fields are mandatory. Please complete the following pricing options. If you require a quote only, please select done after completing this section. Issue 2 : 2009© British Telecommunications plc This guide is for training purposes only and is subject to change by BT Page 30 of 68 Please click ’DONE’ once complete. Currently only a limited amount of options are available so only certain choices may be selected at this time, please also note; the options available in the drop down boxes are directly affected by the Bandwidth you select. Step 7. Verify Configuration The My Basket page will now be displayed for a second time, however the status will show as a amend request. This indicates that your amend journey is progressing. Please click on the ’Verify Configuration.’ Once a positive message is received, please click ’continue’. Issue 2 : 2009© British Telecommunications plc This guide is for training purposes only and is subject to change by BT Page 31 of 68 Step 8. Confirm Order Details You are now taken to Confirm Order Details page. Please check the details on the page, such as ‘Order Updates/ Contact details,’ and amend where necessary. Please be aware that depending on the status of the order you have amended, you may be liable for excess construction charges where appropriate. If your order contains a provide item with a CRD which is less than BT’s lead times, or a modify item, you may be required to pay time related charges as set out in the Pricing Manual for any out of hours working. Whilst this will expedite the process we cannot guarantee that the CRD will be met. Amending an order may result in a change to CDD (Contractual Delivery Date). Certain amendments may be subject to survey. Please ensure that you have reviewed the pricing of your order in the Summary Box as this may have changed during the course of your order. Please scroll down to the bottom of the screen for the summary. Please put a tick in the box confirming that you have the correct delegated authority to progress the amended order on behalf of the Communications Provider. Issue 2 : 2009© British Telecommunications plc This guide is for training purposes only and is subject to change by BT Page 32 of 68 The reference to the terms and conditions in the screen shot below confirms that there is a signed contract with BT which authorises you to use and submit orders on eCo Plus. A copy of the Terms and Conditions of this product can be obtained by your Account Manager if required. Please click the ’SUBMIT’ button only once, while we progress your order. The order is then passed through BT’s systems for progression. This should not take longer than 5 minutes. The amend order placement journey is now complete and your amended order has been submitted. You will now see the Order Confirmation screen. The order details are displayed showing a BT order reference, as circled on screen shot below. Note; you can use this reference to view service ID and check milestones on the Order Tracking page. Issue 2 : 2009© British Telecommunications plc This guide is for training purposes only and is subject to change by BT Page 33 of 68 To go back to the main page, click on ‘Customer Zone’. Issue 2 : 2009© British Telecommunications plc This guide is for training purposes only and is subject to change by BT Page 34 of 68 5 Cancel Order You can ‘Cancel your order from either the Track Orders section or the Order Details section by clicking on the ’amend/ cancel’ button from either location. Step 1. Search Order To start an Cancel order journey, click on the Track Orders button from the Customer Zone page and search for the required order. Step 2. Select AMEND/CANCEL Once you have reached the Order Details page, click on the ’AMEND/CANCEL’ button. Step 3. Select Amend The My Basket page will now be displayed. Please click on the ’cancel’ button on the line item you wish to cancel. Issue 2 : 2009© British Telecommunications plc This guide is for training purposes only and is subject to change by BT Page 35 of 68 Step 4. Cancel Order The Order Details page will now be displayed. Please provide the reason for cancelling your order using the drop down pick applet and then click the ’save’ button. Step 5. Verify Configuration The My Basket page will now be displayed for a second time, however the status will show as a cancellation request. This indicates that your cancellation journey is progressing. Please click on the ’Verify Configuration.’ Once a positive message is received, please click ’continue’. Issue 2 : 2009© British Telecommunications plc This guide is for training purposes only and is subject to change by BT Page 36 of 68 Step 6. Confirm Order Details You are now taken to Confirm Order Details page. Please check the details on the page, such as ‘Order Updates/ Contact details,’ and amend where necessary. Please be aware that depending on the status of the order, you may be liable for cancellation charges. Issue 2 : 2009© British Telecommunications plc This guide is for training purposes only and is subject to change by BT Page 37 of 68 Please put a tick in the box confirming that you have the correct delegated authority to progress the cancelled order on behalf of the Communications Provider. The reference to the terms and conditions in the screen shot below confirms that there is a signed contract with BT which authorises you to use and submit orders on eCo Plus. A copy of the Terms and Conditions of this product can be obtained by your Account Manager if required. Please click the ’SUBMIT’ button only once, while we progress your order. The order is then passed through BT’s systems for progression. This should not take longer than 5 minutes. The cancel order journey is now complete and your cancelled order has been submitted. You will now see the Order Confirmation screen. The order details are displayed showing a BT order reference. To go back to the main page, click on ‘Customer Zone’. Issue 2 : 2009© British Telecommunications plc This guide is for training purposes only and is subject to change by BT Page 38 of 68 6 Inventory The Inventory functionality enables you to search for details of a particular asset or a group of assets. Step 1. Customer Zone From the Customer Zone page, click on ’Inventory’ or ’Inventory search’ where you can search a particular asset or a group of assets you wish to look at. Step 2. View Inventory The View Inventory page will then be displayed. Issue 2 : 2009© British Telecommunications plc This guide is for training purposes only and is subject to change by BT Page 39 of 68 Step 3. Select Account Use the radio button to search against the account you wish to search against. Please wait for the page to refresh with the selected account details and then click on the ’search’ button. To view a particular service, enter the service ID into the Service Reference Field. Alternatively, to look at all assets of a particular service, such as MSIL, enter part of the service ID together with *. E.g. MSIL*, as shown in screen shot below. Then click ’search’. Step 4. Inventory Details A result will come that shows all assets that meet your criteria search and you can drill down into individual assets by clicking on the asset ID. Issue 2 : 2009© British Telecommunications plc This guide is for training purposes only and is subject to change by BT Page 40 of 68 The Inventory details for this service will now be displayed. From this page you can raise a fault, or cease a service by using the relevant buttons on the right of the screen. For instructions of how to progress a fault or cease, please refer to the relevant sections contained in this document. Issue 2 : 2009© British Telecommunications plc This guide is for training purposes only and is subject to change by BT Page 41 of 68 7 Cease Service The Cease Service functionality enables you to cease your service. Step 1. Customer Zone From the Customer Zone page, click on ’Modify or cease.’ Step 2. View Inventory The View Inventory page will then be displayed. Issue 2 : 2009© British Telecommunications plc This guide is for training purposes only and is subject to change by BT Page 42 of 68 Step 3. Select Account Use the radio button to search against the account you wish to search against. Please wait for the page to refresh with the selected account details and then click on the ’search’ button. To view a particular service, enter the service ID into the Service Reference Field. Alternatively, to look at all assets of a particular service, such as MSIL, enter part of the service ID together with *. E.g. MSIL*, as shown in screen shot below. Then click ’search’. Step 4. Inventory Details A result will come that shows all assets that meet your criteria search and you can drill down into individual assets by clicking on the asset ID. Issue 2 : 2009© British Telecommunications plc This guide is for training purposes only and is subject to change by BT Page 43 of 68 The Inventory details for this service will now be displayed. From this page you can raise a fault, or cease a service by using the relevant buttons on the right of the screen. For instructions of how to progress a fault or cease, please refer to the relevant sections contained in this document. To cease your service, click the ’cease’ button. Step 5. Cease information The Quote and order details page will be displayed. Please be aware that the ‘Customer Required Date’ (“CRD”) is defaulted to the standard lead time for ceasing the product. Please click on date field to change CRD of cease if required. Please then select the reason that best describes why you are ceasing this asset. The reasons available at this time are listed in the table below. Change of supplier Cost reduction/ savings Ordering alternative BT service Relocation Closure of existing sites Not required – not replacing Quality of service issues Unwilling to supply reason The nest step is to select the delivery/ site contact. Please click the icon arrow for select site contact as shown in the screen shot below. Issue 2 : 2009© British Telecommunications plc This guide is for training purposes only and is subject to change by BT Page 44 of 68 Once you have clicked the icon arrow for select site contact, a new pop up window will be displayed. Enter a feature, such as last name and click ’go’. The search results will now be displayed in a new window. You can either use this contact by clicking the ’use this contact’, or you can create a new contact by clicking, ’create new contact’ button. Once you have populated the required information as shown in screen below, to save the cease request, please click ’save’. Click ’next’ to continue placing the cease. Issue 2 : 2009© British Telecommunications plc This guide is for training purposes only and is subject to change by BT Page 45 of 68 Step 6. My Basket My Basket page will now be displayed, detailing information regarding the cease. Click the ’verify configuration’ button. The validation results will be displayed in a new window. Click ’close’ when you are back on the my basket page, and then click the ’continue’ button. Issue 2 : 2009© British Telecommunications plc This guide is for training purposes only and is subject to change by BT Page 46 of 68 Step 7. Confirm Order Details You are now on the Confirm Order Details page. Fill in the order details page as the provide order journey. Please note that if your order contains a cease for a line or service before the end of it’s contract, then you may incur additional charges. Please put a tick in the box confirming that you have the correct delegated authority to progress the cease order on behalf of the Communications Provider. The reference to the terms and conditions in the screen shot below confirms that there is a signed contract with BT which authorises you to use and submit orders on eCo Plus. A copy of the Terms and Conditions of this product can be obtained by your Account Manager if required. Please click the ’SUBMIT’ button only once, while we progress your order. Issue 2 : 2009© British Telecommunications plc This guide is for training purposes only and is subject to change by BT Page 47 of 68 The order is then passed through BT’s systems for progression. This should not take longer than 5 minutes. The cease order placement journey is now complete and your cease order has been submitted. You will now see the Order Confirmation screen. To go back to the main page, click on ‘Customer Zone’. Issue 2 : 2009© British Telecommunications plc This guide is for training purposes only and is subject to change by BT Page 48 of 68 8 Favourites functionality on eCo Plus If you find yourself placing many orders containing the same products with similar configurations, you may wish to save the order as a favourite. This will enable you to quickly create new orders in the future based on this favourite, instead of having to create a new order and manually pick-in and configure each line item. A favourite can also be added to a currently open order, i.e. the line items contained within the favourite will be added to the basket of the open order. The step by step guide below details how to save an order as a ‘Favourite’ and then subsequently add it to your order. For all orders that are saved as ‘Favourites’, the saved order is available by clicking the ‘Open Favourites’ link via the Customer Zone front page on eCo Plus. Step 1. Save As Favourite Functionality For the purposes of this demonstration the steps below follow Step 2. Configure Ungrouped Orders (9. Ungroup functionality on eCo Plus) as detailed on page 52 of this guide. At this stage of the ordering process, the 4 EMSIL orders have now been separated. To save this order as a favourite, click ’SAVE AS FAVOURTE’. Issue 2 : 2009© British Telecommunications plc This guide is for training purposes only and is subject to change by BT Page 49 of 68 Step 2. Save As Favourite The ‘Save as favourite’ screen is now displayed. To enable you to search for this order at a later date, populate the ‘Favourite name’ field and the mandatory ‘Your Description’ field as shown below. Please note that both fields are free text boxes. To save, click ’SAVE’. Step 3. Saved As Favourite Screen The ‘Saved as favourite’ screen is now displayed. To accept, click ’OK’. Step 4. Customer Zone The ‘My Basket’ screen appears. To find the order you saved as a ‘Favourite’, click the ’Customer Zone’ link. Issue 2 : 2009© British Telecommunications plc This guide is for training purposes only and is subject to change by BT Page 50 of 68 Step 5. Open Favourites The ‘Customer Zone’ page appears on the front of eCo Plus. To select favourite orders, click ’Open favourites’. Step 6. Add Selected Favourite to Order Select favourite that you want to add to your order by using the radio button and click ’Add selected favourite to order’ The favourite BT Wholesale Ethernet order has now been added to your existing order. To progress each order to suit your requirements from this stage, click ’CONFIGURE’ Issue 2 : 2009© British Telecommunications plc This guide is for training purposes only and is subject to change by BT Page 51 of 68 9 Ungroup functionality on eCo Plus Ungroup functionality can be used to replicate a line item. This is useful if you want to place an order containing many line items of the same product type and similar configuration. For example if you want to place an order for 4 Ethernet MSIL, all with the same CRD, you would add a single Ethernet MSIL line item to the order, set the CRD and then use the ungroup functionality to replicate that line item 4 times. The steps below follow Step 6. (Configure Product (Ethernet Virtual Private Network) as detailed on page 10 of this guide. Step 1. Select Quantity and Ungroup The Basket screen is now displayed showing your order summary. Note, under Details Complete a Red Flag is displayed. Once the Product configuration is complete, the flag will be Green. Select the number of Ethernet MSIL orders you would like to progress under ’Quantity’. The default is always set at 1; however for the purpose of this demonstration the ’Quantity’ has been changed to 4. To save, click ’SAVE QUANTITY’, then to ungroup the separate 4 orders, click ‘UNGROUP’. Issue 2 : 2009© British Telecommunications plc This guide is for training purposes only and is subject to change by BT Page 52 of 68 Step 2. Configure Ungrouped Orders The 4 Ethernet MSIL orders have now been separated. To progress each order to suit your requirements from this stage, click ’CONFIGURE’ Issue 2 : 2009© British Telecommunications plc This guide is for training purposes only and is subject to change by BT Page 53 of 68 10 How to use eCo Plus to report a Fault BT Wholesale is still in the process of testing the T2R functionality attributed to the Portal. Therefore we currently advise at this time that you contact BT Wholesale on 0800 0323 888 to raise a fault. Issue 2 : 2009© British Telecommunications plc This guide is for training purposes only and is subject to change by BT Page 54 of 68 11 Additional Information How to access eCo Plus eCo Plus is accessed via www.btwholesale.com. The eCo Plus link is located within the Customer Zone under the ‘Applications’ heading. Please note that access to eCo Plus is subject to the user having successfully registered for access to www.btwholesale.com. The following details the process of how to register on www.btwholesale.com and achieve access to eCo Plus to enable you to order the products detailed in this document. Key Step in Process Customer Journey If not already a BT Customer, you need to register and be aligned to a BT Line of Business (LoB) (BT Wholesale) Customer contacts Wholesale Client Reception Team either by phone or email [email protected] or 0800 671045 The Reception team carries out (credit checks etc) and assigns an Account Manager BT creates a Customer Account Before Products can be Ordered, a Billing Account needs to be created, containing information on Contacts, Billing Address etc. This will be done by BT Wholesale Billing on receipt of the necessary information (this will normally come via the Account Manager) This stage of the process may take a week, but is dependant on the size and complexity of the relationship BT Wholesale Registration www.btwholesale.com is the portal to access eCo Plus, and Users must log in via it first Customer first registers by going to www.btwholesale.com, click on the Register link and progress through the straight forward online registration process An email will be sent to confirm successful Registration Help can be obtained via links off the website This stage of the process is more or less immediate Issue 2 : 2009© British Telecommunications plc This guide is for training purposes only and is subject to change by BT Page 55 of 68 eCo Plus Registration To be able to Order 21CN Products online, Customers must Register for eCo Plus There is a link off www.btwholesale.com to do this, however first Customers must nominate Gold Users(s) who will be given certain admin rights and will vet additional Users within the Customer’s Organisation 1. The Gold User(s) names / contact details should be provided to BT via the BT Product Manager / Account Manager 2. Gold Users can, when advised, apply for eCo Plus access by following the Instructions shown below 3. Gold User(s) will receive confirmation that they have access and can now log onto eCo Plus 4. Additional Users should follow the same process below, however Gold Users will be given admin rights to authorise Additional Users to see that Customer Account 5. Additional Users will now be able to log in to eCo Plus Instructions to apply online for eCo Plus (all Users) • • • • • • • • • • User logs onto www.btwholesale.com and Customer Zone page will be displayed Click on ‘Subscribe to other Applications’ On the Enhanced Services page, beneath the ‘Manage Orders’ menu, click on ‘Eco Plus’ Check the request this resource box against ‘Eco Plus’ In ‘Additional Information’ give justification for why access is required which will help Admin validate the request Click Ready User will receive on-screen confirmation & an automated email confirming the request has been submitted & provisioning of access will take up to 24 hours NOTE ‘Additional Users’ will not get access until enabled by their Gold Users as mentioned above User logs into www.btwholesale.com, clicks on Eco Plus from their Applications menu and can now Order 21CN Products and Services To register a User typically takes 1-2 days. Several Users could be registered simultaneously but large numbers will take longer Issue 2 : 2009© British Telecommunications plc This guide is for training purposes only and is subject to change by BT Page 56 of 68 Further Information For general help with www.btwholesale.com, click on the ‘Help’ link within the green banner of each page of the site or email [email protected] For help in placing an Order, or Fault, please contact your BT Service Team For technical support with eCo Plus, please contact our support desk on 0800 7835639 Option 4 (not to be used until advised operational, until then contact service / product Manager) For admin support, such as changing or deleting Users, contact [email protected] eCo Plus Gold User Profile Updates Click on Administration tab. Issue 2 : 2009© British Telecommunications plc This guide is for training purposes only and is subject to change by BT Page 57 of 68 Select the Account which you require the user to have access to & then select Add User. Find the user using their btwholesale.com Login Name. Select user from the list and ‘Add Selected User.’ Issue 2 : 2009© British Telecommunications plc This guide is for training purposes only and is subject to change by BT Page 58 of 68 The user should now appear under the specified account. Issue 2 : 2009© British Telecommunications plc This guide is for training purposes only and is subject to change by BT Page 59 of 68 Contact Administration 1 Issue 2 : 2009© British Telecommunications plc This guide is for training purposes only and is subject to change by BT Page 60 of 68 2 Issue 2 : 2009© British Telecommunications plc This guide is for training purposes only and is subject to change by BT Page 61 of 68 Issue 2 : 2009© British Telecommunications plc This guide is for training purposes only and is subject to change by BT Page 62 of 68 Issue 2 : 2009© British Telecommunications plc This guide is for training purposes only and is subject to change by BT Page 63 of 68 PEW and MSO contact Admin (ADD a Role to Existing Contact) Once you logged into eCo Plus via BTWholesale.com, click on the contact Administration tab for adding any PEW/IM role. Select the CP name for which you want to add contacts. Issue 2 : 2009© British Telecommunications plc This guide is for training purposes only and is subject to change by BT Page 64 of 68 Select the Contact name and click on Contact role Administration. Select Add role in the right down corner. Issue 2 : 2009© British Telecommunications plc This guide is for training purposes only and is subject to change by BT Page 65 of 68 Select the role you want to assign and then click on save to assign the role. Hints & Tips There is a Hints & Tips link available on eCo Plus for further information. If a technical warning message appears, please follow the instructions in the message, alternatively log out and back in again, if an error occurs please contact your account manager. If a red flag is displayed under Details Complete, it means that not all details have been completed via the configurator. Here, please click on configure or move back to the previous screen to check that site details; service point etc has been fully completed. Once you have completed all required information in Quote and Order Details screen, click NEXT. If you click SAVE, you will be taken to the Basket screen and a red flag will appear under Details Complete. Any field with a red * is mandatory. You progress will be stored on eCo Plus for up to 20 minutes if you are timed out of www.btwholesale.com Please do not double click or go back when page is loading as the page may crash. Issue 2 : 2009© British Telecommunications plc This guide is for training purposes only and is subject to change by BT Page 66 of 68 If you require a new or additional account added to your profile, please contact the BT Wholesale support team on 0800 7835639. When creating a new Service Point, please do not use the ampersand symbol (&) as this will corrupt the order. Please use words only. Fault Placement : Structured Questions section; when you are asked to state which product type you are using, please note that CSH is not available at this time. When amending a fault and asked for permission for Intrusive Testing, please select either ‘Yes’ or ‘No’ to whether the service can be taken down to allow intrusive testing. Please note that an intrusive test may interrupt your Service. Click ‘NEXT’ to continue through questions. Please do not use the ‘Back’ button at this time as it may affect your order placement and loose information you have already put in the system. When selecting an account, please wait for the page to refresh with the new account on screen. If you click on the screen or while this is happening, the page can crash. To raise a fault, please contact Bt Wholesale on 0800 0323 888. The system can crash while raising a fault, and then subsequently raise a fault in the background. If you attempt to raise the fault again and receive an error message, please utilise the Fault tracking functionality to determine whether fault was actually raised (always check associated faults). If you receive an error message, please call 0800 0323 888 Please note that once you accept the resolution of your fault, the status of the fault does not change until after a period of 72 hours. Please note that if you accept the resolution of your fault in error and need to re-raise the fault, please contact BT Wholesale on 0800 0323 888 MCOs You are responsible for managing your Inbox. If you selected email as a KCI, you will receive an email advising action is required. There are 3 MCOs on applicable to the L2C journeys : 1. MCO for accepting or rejecting a CPD that is earlier than the customer CRD. 2. MCO for accepting or rejecting excess charges that are greater than the customers provided limit 3. MCO for accepting or rejecting Service Handover You will have 72 hours to either accept or reject. If the you do nothing on accepting or rejecting a CPD that is earlier than the customer CRD the system will auto reject. Issue 2 : 2009© British Telecommunications plc This guide is for training purposes only and is subject to change by BT Page 67 of 68 If you do nothing on accepting or rejecting excess charges that are greater than the customers provided limit, the system will automatically send a task to OS user to chase for a response. If you do nothing on accepting or rejecting Service Handover, the system will auto accept. Mini shopping cart The purpose of the mini shopping cart is to provide users with the price of the line item they are currently viewing/configuring. The price on the mini shopping cart is updated dynamically if the user changes a cost-affecting attribute against the line item. This enables the customer to quickly get a quote for a particular product. An example of the mini shopping cart is shown in the screen shot below. The cart provides a breakdown of non-recurring and monthly recurring charges and relates to the specific line item selected only and not the entire order. It is available via the Order Line Details page and the eConfigurator page. The price will change depending on what is being selected (i.e. bandwidth). Disclaimer eCo Plus is still in development and as a result, there may be functionality or buttons that do not currently apply when ordering Ethernet MSIL (Ethernet Multi-Service Interconnect Link (Ethernet MSIL). BT would appreciate your support and understanding during this time. Please report any problems to your Account Manager. Any prices shown on the screen shots within this training guide was taken for test purposes only and do not represent a cost model for this product. Document History Issue Number Issue 1 Issue 2 Reason for update First Issue Second Issue Updated by BTWholesale – In-Life Systems BTWholesale – In-Life Systems Issue 2 : 2009© British Telecommunications plc This guide is for training purposes only and is subject to change by BT Date April 2008 January 2009 Page 68 of 68
© Copyright 2025