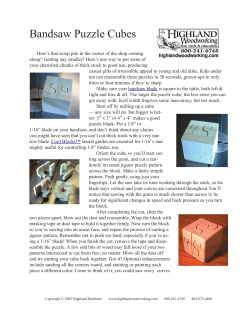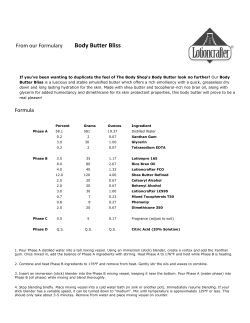How to Get a Simple Box from Blender into Introduction
How to Get a Simple Box from Blender into RailSimulator and RailWorks AndiS May 1st, 2010 Document Version 2 Introduction This is more or less a retrospective view at my first successful attempt at using Henning's great new exporter. It is aimed at people with moderate or beginner's knowledge of Blender, who are new to the exporter. I use • Windows XP • Blender 2.49b • Python 2.6.2. If something looks different on your computer, it might be worthwhile checking the versions first. Making Blender use relative paths First things first. At least if you use Windows, chances are high that Blender uses absolute paths, which cannot work in our case. Move the mouse cursor to the border between the big area(s) with the grey grid, and the menu at the top. When the cursor changes to a two-headed arrow, drag the border down (with pressed mouse left button). If you don't see the i icon at the top left, then your Blender windows are organised in a different way. In that case, click on the two triangles next to grid symbol in the bottom left corner of the grid area. A menu will pop up from which you select the i symbol. After doing the following step, change back to the grid and you are back in the main stream. Now, click on “File Paths” on the right. Instead of the many buttons you will find many paths which you do not need to worry about. Now click on “Relative Paths Default”, on the top right. After you clicked it, it will become dark blue. Then, drag the border of this region up again to only show the menu, because you don't need it any more. Finally, in menu File select “Save Default Settings”, or else you have to repeat the above every time you start Blender! Adapting the default cube Since this is a primitive kick-start demo, we will spend minimal time on shape and texture design. So we just reuse the default cube that Blender adds to each new scene. If you already deleted it routinely, add another one. For technical stuff like railway simulation items, it is strongly recommended that you use the number input as much as possible and keep the free-hand dragging at a minimum, simply because it leads to inaccuracy which will give you pain later. So, we bring up the “Transform Properties” dialogue by pressing N. The only modification I need here is to put the cube on ground instead of having it sunk halfway into it. This would confuse us in the game. Blender start out in top-down view. Change to front-facing by pressing 1 on the numeric keypad. Now, on the bottom left you will see that the up dimension is Z. So not worry about the difference to the Railworks world, the exporter will take care of that. Thus, simply change the LocZ to 1. Since the origin of the cube is in the centre and its sides are 2 units (metres) long, this is what we need to have the bottom on the ground. We could also move the vertices and keep the origin on the ground, but the exporter will handle this and it is the simplest way of doing things for now. We also need to rename the Cube to something like 1_1000_Cube which means that our cube will be visible from 1000 m and this is the first and only LOD. I also do this in the “Transform Properties” dialogue, but there are other places where you can edit the object name, too. The important thing to know is that it is the object name (prefixed in Blender by OB:) which needs to follow the LOD naming convention described in the KRS developer documentation. Now, you should see this: Not so clear to see here: the red line aligns with the bottom of the cube. Texturing in Blender The most important thing to understand with the exporter is the fact that what you see in Blender, and what the exporter takes to takes to Railworks is related, but not identical. Therefore, I put it into two different sections. Preparing the scene First, we split the pane to give room for the UV pane. We move the cursor over the border between the grid depicted above and the buttons at the bottom, until it changes to the two-headed arrow. Pressing the right mouse button then will bring up a little pop-up menu, from which we select “Split Area”. A black line will show which we move to the middle of the grid area. After clicking there, we will have a the same view left and right. On the right pane, I change to “UV/Image Editor” in the pop-up menu at the bottom left of that window. Clearly, everyone will have his own preferences of where to put which view, I only mention this to keep you in sync with this text. Creating a new image Next, we create a new image. In the “UV/Image Editor” pane, select Image - New. In the dialogue that pops up, change width and height to 256. Both must be a power of 2, 128 or 64 would be enough but 256 leaves you some freedom to draw funny things. Click ok then. Now, to have some fun with the texturing, we paint some non-sense on the black void. This step is optional and can be done later, too. But I find it helpful to insert it here. First, click on the pencil icon at the bottom of the UV pane (shown on the right). Then, bring up the Paint Tool by pressing C or selecting View - Paint Tool. Simply play with it until you are familiar with it. Or until you get bored. We only need it for testing here. I find it quite useful for small and quick fixes but clearly there are much more sophisticated tools around. It pays to get a bit acquainted with painting in Blender because you can paint on the model itself, too, and combining that with external image processing software is a cool thing. But that is material for another tutorial or three. Important: After the painting, click the pencil icon again, or you will suffer some blockage when you want to position the UV points in the next step. Also important: Be sure to select Image - Save often enough. Saving the Blender scene does not save your painting effort. (Or so I believe, anyway, I managed to loose it in the past.) Unwrapping Unwrapping is another science not discussed here. For our simple cube, all we need to do is the following. In the left pane (the one with the grid and the 3D-view of the cube), be sure that the cube is still selected (i.e., showing pink outline), then press TAB to enter Edit Mode, then U to produce the popup menu shown on the left. There, select item “Unwrap”. On the UV pane, you will now see a pink square overlaying all of the picture you painted. Now, press S to scale that and move the mouse until the pink square shrinks to a size you like. Left-click to complete the resizing. On the left, you see my UV pane after the shrinking. Of course, your colour blobs will look different than mine. The only important aspect of the size of the pink square is that is somehow fits your painting. Did I mention that it represents the sides of the cube? We will explore that in detail now. First, you need to put Blender into face selection mode, not vertex selection mode. To do that, click on the icon circled on the right. You find it on the bottom of the 3D view, on the right end of the line. You might need to drag the border to the UV pane to the right to see it. Next, with the cube still selected, you click on the small sqare in the centre of the face facing you. Then, you move the mouse to the UV pane and press G for grab. Now, the square frame shown there will move with the mouse. When you are satisfied with the location, e.g., moving it inside the white area in my texture, you click the left mouse button. This means that the front face of the cube will now be shown in white. Change to top view (numeric pad 7) and repeat, moving to some other place on the texture (click on face centre, move square). Repeat for side view (numeric pad 3). Now press A twice. You UV pane should look about like on the right. The important bit is that 3 squares are already in place, while the 3 others are still in the original position in the centre. (You don't see that they are three, of course.) To see the benefit of the action, change to textured view: To the right of the small menu saying “Edit View”, you click on the icon there, and select “Textured”. By pressing the mouse wheel and dragging, you can rotate the view at the cube in a somewhat wild way. Don't worry, you can always return to an orderly perspective using the numeric keypad. While looking at the cube from all sides, you will find that the 3 sides you already fixed are as expected, while the others look messy. In my case, they are black with a bit of yellow on one edge and a bit of red on another. To fix that, select the messy sides and move the square in the UV pane, too. After all that toying around, we can say that we have a good enough UV mapping. This means that for each side, it is defined which part of the texture is displayed on it. This will be used by the exporter and Railworks. However, the reference to the image which we see in the UV pane is not used by the exporter. Instead, we must define it (again), together with the shader name, as a material as described in the next session. Defining materials for the exporter First, be sure to be in Object Mode (press TAB is necessary). Also, our cube must be selected. Then, make a quick check that we have but one UV Texture. To do this, click on the grid icon and see if the list under UV Texture has a single entry. If will, in most cases, but just be sure to have checked that. By default, the box has already a material assigned, which is named Material. For planes, this is not the case, but for boxes, it is. See Appendix for assigning materials. Now, click the ball icon, then the speckled one (as circled on the right). You will find that there is already a texture defined, named Tex which would be an admissible choice for Railworks. However, we want our box to darken at night, so we change that to TrDiff (editing the field starting TE:, as always, this prefix stays and is later ignored). All simple textures require two entries on the Blender texture list. The first defines nothing but the shader name. Having Texture Type at None is fine. The second one defines the texture filename. To create this second one, we first click on the empty entry below the first one (which will be labelled TrDiff after we changed the name in the edit field above). Now, we click the Add New Button. I changed the name of this new texture immediately to Image, but this is just because I can't stand having Blender calling it Tex again. Next, set Texture Type to Image. Then, at the right, click the on the folder symbol and select the texture file. Alternatively, you can click on the icon above the folder symbol and select your TGA from the pop-up list. The important bit here is that you see //textures\WhateverTextureFile.tga. If you see a full (absolute) path, you forgot to set the relative path use at the start. The stuff in the middle in the Map Image tab is irrelevant, like loads of other things in all these tabs. Exporting Did I mention saving your work? File - Save plus Image - Save. To bring up the exporter, we select it from the File - Export menu. Since Blender makes funny decisions about where to show the GUI of the exporter at times, I swap the UV pane for the script pane to take this decision myself. Click on the woman's face at the bottom left of that window and select the snake or dragon or whatever. Then, in the top left menu, select File - Export - RailSim Bigex. Don't worry about all the controls in the GUI. Just click the “Export IGS” button. Now, bring up the DOS window that always opens together with Blender. A bit below the top, you will find a bit like this: Don't get carried away with the other details. Just be sure to see something like your object name(s). If the exporter does not export all you want it to export, be sure that nothing is selected (press A so nothing is pink any more). Also be sure that the objects to export are not hidden, of course. In our case, all this will not happen. If there is a problem with replacing texture names, first check whether you have IGS_ExpModFile.txt in the folder containing your Blender project. If not, copy it there from the installation ZIP. Below the list of objects exported is some note on the modify statements. This is where the exporter replaces the Blender-specific (actually exporter-specific) short versions of shader names to the official one. In our case, TrDiff is replaced by TrainBasicObjectDiffuse.fx. If you just use Tex, then don't worry if nothing is replaced, because nothing needs replacing in that case. On the other hand, if you know that you used some short form, and you don't see it mentioned here, it is time to check the spelling. Below the above, the exporter says “Writing IGS data into file ...” . Seeing that is a good sign. If you are surprised by the file location, you got tricked by the definitely not-Windows-compatible Blender file dialogue. Creating a blueprint First, convert the TGA to ACE. Then, open the Rail Simulator or Railworks folder in Windows Explorer and go to the Source subfolder. If not already there, create some folder under your producer name, like AndiS. Inside that folder, create another one for the product, like SimpleBox. Inside the latter, make subfolder textures. Of course, there is no need to make each test a new product. Having a product “All My Tests” is certainly a good idea. Anyway, the ACE goes to the textures folder, the IGS goes to the folder containing this textures folder. Now, we start the blueprint editor and navigate to this IGS. Right-clicking on it, we select “New shape blueprint” and from the dialogue box “Scenery blueprint”. Give it a name, set category to clutter, then save and export. If there is a complaint about the texture file, something went wrong with the path. Otherwise, you will find them in-game after selecting the product as always, and clicking on the bench to browse the clutter list. Here, you see two instances of my box version, one is rotated by 180 degrees.
© Copyright 2025