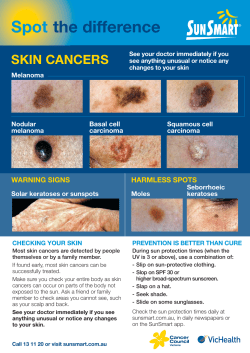A basic guide on how to prepare your artwork for print.
A basic guide on how to prepare your artwork for print. May 2014 Rev 1 How to prepare your artwork for print. Click on the relevant heading to go to that section. Click on the logo to return to the contents. Paper Sizes 3 Colour Variation Trifolds 4 Paper stocks 10 Bleed 5 Ink tolerance 11 Screen colours 11 Colours Spot colours 6 RGB colour 6 Overprint colours 6 Black 6 Spot to process colour conversion 6 Ink Coverage 7 Artwork Elements Specialist Page Order/Imposition 12 Creep 12 Spot UV 12 Posters 12 Images 8 Banners 12 Fonts 8 Forme Cut 12 How to upload your files 12 Preparing your files PDF Creation 9 Prepare your own mock-up 9 May 2014 Rev 1 How to prepare your artwork for print. Click on the logo to return to the contents. Common Paper sizes A3 297mm x 420mm A4 210mm x 297mm A5 148mm x 210mm A6 105mm x 148mm Business Cards 85mm x 55mm Other Sizes A2 594mm x 420mm A1 840mm x 594mm Page 3 How to prepare your artwork for print. Click on the logo to return to the contents. Trifolds Spending some time ensuring the set-up is correct on your trifold will result in a superior finished job which folds correctly. Please follow margins below. Try making up and folding your own sample as a double check.. Page 4 How to prepare your artwork for print. Click on the logo to return to the contents. Bleed Please ensure you leave 3mm bleed. The guides below will show you where bleed is required. Image within page area - no bleed required. Image extending outside page area - 3mm bleed required all round. Quiet Border If all your text and images are to appear within the page area, you should have a “5mm Quiet Border” (highlighted in red on the graphic, i.e. an area where no text or images should be present) Perfect/Burst/PUR binding Please ensure that there is no text or images with 6mm of the spine edge of the inside front cover, page 1, last page of text or the inside back cover to allow for the binding hinge. If there are image crossovers the need to be supplied as open files to allow us to set them up correctly. Wire Bound Pages require to be set up as single pages in the original artwork file to enable relevnt bleed on all four sides, i.e. not set up as visual spreads. Page 5 How to prepare your artwork for print. Click on the logo to return to the contents. Colours Please read the following carefully to avoid delays in production of your job. Incorrect colour set-up is responsable for 60% of faulty files. Spot Colours Ensure all colours in spot colour jobs are assigned Pantone colours (or are ‘Black’). CMYK and RGB colour used in spot colour jobs can result in your job not printing as you were expecting. RGB Colours Do not use RGB colour in full colour jobs as the resulting colour may not be as expected once converted to CMYK for print. Overprint Colours If you accidentally set a fill or line to overprint, the final printed job will NOT look as it does in your design file, since all inks are transparent. ( Tip: Once you have created your PDF for printing view it In Acrobat Professional and go to the drop down menu Advanced/Print Production and activate Overprint Preview. In this view you will be able to see if you have inadvertently left any Overprints on your job.) Black Ensure all black text and fills have the colour value C0 M0 Y0 K100. Try to keep text below 12pt in black whenever possible, as small coloured text may not look as sharp once printed. Large solid areas of black can be ‘beefed up’ with the addition of 30-40% Cyan (C60 M0 Y0 K100) resulting in a deeper looking black known as ‘rich black’. Spot to Process Colour Conversion When Pantone colours are converted to CMYK for full colour printing a change in colour is inevitable, it is impossible to exactly replicate spot colours using CMYK inks. Similarly, with RGB images, when they are converted to CMYK, there is a colour shift. Allow for this colour shift when designing your job. Page 6 How to prepare your artwork for print. Click on the logo to return to the contents. Ink Coverage Try not to exceed 300% ink coverage in any of your chosen colours in your design file (work out the total percentage by adding the C, M, Y and K values together). High ink coverage takes longer to dry and may result in set-off (colour from one side of your job being transferred onto the other side of your job leaving a mark) and a delay to your job. Page 7 How to prepare your artwork for print. Click on the logo to return to the contents. Artwork Elements Images Try to ensure all images in your design file are high-res, the standard for which is 300dpi (dots per inch) placed at 100% in the document. The lower the dpi the worse your image(s) will look when printed, so please bear this in mind when scanning, manipulating or sourcing images for your job. PLEASE NOTE: Images and logos saved from websites are most likely to be between 72-96dpi and are therefore unsuitable for print. We highly recommend images to be CMYK, any RGB images will be converted to CMYK in our workflow which may result in a small colour shift (see p6 for details). Sourcing Images - always try and use professional images, low quality images will only downgrade your designs. Fonts Print Ready jobs PDF – ensure you embed all fonts when making your PDF. EPS – ensure you convert all fonts to outlines when making your EPS. Please ensure all fonts used in your design file are included with your job, or converted to curves/paths/outlines prior to submission. Your minimum font size should be 5pt. Page 8 How to prepare your artwork for print. Click on the logo to return to the contents. Preparing your files Create PDF and EPS files from vector packages (Corel, Freehand, Quark, Illustrator, etc). Please do not save files from vector packages as Tiffs or Jpegs. Tiffs and Jpegs from bitmap packages (Photoshop, Photopaint, PhotoImpact, etc). Please do not save files from bitmap packages as PDFs or EPSs. EPS files MUST be supplied with crop marks to show where the job is to be cut. Colour Profiles: When processing jobs we use our own specific colour profile. Please remember this when supplying files. PDF Creation When creating your PDF to submit for print please use a recognised publishing package such as Quark Xpress, InDesign or Acrobat Distiller to make your PDF. Always save as a High Quality or Print Quality PDF. If using Acrobat Distiller then choose PDF/X-1a:2001 from the drop-down list. When creating your PDF please embed all fonts. If your job has bleed please ensure, you choose a large enough PDF page size to accommodate the bleed i.e. if you design an A6 flyer with a bleed, make your PDF page 10mm bigger. Create your PDF with crop marks and relevant filename. Supply all pdfs as a document with single pages (ie not as spreads) as we will deal with the imposition at this end. Please always view your PDF with Output Preview open before submitting it for print as this gives the most accurate representation of how the file will look once printed, and may flag up errors that aren’t visible without Output Preview open. Prepare your own mock-up If your job is to be folded, we recommend printing it out and make a folded mock up to check that it backs up properly, and that each section is orientated properly. Page 9 How to prepare your artwork for print. Click on the logo to return to the contents. Colour Variation Due to the complexities involved in printing there are a number of other factors to consider as these will affect the finished look of your job. Paper Stock The type/colour of paper you chose for your job may affect the final printed colour of the job itself, as all inks are transparent. So if your job is printed on an off-white paper, this may have a slight effect on the ink colour i.e. it may turn out slightly darker than anticipated. There will be a visible difference in colour between a job printed on coated paper and one printed on uncoated. So if you were to get full colour letterheads on 120gsm bond (uncoated) printed along with full colour business cards on 400gsm silk (coated), any common colours may appear different on the final print. Gloss and matt lamination will have a noticeable effect on the appearance of your printed colour, so please bear this in mind when you are designing your job (especially full colour business cards which will always be matt laminated after print). If you have a printout of your job which has been produced on an ink jet or laser printer please note that the colours may appear different to the colours on your final litho-printed job. Refer to process Pantone Book for accurate preview of colour. Page 10 How to prepare your artwork for print. Click on the logo to return to the contents. Ink Tolerance Due to the ink tolerances involved in the four colour printing process, slight variance in finished printed colour is inevitable. This means that although your job will be printed within tolerance, and to ISO standards, the finished colour may turn out to be slightly different to how you anticipated it, and may not be an exact match to your original colour in your design file. On jobs with multiple setups (especially booklets) there may be a variance in colour within the job itself, but this variance will be slight (if at all) and always within tolerance. Subsequent reprints may differ in colour slightly from previous print run(s), but this is perfectly normal and again will always be within tolerance. Screen Colours When viewing the colours in your job on-screen you are looking at colour which is made up of red, green and blue light, and these colours cannot be exactly replicated with ink on paper. How the colours appear to you on-screen will also vary hugely depending on how/if your monitor is calibrated. Please always choose your colours from a current Process/Spot Pantone book to give a predictable result. Please also note that the colour/content of your PDF as it appears on-screen will vary depending on which simulation profile you are using to view it in Acrobat, so please ensure you are not using a simulation profile for a web-based press. Page 11 How to prepare your artwork for print. Click on the logo to return to the contents. Specialist Page Order The booklet page total must be divisible by 4. Please supply your booklets in single-page format running in the correct order from start to finish i.e. a 20 page booklet will run from pages 1-20, page 1 being the front cover and page 20 being the back cover (please do NOT place the back cover on Page 1). Please do not supply your booklet as printers’ pairs or as spreads. Creep The closer you get to the centre pages of a booklet, the more has to be trimmed off the page edges. Our imposition software does make allowances for this. However, it is recommended that you do not have text (especially page numbers) or images too close to the edges of your booklet pages. A gap of at least 5mm is recommended on all edges Spot UV When supplying Spot UV jobs you must also supply a PDF of the areas which need spot UV’d. The PDF should consist of spot colour solid shapes in the exact position where the spot UV is required, ideally 1mm bigger all round to allow for easier register. Please add an outline to any text which needs spot UV’d, again to help with register (the larger the text, the thicker the outline should be added). It is not recommended that small text is Spot UV’d. Posters All posters should have 10mm of bleed regardless of their finished size and quiet borders should be at least 10mm. However, if the finished product is to sit inside a frame allow for a larger quiet border for size of the frame. Graphic resolution should be no lower than 150dpi. Banners Banners require a 15mm bleed, which will allow the image to wrap round for stitching the edges. A quiet border of at least 10mm is recommended and images no lower in resolution than 150dpi. Forme Cut When supplying Forme Cut jobs you must also supply a PDF of the cutting forme you require. This should consist of a spot colour hairline in the exact shape and size of the cuts/creases you require, which will be used to produce a cutting forme for your job. Cuts should be denoted by a solid spot colour hairline, creases should be denoted by a dotted hairline. How to Upload your files You can upload upto 2GBs of file size via the “Upload your files” tab under “Support” on our website or alternatively go to https://jtcp.wetransfer.com Page 12
© Copyright 2025