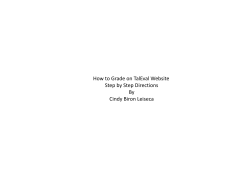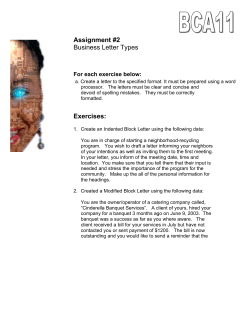“How to” Set up Microsoft Word 2010 for writing a...
“How to” Set up Microsoft Word 2010 for writing a Research Paper This is an abbreviated short tutorial designed to show how to correctly format a document with doublespacing, correct paragraph indents, and correct font and font size. This tutorial also briefly shows how to add a header to a document. This tutorial can be used as a guide to make document settings for MLA, APA, Chicago, or other document style. This tutorial applies to both Microsoft Office 2010 and Office 2007. This tutorial does not apply directly to Microsoft Office 2008 or 2011 for Apple Macintosh computers, but the procedure – when translated to those versions of Office – still applies. This brief “how to” document provides guidance and step-by-step instructions describing how to set up (1) double spacing, (2) ½” first line indents for paragraphs, (3) proper spacing between paragraphs, (4) APA-style Running Heads, and (5) proper technique for numbering pages in Microsoft Word. NOTE: This “how to” document is in no way intended to serve as a formal requirements document describing how to format a research paper in any scholarly format (MLA, APA, etc.). Please consult the appropriate scholarly format requirements document or manual (APA, MLA, Chicago, etc.) to ensure that your document meets all of the proper formatting requirements. Also, your instructor may give you specific formatting instructions to use in addition or instead of MLA/APA format… always follow the instructions you are provided. Let’s get started! To set double-spacing, first line indents, and proper spacing between paragraphs… correctly! Select all of the document text using the <Ctrl-A> key sequence. Press and hold the Control key, and tap the A key. This will select all of the document text. Click on the Home tab. In the Paragraph group of the Home ribbon, click on the Dialog Launch Button in the lower-right hand corner of the Paragraph group. This will display the Paragraph dialog box. CSER “How to” Tutorial: Set up Word for a Research Paper IT Training – Indiana University at Kokomo Copyright © 2011 The Trustees of Indiana University Page 1 of 11 March 8, 2011 “How to” Set up Microsoft Word 2010 for writing a Research Paper In the Paragraph dialog box, as shown below… In the Indentation group, click the Special: drop-down list and choose “First Line”. Set the By: field to 0.5” for ½ inch indent. In the Spacing group set both Spacing Before: and Spacing After: to “0pt”, set Line Spacing: to “Double”, and then click OK to apply the settings. To insert a header (APA style Running Head)… per the APA 6th Edition standard, for this example: REMINDER: This procedure is intended to show how to insert information in the header of a document written in APA format. This document shows the proper content and positioning of header content to meet the APA 6th edition requirements. If your document is targeted to MLA style or another scholastic style, you must add and position the header content appropriately to meet those requirements. The procedure for MLA or other style is similar to this procedure for APA style. Please refer to the proper document style standard (the MLA Manual or the APA Manual) to format your header properly. In APA style, there is a header at the top of each page. The header on page one of the document is different than the header on the remainder of the document pages. Compliant with the APA 6th edition standard, a shortened version of the document title is located in the header (the top one inch of the sheet of paper) above the body text and is left aligned. The CSER “How to” Tutorial: Set up Word for a Research Paper IT Training – Indiana University at Kokomo Copyright © 2011 The Trustees of Indiana University Page 2 of 11 March 8, 2011 “How to” Set up Microsoft Word 2010 for writing a Research Paper header on page one of the document is different than the header on the remainder of the pages (page two and on through the document). Specifically, the page one header has the form of “Running Head: TITLE”, where the remainder of the document (page two and on through the document) headers have the form of “TITLE” only. In both cases, the page number is right aligned in the header. So, in this case, we have a “different first page.” This must be handled properly when adding the page header to the document. To accomplish this, it is first necessary to add the header to page two. Then, we’ll come back and add the header to page one; it’s the header that is different. CSER “How to” Tutorial: Set up Word for a Research Paper IT Training – Indiana University at Kokomo Copyright © 2011 The Trustees of Indiana University Page 3 of 11 March 8, 2011 “How to” Set up Microsoft Word 2010 for writing a Research Paper Create the page one header… Scroll down to page two of your document. To work in the header, point to the center of the header area and double-click the left mouse button. This will enable editing in the header/footer, and disable editing in the body of the document (You can only work in the body of the document or the header/footer, but not both at one time.) Working in the header will also display the Header & Footer Tools contextual tab; the Header & Footer Tools contextual tab will not be displayed when working in the body of the document. Header & Footer Tools contextual tab Double-click in the Header area. The Header area becomes “enabled” for typing. CSER “How to” Tutorial: Set up Word for a Research Paper IT Training – Indiana University at Kokomo Copyright © 2011 The Trustees of Indiana University Body of the document is “disabled” for typing. Page 4 of 11 March 8, 2011 “How to” Set up Microsoft Word 2010 for writing a Research Paper Initially, the content of the header is left aligned (aligned to the left margin.) Now, working in the header… On the Home tab, click the Align Text Left button. Type the Running Head information, as shown in the next screen capture (remember, this is page two, so type the header as it should appear on page two). Header area is “enabled” for typing. Body of the document is “disabled” for typing. Now to add the page number… Press the Tab key to position the insertion point so it is right aligned in the header. Note: If the Running Head is short and does not extend past the center of the header, it may be necessary to press the Tab key twice to position the insertion point to be right aligned in the header. CSER “How to” Tutorial: Set up Word for a Research Paper IT Training – Indiana University at Kokomo Copyright © 2011 The Trustees of Indiana University Page 5 of 11 March 8, 2011 “How to” Set up Microsoft Word 2010 for writing a Research Paper On the Header & Footer Tools contextual tab, on the Design tab, click the Page Number button. Then, on the Page Number drop-down menu, click Current Position, and then in the page number gallery click on Plain Number. “Current position” is where the page number goes. This will insert the proper type of page number into the “current position” of the “insertion point” (cursor position). REMINDER: Always, always… use Word’s “Insert page number” feature for correct and automatic page numbering as described above. Never, never… hand type the page numbers into the header, manually adding page numbers will only lead to a page numbering nightmare. Format the header: Select all of the text in the header, including the page number, and format it as Times New Roman, font size = 12. CSER “How to” Tutorial: Set up Word for a Research Paper IT Training – Indiana University at Kokomo Copyright © 2011 The Trustees of Indiana University Page 6 of 11 March 8, 2011 “How to” Set up Microsoft Word 2010 for writing a Research Paper After inserting the header and the page number, and formatting it to the correct font/font size, the document header on page two should look like that below. Remember that in APA style documents that the first page needs to be different? Let’s do that. In the Header & Footer Tools contextual tab, on the Design tab, in the Options group, click the Different First Page checkbox, as shown above. Now, scroll up to page one of the document, as shown below. You’ll notice that the header information is missing, so we now have to add the header information on page one. Note: The headers for pages two to the end of the document will not be affected. We are only working on the page one header now – we told Word to make it “different” than the rest of the document. Still working in the header on page one… On the Home tab, click the Align Text Left button. CSER “How to” Tutorial: Set up Word for a Research Paper IT Training – Indiana University at Kokomo Copyright © 2011 The Trustees of Indiana University Page 7 of 11 March 8, 2011 “How to” Set up Microsoft Word 2010 for writing a Research Paper Type the Running Head information for page one, as shown in the next screen capture. Now to add the page number… Press the Tab key to position insertion point to be right aligned in the header. Note: If the Running Head is short and does not extend past the center of the header, it may be necessary to press the Tab key twice to position the insertion point to be right aligned in the header. On the Header & Footer Tools contextual tab, on the Design tab, click the Page Number button. On the drop-down menu, click on Current Position, then in the page number gallery click on Plain Number. Then, format the header on page one including the page number. Format the header as Times New Roman, font size = 12. CSER “How to” Tutorial: Set up Word for a Research Paper IT Training – Indiana University at Kokomo Copyright © 2011 The Trustees of Indiana University Page 8 of 11 March 8, 2011 “How to” Set up Microsoft Word 2010 for writing a Research Paper After inserting the header and the page number, and formatting it to the correct font/font size, the document header should look like that below. At this point, the header of your APA style document has been formatted correctly. While you are writing your document and as pages are inserted and deleted, Word will keep track of your page numbering automatically and correctly. Double-click in the body of the document to get back to normal document editing mode. Now, take a look at page one and page two of your document, as shown below: CSER “How to” Tutorial: Set up Word for a Research Paper IT Training – Indiana University at Kokomo Copyright © 2011 The Trustees of Indiana University Page 9 of 11 March 8, 2011 “How to” Set up Microsoft Word 2010 for writing a Research Paper Page one… CSER “How to” Tutorial: Set up Word for a Research Paper IT Training – Indiana University at Kokomo Copyright © 2011 The Trustees of Indiana University Page 10 of 11 March 8, 2011 “How to” Set up Microsoft Word 2010 for writing a Research Paper … and page two… The header on page one looks correct, and the header on page two and beyond looks correct also! Remember… if you need help, please come to the IT Support Center and let Greg help you! Come to the IT Support Center, Room KA-221 in the Library (2nd floor). Stop by or make an appointment with Greg at (765) 455-9589 or [email protected]. All tutoring services for IU Kokomo students are FREE! Remember: Greg can “Remove technology roadblocks to enable student success!” CSER “How to” Tutorial: Set up Word for a Research Paper IT Training – Indiana University at Kokomo Copyright © 2011 The Trustees of Indiana University Page 11 of 11 March 8, 2011
© Copyright 2025