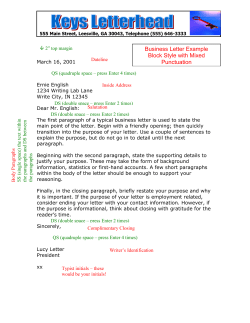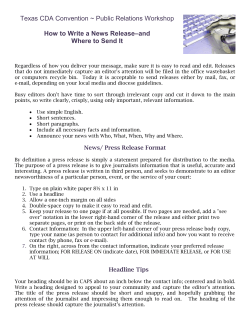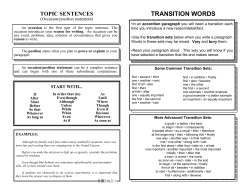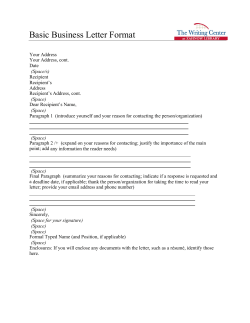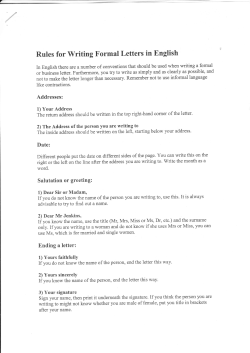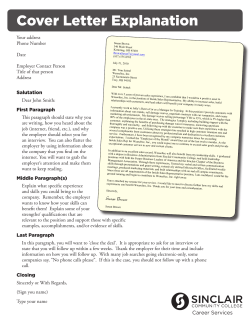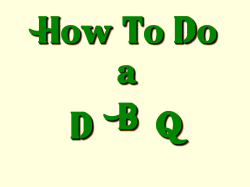How To with your Publication Achieve Success 1
How To Achieve Success with your Publication � • Reporting & Writing • • Layout & Design • • Yearbook • • Editorial • • Visuals • with thanks to the 2005-06 Publication Underclassmen 1 to write Preparing the story by Heidi Adams 1 Familuarize Yourself with the Topic 2 • Read a newspaper article or handout(SNP) • Talk to Friends/Peers • Find out dates for important events(play times, schedules, etc.) 3 4 Pick A Unique Angle • Creative and unique • Specific • Different than last year Create a list of Interview Questions • Open ended questions • Questions require interviewees to respond thoughtfully Interview • Coverage • Be prepared • Be professional 5 6 & Review Interviews Pick Quotes 2 7 Begin Drafting • • • • Compelling opening Nut Graf Body Solid conclusion by Heidi Adams Increasing Your Pub’s Coverage 1.Use an equal number of boys and girls 2. If the topic allows, get at least one person per grade 3.Take photos of people that are not in your story 4. Interview someone who has been involved the the activity for awhile 6. Make sure people that you use are not featured in another spread 5.Never use the same person twice 7. Don’t just interview the leader or president of a group/ club 8.Do not use all of your friends 9. Include people that aren’t involved in the event or activity 3 by Elaine Disbro Digital Recording: The Things You Need to Know Tips and Tricks! • On the front of the recorder are three buttons that are the play, stop, and erase buttons that you can use when listening to recordings of your interviews. • When doing an interview make sure that the button on the side is switched “conf ” not “dict” so that when you listen to the recording again, you can actually hear both you and your subject. •While recording an interview, if you need to, although you normally shouldn’t have interuptions during your interview, you can press the stop button to basically pause the recording and press the red “rec” button on the side to resume recording. •To turn your recorder on you click the “hold” button on the side the opposite way, and you do the same to turn it off. On the vertically opposite part of the recorder is the volume button that is really only necessary when listening to the interviews •Make sure that everytime you do a new interview you press the “new” button on the side so that you don’t record over another interview. •Next to the record button, to the left is the “FF” and “REW” buttons and you can use these to fast forward and rewind while listening to an interview. •If you want to save the interviews from each topic you can keep them in the different folders A,B,C,D and E just by pressing the “Folder/Menu” key. 4 by Olivia Wilson Telling the Story with Captions Standard Bland Caption 2 sentences: -1st sentence explains the action of the photo in present tense -2nd sentence relates to the 1st in past tense Make sure to: -Identify all distinguishable people in the photo -Use Apple symbol glyph arrows to point to the correct photo -Have the same number of lines for each caption on the spread (5 lines) lame Standard Bland Example: ▶Juniors Sarah Hulls, Heidi Adams and Maeve Maher think at their computers. These girls often thought about pressing issues in the news during class. Spicy Caption Spicy Caption Example: ▶Contemplating the dire effects of obesity, juniors Sarah Hulls, Heidi Adams, and Maeve Maher plan to take action. They then established an energetic exercise program for girls. -All the same “rules” above PLUS: -Give insight to the story -Add varied sentence structures -Use vivid descriptions and strong word choice -Capture the emotion of the photo with words OTHER IDEAS: -Use a quote from a person in the photo for the second sentence 5 by Sarah Hulls Sidebar Ideas Fast-Fact framed facts A fast-fact box introduces the reader to the basic facts of the story without slowing down the text. It includes the who-what-whenwhere-why of a story. A fast-fact box can deliver statistics, history, definitions, schedules, and trivia. Senior April Reiff wears her *NSYNC T-shirt for Concert T-shirt Day. Reiff recalled the concert as one of her favorite. STUDENT POLL: Which was the best Spirit Week Day? 37 29 16 12 percent of students said Concert T-shirt Day was the best day of Spirit Week. First Person Account A first person account offers a different point of view into the story. It is a good way to documents how an individual remembers the feature of the story, how he or she felt about it, or the impression it had left. A first person account is in the form of a side story and offers the insight of someone from the publication’s target audience. percent of students said Black & Gold Day was the best day of Spirit Week. Pulled Quote percent of students said Jersey Day was the best day of Spirit Week. A pulled quote sidebar is similar to a quote collection. However, a pulled quote sidebar consists of only one quote from an interview subject, does not include a mug shot of the person, and is usually a quote that is already in the story. Using a pulled quote as a sidebar adds graphic variety to the spread and lures the reader into the story. percent of students said Neon Day was the best day of Spirit Week. SOURCE: NORWESTER POLL OF 51 STUDENTS top five 300 280 260 Excitement in the middle of the dance floor quickly turned into a mosh pit frenzy when the screams of junior Christine Hunter turned from screeches of enjoyment to cries of pain. The cause: a sharp high-heeled shoe that dug into the top of her foot, breaking a few bones on the top part of the foot. “I don’t know what song came on, but everyone started screaming and jumping, and that’s when it turned into a mosh pit instead of a dance,” Hunter said. “Someone’s high heel came down and stabbed me in the top of my foot.” Later in the evening, Hunter also ripped her dress down the back during the “ChaCha slide.” It was then that Hunter noticed the new black and blue tinge to her foot. Hunter continued her night despite the unfortunate events at the dance. She went bowling afterwards but had to wear a size 11 for her swollen size 9 foot. Although she broke her foot and her Jessica McClintock dress was ripped, Hunter still managed to have an amazing time. From dinner with her friends, to nursing her swollen foot at the bowling alley, the events of the night made for an unforgettable homecoming experience. Source: U.S. Department of Energy what a time 240 14 15 We ek 12 13 ek We ek We 10 ek 11 We ek We We ek ek 8 We ek 9 We 6 5 4 We ek 7 We ek We ek We ek 2 We ek 3 We ek We ek 1 200 , 20 Student gets foot crushed at homecoming dance Senior Yudian Zhang shares his ideas for what a student should do after learning rather or not they had been accepted to college. 220 05 Average Price of Gas/Gallon (Cents) 320 04 Gas prices experience upward climb beginning in July, prices peak in early school year Average Gas Prices in Ohio: July 04, 2005 - Oct. 17, 2005 July the counting gallon$ homecoming hurts Weeks after July 04, 2005 Fever Chart A fever chart, or line graph, works best when documenting one statistic over a period of time-such as climbing gas prices. Quote Collection Quote collections consist of a series of comments regarding the topic of the story. The ideal quote collection has three quotes: one for, one against, and one funny. This kind of sidebar is reader-friendly because it voices the opinions of the general audience. 6 What is your favorite elective class after four years at UA ? “I really like Physiology because you get to look at cool stuff, like the human skeleton.” Senior Peter Hardymon Koltak by Tracy “I enjoy Orchestra and surveys surviving making the survey what were the most popular spring break destinations in 2006? 43% - Upper Arlington Don’t be too broad Stick to the angle Keep the questions simple Limit survey to one or two questions implementing the survey 26% - Florida 14% - Mexico/South America 10% - South Carolina 7% - Other Get adviser’s signature Make copies of the questionnaire Distribute randomly to all four grade levels (three or four homerooms per grade) Collect and tally results STUDENT POLL: Which was the best Spirit Week Day? finishing the job 37 29 16 12 percent of students said Concert T-shirt Day was the best day of Spirit Week. Gather percentages or ratios Create graph? Place in story Denote source 7 percent of students said Black & Gold Day was the best day of Spirit Week. percent of students said Jersey Day was the best day of Spirit Week. percent of students said Neon Day was the best day of Spirit Week. by Andrew Mikac percent of students said Denim Day was the best day of Spirit Week. SOURCE: NORWESTER POLL OF 51 STUDENTS InDesign Character Palette - use the character palette to control the appearance of the text - Command-T to view the palette or look at the top of the screen at the tool bar and select the A icon in the top left corner of the computer screen; the character palette includes all the buttons across the screen 1. Font Family 1. Font Style 3. Leading 5. Tracking 2. Size 4. Kerning 6. Horizontal Scaling 6. Vertical Scaling 7. Baseline Shift 8. Slant Scaling 1. Font Family and Font Style a. font family is a text with a common look b. the font is a font family plus the font style c. font styles are bold, italic, regular, bold italic; you have to select a font family and a font type d. font families don’t have all font types Example: 2. Size maximo (font family) + bold (font style) = maximo bold (font) a. can specify point size in .001 increments or just select a size from the list b. 12 points = 1 pica Example: Size = 12 times new roman Size = 18 times new roman 3. Leading a. leading is the distance from the bottom of one line of text to the bottom of the next line of text b. “10 on 12” means 10 point text on 12 point leading c. by increasing the leading you increase the distance between two lines of text d. leading is typically 120% of the font size e. use extra leading for sans serif or bold type Leading = 10 on 12 Leading is the distance from the bottom of one line of text to the bottom of the next line of text. 16.8 pts. 12 pts. Example: 8 Leading = 14 on 16.8 Leading is the distance from the bottom of one line of text to the bottom of the next line of text. by Maeve Maher 4. Kerning a. this adjusts the spacing between characters b. pairing kerning = adjustment of space between adjacent characters c. tracking = range kerning = adjustment of all the inter-character spaces in a series of characters d. InDesign applies the total of the pair kerning and tracking values e. place your cursor between two adjacent characters and pick the kerning value; you do not need to select any text f. positive kerning values increase the distance between characters and negative kerning values decrease the distance 200 Example: K e r ning adjusts the spacing between adjacent characters. 300 100 5. Tracking a. tracking applies the same kerning value to every character in a selected range of text b. select a range of text and then apply the tracking to change the spacing Example: Tracking adjusts the spacing between a range of text. 50 (applies to all 4 words) -50 (applies to all 5 words) 6. Horizontal and Vertical Scaling a. the scaling button changes the size of the selected text and when the horizontal and vertical components are not equal then a distorted version of the text will result; the largest scaling component will make the text the largest in that scaled direction b. these values are changed using percents Example: 150% horizontal scaling 110% vertical scaling Scaling stretches the text. 7. Baseline Shift a. this is used when you need to raise or lower the baseline of a character above or below the baseline of the surrounding text; don’t use leading for this because the largest leading in each line dominates so the desired result will not be achieved b. positive values move the character up and negative move it below the baseline c. don’t use this button to raise or lower numbers in formulas, registered trademarks symbols, or similar instances because it is better to use the Superscript and Subscript buttons Example: eS Baselin hift original baseline 8. Slant Shifting a. this adjusts the angle of the text in correlation with the line perpendicular to the baseline b. degrees are the units and the values must be between -85° and 85° Example: Slant shifting italicizes the text to different degrees. S 35° -35° S 9 by Maeve Maher a p r h g a P r a a l P ette e h T The Paragraph Palette The paragraph palette (shown above) is located at the top of the InDesign page and can be brought up by clicking on the paragraph formatting controls button (shown right). The paragraph palette is different from the character palette in that it affects entire paragraphs instead of just specific characters within a paragraph. Alignment and Justification The alignment and justification buttons (shown right), are found on the left side of the paragraph palette. The top line, from left to right, consists of the align left, align center, and align right buttons. The bottom line, from left to right, consists of the justify with last line aligned center, justify with last line aligned right, and justify all lines buttons. If you forget what the buttons are, just place your cursor over the button and its name will pop up. Aligning text does not affect character spacing and is aligned with one or both edges of the text frame. Justifying paragraphs of text, on the other hand, adjusts character spacing when necessary so that the line of text lines up with the edges of the text frame. Align left aligns paragraphs so that the text lines up with the left margin of the text frame. Align center aligns paragraphs so that the text is centered in the text frame. Align right aligns paragraphs so that the text lines up with the right margin of the text frame. Justify with last line aligned left justifies paragraphs so that the text lines up with both the left and right margins of the text frame except for the last line, which lines up with the left margin. Justify with last line aligned center justifies paragraphs so that the text lines up with both the left and right margins of the text frame except for the last line, which is centered in the text frame. Justify all lines justifies paragraphs so that the text lines up with both the left and right margins. Indentation The indentation buttons (shown right) are located towards the left of the paragraph palette, after the alignment and justification buttons. In the top line, from left to right, are the left indent and right indent buttons, and in the bottom line is the first line left indent button. The left indent option indents the entire left side of a paragraph. You can enter in how many picas away you want the paragraph to be from the text frame. In this paragraph, the left indent is one pica. The right indent option indents the entire right side of a paragraph. You can enter in how many picas away you want the paragraph to be from the text frame. In this paragraph, the right indent is one pica. The first line left indent option indents only the first line of a paragraph to the left. You can enter the number of picas you want the first line to be from the text frame, but the other lines are unaffected. In this paragraph, the first line left indent is one pica. The indent options can be used by themselves or with each other. For example, in this paragraph, the left indent is a pica and the first line left indent is a pica. Paragraph Spacing The paragraph spacing buttons (shown above) are located in the center of paragraph palette, above the drop cap buttons. From left to right, there are the space before and the space after options. The space before option adds space above a paragraph. You can enter in how many picas you want this space to be. In this case, there is a pica above the paragraph. The space after option adds space below a paragraph. You can enter in how many picas you want this space to be. Drop Caps The drop cap options (shown above) are located in the center of the paragraph palette, below the paragraph spacing buttons. From left to right, there are the drop cap number of lines and the drop cap one or more characters options. y entering a number into the drop cap number of lines option, you choose how many lines the drop cap will go over. In this paragraph, the drop cap goes over two lines, as is common for Arlingtonian. entering a number into the drop cap one or more characters, you choose the number of characters that are in drop caps. In this paragraph, the number two was entered into both the drop cap number of lines and the drop cap one or more characters boxes. B By Hyphenate The hyphen box (shown above) is located towards the right of the paragraph palette, below the paragraph style drop-down box. The hyphenate box is automatically checked on unless you check it off. When on, it adds hyphens into words that do not fit on the end of a line, which is why the word “paragraph” in this paragraph has a hyphen in it. This is a paragraph with the hyphenation box clicked on; therefore there is no hyphen in the word “therefore.” Paragraph Style The paragraph style drop-down box (shown above) is located at the far right of the paragraph palette, above the hyphen box. It is possible to choose a paragraph style from this drop-down box by highlighting paragraphs of text and applying a specific style, such as “Arlingtonian body copy.” Paragraph styles affect indentation, font, etc. of the text. 10 by Renee Ogaki InDesign Text Wrap Palette Basic use of the text wrap palette When you’re working with images, the text wrap palette is your best friend. To adjust how text wraps around an image or other object, select one of the five large buttons on the top of the menu. alt w Allows text to run straight through the object with no text wrap Wraps text in a tight square around the object. Best when you need a tight text wrap. Wraps text closely around the object. Use this with an irregularly-shaped object. Arranges text so that there is no text horizontal with the object. This option is rarely used. Places text only above the object. Also used rarely. You can also set your own text wrap, like this: This is called the clipping path. To set the clipping path, select Clipping Path under the Object menu. Under Type, choose detect edges, and toggle the threshold (the lightest or darkest shades that will be left in the object) and the tolerance (how close to the threshold a pixel can be before it is removed) to set the clipping path. Once you have your clipping path set, go to the Text Wrap Palette, select the third button from the left, and under Contour Options choose “Same as clipping” to set your clipping path as the text wrap. Be careful not to cut too much of the object off when setting the clipping path, though. You should avoid using it when the image is similar to its background, or it will cut off part of the image. You can also manually set a text wrap. To create your own text wrap, select the object or image with the selection tool (the black pointer on the left menu), select the object, then go back to the left menu and choose the “Add Anchor Point Tool.” Click along the border of the object to add anchor points. Then choose the direct selection tool (the white pointer) and drag the anchor points around to create a custom shape. To set this shape as your text wrap, choose Anchor points “same as clipping” under Contour Options in the Select the image with the selection tool, Text Wrap Palette (make sure the third box on the choose the pen tool and add anchor points. top of the palette is selected). Then use the direct selection tool to move the anchor points around and create a shape. Both of these methods can be extremely helpful when dealing with irregularly shaped objects, where a square text wrap would look awkward. But don’t use it too often, and make sure not to wrap text too closely. 11 by Sam Underwood Planning the Spread 1. Research Topic: participated and who you are comfortable talking to, and a. Old yearbooks - provide information about event that might be necessary for interviewing and show previous topics so that you do not do the same one b. Internet - possible source of background information go ask them general questions about the event - it is not an interview, just a way to generate ideas for what topic you want to cover with your spread 4. Pictures: a. After picking topic, think of interesting ways to for the topic describe topic visually; choose a weird aspect of your topic and attempt to get a picture of it; try to pick something so strange that your viewer is forced to read your spread; find something that would attract your attention Ex.- Website for Governor’s Art Contest 2. Find Names: a. Athletic Office - for sports stories to get team members’ names and grades b. Main Office - to find out names of advisors for clubs and Ex.- Spirit Week Dominant for Denim Day groups; once you have name, go to advisor for complete list of student names c. Attendance Office - for schedules of students who participated in event 3. Informal Interview: a. Once you have list of names, pick a person who 12 Ex.- Governor’s Art Contest Dominant by Sarah Carney Yearbook Photo Selection Photos are one of the most important elements in an outstanding yearbook. In order to select the best and most appropriate yearbook photos, there are some general guidelines to follow. Good yearbook photos contain: --A variety of different subjects in action who are not posed for the camera --Unique angles that capture unique viewpoints --A variety of close-up shots and shots that are a little farther away --Balance in each photo, with subjects not directly in the center and not off to the edge of the photo ◀Good: shows subjects in action, subjects are close-up and not photographed straight-on. Bad: we can’t see who the subjects are smiling at. ▶Good: captures a unique angle, shows subject in action. Bad: cuts off the head of a subject ◀Good: nothing, Bad: subject is posed for camera. ▶Good: three subjects. Bad: bad angle, posed subjects. Yearbook Photo Placement When placing a selected yearbook photo, there are several things to keep in mind: --The subjects should not be facing off the page. For example, if a picture is placed on the right side of the spread, the subjects should either be facing forward or to the left toward the gutter. --If a picture crosses the gutter, none of the subjects’ faces should be positioned in it. --The dominant photo of any spread should relate directly to the title and angle of the copy. --Do not place similar photos on a single spread, because this takes away from its variety and visual appeal. 13 by Julia Neuman Organizing the People Section • Begin with a blank InDesign spread and by using color blocks decide where your mugs, profile, photos, quotes, bio boxes, ect. will go. Whether you want to have bio boxes, or surveys, or quotes from students is completely up to you. So make a couple different designs to run by the editors. • Once a spread design has been approved now you can really begin working on the people section. First, you need to copy and paste your design onto the official people pages. Also, you need to dertemine the number of pages for each section, by dertemining the number of school mugs on each page. • You will be responsible for five sections: Freshman, Sophomore, Junior, Senior and Faculty. The Freshman, Sophomore, and Junior sections will all the same design. However, the Senior and Faculty section will be different. • For the senior photos you will need to de- cide how large you want the pictures to be. Normally they are larger then the rest of the school mugs to showcase the senior photos. As well as the photos you will need to decide if you want senior superlatives in the people section or would rather do something different. 14 by Claudia Henning • The faculty section is the smallest section of all five. So the placing of the mugs will be different, but the rest of your design will remian the same. Depending on the rows of mugs that you have decided to go over the gutter, you will have to re-design the facultry mugs so that they fit onto the pages approximatly. • Now that your five sections have been designed, the real fun can begin! First take into consideration the assignments that you need to start. There are the profile photos, and profile stories, and any other special additions you have added. Begin with the profile stories. I suggest making a spreadsheet, for each grade and what writer will be assigned to each topic. Decide whether or not you want to assign each profile person or if you want to leave it up to the staff writers . But no matter what, make sure that you are very clear to the writers want you want from each story. ( I will warn you that it is very difficult to find around 35 students to write interesting people profiles on, so prepare!!) • Once your profile stories have been assigned and are being wrriten make sure to get an early start on communicating with the photographers about what you want from the profile pictures. Set deadlines for when they will be do and make sure to do constant check-ins with them. Take into consideration your design for the profile photos and how the phtograhers will be able to get them 15 by Claudia Henning • Now that the profile stories and photos have been assigned, you can begin to work on the details of the people section. You will be responsible for the students who aren’t pictured boxes, you can use the student names list for that. Also you will need to work on bio boxes or senior superlatives, whether or not you have chosen to have those in the section. • You have assigned and designed the majority of the people section, congrats! Now you need to use your time well and make sure that you are placing photos, editing stories and fixing any flaw. Try to set deadlines for yourself like when you will have a certain section done or when you will have all the photos in a section placed. This will be very helpful and avoid end of the year anxiety! Now just a few more tricks of the trade that you may find useful when desiging the people section..... • When designing the senior section make sure to FLOW the names, it will make your life much easier as overlooked names need to be added. For help with this just ask HemmDogg she always knows what to do! • Also the people section can seem detached from the rest of the yearbook at times. So make sure you speak with the editors so that the people section can be uniform with the rest of the yearbook. • Make sure to take it section by section, a year can fly by fast, so its best to get everything placed and perfected because you will have to make many changes before the year is up! Good Luck. 16 by Claudia Henning Taking a Mug Shot -PURPOSE: The mug shot is an important aspect of any publication; it introduces a person and is usually accompanied by a thought or an opinion. Defined as a photograph of someone’s face, a mug shot appears to be a simple task, but without the knowledge of how to take one, it can prove to be quite frustrating. The keys to taking a good mug shot are preparation, timing and location. -PLANNING: When you are first assigned a story that may require a mug shot it is important to remember whom you will be interviewing and if a mug shot will be needed. If you set off to interview your source and forget to take your camera a long, you may have to end up tracking them down again to obtain the photo. Anyone can take a mug shot, and it is that simple! -TIMING: The correct timing in this process will make it a lot less painless. One tip that is guaranteed you will never be caught off guard is to always bring your camera with you when you go to interview. Take a picture of EVERYONE you interview; this way if you happen to need a mug shot of someone at the last second, you already have it. Also, it will spare you the embarrassment of having to track down and bother your interviewee again. -LOCATION: this will also play a vital role in the quality of your mug shot. Although the background does not have to be anything special, it is important to establish a location that is consistent but at the same time, not distracting. Lighting will also contribute to the quality. Take the mug in a neutral lighted location. For example you would not want to take one outside on a sunny day or in a dungeon. Some good examples of good locations would be: - Several feet in front of a wall -In front of a door - Or any other similar surfaces, preferably indoors - These locations are easy to find, consistent and have adequate lighting. Finally, the camera actually comes into play. First make sure the lens cap is off, turn your camera on and put the camera on the indoor setting and flash should not be needed. - Take as many as needed to obtain a good clear picture of your subject. If your subject asks to see the picture (they may make you take it again and again until they are satisfied), politely assure them that you will choose the best picture -PLACING: After you have taken your pictures, import them on to your computer using iphoto or photo shop. - Edit image if needed. (Reduce redeye, etc...) - BAD MUG SHOTS - 17 by Harry Schofield organize the yearbook how to Brainstorm General Changes: 1 2 3 4 5 No two years are alike and neither are any two yearbooks. Start your year (preferrably before the previous year ends) by pinpointing any large problems with the previous yearbook. There are always things that can be improved. Whether it be classroom organization or simply design styles you did not like, pinpoint these components and change them. Also, brainstorm new ideas and things you want to implement during your time as editor. Try to come up with fun and interesting activities that will make the staff feel appreciated. Tip: never underestimate the power of food when it comes to motivating your staff. During the summer, your main responsilibility is to come up with a concept for your book. Try to think of something that sets your year apart and see if this can be transformed into a concept. If there is nothing blatantly obvious, take an interesting “evergreen” theme and try to think of a different way of representing it differently. Tip: Try designing during this stage. Designing while brainstorming will stimulate your creativity, help you think of spread integration, and jumpstart spread design. Try to think of how your concept can alter the way the book is organized. It is also a good idea to get your staff manuals made during this time. With your theme in place and your likes and dislikes decided upon, start designing your ideas. “Look Books” offer great starting ideas but avoid complete copying. The best way to come up with a solid design is to do just that, design. Follow an idea to the end tweeking and altering as you go. Try to save all of your ideas (even if you don’t think you will ever use them) because as you design you will may want to go back and reference your past ideas. Try to think of creative ways to incorporate your theme and just go. Now is your chance to try all the crazy ideas you have been told are bad...so have fun with it! Get friendly with your computer! Once you have settled on a general idea concept, it is time to start making the actual book. First step: Plan what is going to be covered in your book. When planning your book you have your general spreads (such as Football or International Day) but try to brainstorm spread ideas which are truly unique to your year. Having new topics is fun for writers, readers, and gives your book a more unique feeling It would also be a good idea to make the actual pages during this time. Although it isnt a huge job, its beneficial to get it done before school starts. Try to anticipate when the activities will be occuring and try to assign the writer that subject accordingly. Design, Design, Design...: Follow Through: Start “Theme-ing”: Make the Darn Thing!: None of your hardwork during the summertime will mean anything if you don’t implement it during the year. Always remembering your theme, getting it on the spread, and producing a unified, comprehensive book is a huge task. Always remember what you want your yearbook to say and how you have planned to go about saying it. Most likely, you will only be editor once and what you make of that time is completely up to you. I recommend reviewing your progress after every single rotation. This will keep you on task, realistic as to how much work you need to do, and help you stay motivated throughout the year. Good Luck! 18 by Craig Mangum Copy Editing: First-to-Final Drafts When copy editing, you should consider these focus areas and ask yourself these questions. The answers should all be ‘yes.’ Planning Thoroughness Are the sheets completely filled out? Is it obvious that the staffer put effort into the planning process? Interest of Information Content Does the information seem accurate and interesting? Does the content appropriately relate to the angle Would you want to read about the brainstormed topof the copy? Is it interesting? Is the story specific to a particular event, time, idea, etc. of the topic? ics? Organization Variety Is the information organized logically? Are there Has the writer provided a number of options (at smooth transitions between writers’ words and the least 2) in case topics don’t work out? Do all of the supporting quotes? ideas have a unique aspect to them? Coverage Intended Sources Does the writer use a variety of students or faculty Do the intended sources vary in grade and gender? Are they appropriate sources for the given topics? If members in the copy? it is a topic that anyone could be interviewed for, are people that are quoted people that might not get to be in the yearbook otherwise. First Draft Final Draft Accuracy Is the information correct? Is it supported by sources’ quotes? Spelling, Grammatically Errors, etc. Did the writer spell check?! Are words used correctly? Journalistic Style Are sources introduced before quoted? Is AP style used correctly? Intriguing Openings Does the opening grab your interest? Is it clear what the copy will be about? Is a source used in the opening (optional, but makes the copy unique)? Solid Closings Does the conclusion wrap up the story? Does it relate back to the beginning paragraph? 19 by Alex Edmonds Preparing for Submission Hooray, you’re signed off! The hard part is over, but you still have one vital step to complete—packaging. This is probably the most important part of the process (after all, you’ve spent all that time perfecting your layout, so you’ll probably want to make sure it’s printed the way you have it). Packaging groups all of the fonts, photos, graphics and your layout into a convenient little folder. This ensures that everything in your layout stays the way it is when it’s transferred over to the editor’s computer (Bernstein) at the end of final layout. When you are signed off, you should go back to your computer and SAVE. Then, go to “File” + “Package.” If this window pops up, DO NOT IGNORE IT! You should always press VIEW INFO because this gives you a detailed summary of your layout. The summary will tell you what errors (if any) you need to fix. THINGS TO CHECK Fonts If the summary indicates that a font is missing, select “Fonts” (from the options on the left side of the summary window) and click “Find Font.” This will allow you to link the font folder. Links and Images If you have any missing images, select “Links and Images.” Press “Relink” to find the image. RGB vs. CMYK RGB and CMYK refer to the format of the colors you used in your layout (if you don’t have color on your page, just make sure everything is in grayscale). Arlingtonian is printed in CMYK, so if the summary shows that any of your images are in RGB, you will need to have a photographer or a graphics artist convert the image using Photoshop. When you get the new CMYK image, simply relink it to replace the old RBG image. Repackaging When you have relinked everything, close the summary and go to “File” + “Package” again. Hopefully, the summary will say that nothing is missing (if not, relink anything you didn’t get the first time). If everything is intact, press “Package.” Name your folder “Issue [#] [Your Section]” (i.e. Issue3Focus) and save. When the packaged folder appears on your desktop, appleshare to Bernstein and transfer the folder. You’re done! 20 by Inyoung Kang Generating new yearbook spreads: the process simplified Go to page wizard on Jostens toolbar - click process color � ok - enter page number in designated slot - click ok on error message - continue to click ok until the blank spread appears On New Spread - go to layout � numbering and section options - reenter the starting page number - click on lower left folio and rename - click on the lower right folio and rename - double check the spelling in each folio - open swatch palette - click on the arrow in the upper left corner of swatch box � load swatches - load all swatches from the designated divider page - change the folio colors and tints appropriately - close swatch palette - save spread with new title • 011-012NameofSpread 21 by Molly Kiefaber Successfully Scan Photos & Graphics 8 Steps to Success... 1. Place your photo / graphic into the scanner as straight as possible in upper lefthand corner. Close scanner lid. 3. Scroll down the list of options & select Preview Scan. (Now the scanner will begin scanning your photo.) 2. Find the HP Director scanner on your dock & cliuck in once. 4. HP PrecisionScan Pro will open itself & show you a preview of the photo you wish to scan. 6. Now a screen will appear asking you to select where you wish to scan your phtot to. Select Adobe Photoshop CS & click scan. 5. Next select the scan menu in HP PrecisionScan Pro & select scan to... 7. A screen will appear asking if you want to scan another page. Click done. 8. Your photo will appear in Photoshop & now you should refer to the HowTo-Format a Digital Print in Photoshop manual & make any adjustments to your photo. 22 by Andrea Dappen Handling The Photoshoot There are two main parts to consider when it comes to a photoshoot; contacting the subject of the photoshoot, and then meeting with the subject/the shoot. Contacting the Subject • If you know the subject, approach them at school about getting together. • If you don’t know the subject very well, or even if you do know them, it’s best to look up their schedule in the attendance office. • Look for the subject’s lunch and studyhall periods to get an idea of when you might be able to do the shoot during school hours. • If you decide to contact them during school, it’s normally easiest to write them a note and have it delivered to the subject through the attendence office. • Another contact method is looking up the subject’s home phone number and giving them a call. Be sure to call at a convienent time (Usually around 4ish or 7ish). Once you get ahold of them you can discuss the shoot and details. • When you discuss details with the subject be sure to specify any props you want them to bring or if you want them to wear something in particular. Meeting With the Subject/ The Shoot • Once you’re with your subject, make sure you have all the proper lighting set up before you begin, and then advise the subject where you want them to stand in correspondence to the lighting. • Once you have the subject where you want them, it’s likely that they might feel a little awkward to be doing the shoot if you don’t know them. • Make eye contact with the subject when insturcting/talking to them. • It’s a good idea to ask them questions or to spark up a small conversation to loosen the subject up and make them a little bit more comfortable. • It’s also respectful to ask the subject be fore you begin shooting if there’s anything they want to do (i.e. poses, faces, etc). Possible ice breakers/conversation starters: • Are you in any clubs? • Do you have any siblings at the high school? • Do you play any sports? • What do you usually do on the week ends? • What teachers do you have this year? • Once you start talking to your subject a little more, go ahead and start the shoot! 23 by Ali Ball Communicating with Photographers knowledge Organization of deadlines, expectations, and assignments. In order for communication to flow with ease, its extremely helpful to know where things are. Physically posting deadlines and expectations on the board, along with verbal communication of these things, minimizes miscommunication and misunderstanding. Organization also eases the annoying nature of repeating expectations over and over again. Knowledge, you have to know what your talking about for those your giving directions to or advise, to believe you. This includes anything from photography techniques to Norwester/Arlingtonian procedures. Why should anyone take your word if you yourself have no clue, or are unsure of what your saying. Being well informed and knowledgeable makes you credible and others will trust your word. Effort shows that your doing as much, if not more, than your asking. This is a form of nonverbal communication. Those who you work with will pick up on not only what you tell them or show them but the actions you display. If what you expect doesn’t match up equally with what you do or the amount effort you exhibit, why should they give the results you yourself are not showing. Effort shows not only you care but that you are more than willing to work yourself. Its human nature for one to follow by example. understanding organization Separation of friends and work is crucial. You should leave all the drama outside of the classroom. Also its equally important that you leave biases and favoritisms out of your work. This provides a fairer work place and equal opportunities. effort separation According to Webster’s dictionary, communication is an “act or instance of transmitting.” Also its “the exchange of thoughts, messages, or information, by speech, signals, writing, or behavior.” Efficient and effective communication is vital for a successful production. Communication is what links several people to create a uniformed and united production that flows together. The following are five separate aspects that make communication on the Norwester/Arlingtonian staffs effective and easy. Understanding the needs, knowledge, and availability of those your working with is also important. An understanding makes it possible for you to know how people learn best and how to get the best possible results from them. Being aware of their knowledge helps you figure out what you need to explain in further detail and what areas you can skip over so that you avoid boredom or wasting time. Understanding their availability avoids schedule conflicts. An example of this you be giving a photographer who plays softball the responsibility of taking baseball photos. Their games are at the same time and obviously this creates a problem that has to be later worked out. efficient and effective communication is vital to a successful production. 24 by Lauren Bevilaqua How to Format a Digital File for Print in Photoshop 1) Put in your CF card to the card reader and bring up your file on the computer 2) Pick the picture that you want to use and open it in Photoshop 3) First you have to rename the photo by going to File, Save As, and then you will reach this screen 4) You also need to remember to save it as a JPEG, which you can find in the Save As box under Format. Then save it to the highest resolution 4) After saving it and renaming it to something that you will be able to identify, it is time to start working with it the picture. First, you have to change it to CMYK color, even if you are doing a black and white picture. To do that, you go to Image, Mode, then CMYK color, like this... 5) If the writer who needed you to take the picture asks for it in black and white, you need to change it to Grayscale but going to Image, Mode, and then Grayscale. 6)If the picture looks a little dull, especially if black and white, you will need to adjust the contrast and brightness by going to Image, Adjustments, and then Brightness/Contrast. Then move it side to side according to your pictures needs. 7) You need to make sure that your picture is the right size. To check that, go to Image, and then Image size. If printing, make sure that it will fit on the 8 1/2 by 11 paper or simply just press the “fit to scale” button. Final Product! A digital file ready to print has been 1) Sized to fit the print 2) Cropped and in CMYK color 3) Renamed and adjusted the contrast and brightness 4) Saved as a JPEG file Final Step! Contact the writer who gave you the assignment and arrange to have it tranfered to their computer! 25 by Emily Mead Graphics Staff and ies Communication t i s s ece N e h T 1 2 Writers: Make sure you get your assignments in early Artists: If no one give you an assignment, go around to the writers and ask about the visuals on their spread. Sometimes they forget to get the assignments in! Artists: Talk to the writer in person before you start the graphic! It isn’t enough to just communicate through the assignment form - you have to be sure that your visions for the graphic and layout are the same. IT IS CRUCIAL that you take the entire layout into consideration when the graphic is assigned. It is not enought to just think about a text-wrapped box - the graphic should have its own visual interest and must work well with the entire layout. After all, the graphic is really just a component of a larger work - it is not meant to sit by itself. Before anything is drawn, you must be clear on the following points: or 3 Artists: When the first draft of your graphic is completed, keep your writer updated! Show them where you’re going with the assignment and make sure it’s what they need. This is crucial if you want to prevent a last minute graphic on final layout night because you didn’t do the assignment correctly the first time. Also, make sure you’re clear on the date they need the graphic. It’s crucial for their layout that you get the graphic in on time. 4 Artists: You’re done! Show the writer your graphic and scan it in. Once on the computer, consult your writer to see if they want you to enhance it with Photoshop. The computer is a wonderful tool, and processing the graphic often times makes it look much more professional. When you’re done, save the graphic to the desktop of the writer (or whoever is in charge of that layout), and let them know it’s there. The N el v e L ext It’s always better for the publication if staffers incorporate new ideas, so go above and beyond! Writers and graphics artists should talk about using the graphics that go beyond a text-wrapped box. The following are some ideas to improve a layout using graphics: - Titles - Cartoons - Full-Sized Graphics - Icons 5icon 5cartoon 26 by Chrissy Hummel how to organize photo assignments 1. Provide photo assignment forms for section editors (place on artists’ corner bulletin board). 2. Collect photo assignments from section editors. 3. The photo editor will place completed forms on the bulletin board next to the name of a photographer & notify him/ her of the new photo assignment. 4. The photographer should look over the assignment & be sure to completely understand the section editor’s expectations. 5. Once an assignment is completed, take the CF card out of the camera & put it into the card reader (connected to the computer). 27 6. Transfer the images from the icon on the desktop to a folder. Organize the folder into subfolders, labeled by issue or topic. by Molly Everett Handling The Sports Photo Shoot Before The Shoot � Have your press pass � Have camera out when you go to the ticket booth � Ask for program � Dress Appropriately � Be prepared for weather � Set your camera Indoor: 1600 Outdoor: action setting During the Shoot � Move around � Just keep shooting � Focus on an area you know where they will be � Use big lens � Don’t be shy (get right by the field, on court, behind the goal if it is not too dangerous; close enough to get good photos) � Don’t leave until you know you have AT LEAST FOUR good shots � Get the 5 W’s and H of the subjects you’ve been photographing BEFORE you leave the event After the shoot � Upload photos by selecting the ones you want and draging them into a folder � Name the pictures with who is in the photos � Organize the photos with another folder of the best pictures � Choose the dominant that is clear and intersting, goes with the headline and is not facing of the page 28 by Amy Wheaton How to Produce an End-of-Year Video Step One: The first step in producing an end-of-year video is to plan the movie. What footage do you want to include? Do you want to include pictures in the video? Normally in the video there are a few sections, these sections include: •Final Layout Night •Senior Tributes •Arlingtonian Work Days Tip: Also, I think that a small picture slideshow section is a good idea. You can use pictures that other staffers have from final layout, the JEA conference, or other Arlingtonian gatherings. Senior Tribute Section: The senior tribute section needs a lot of planning. You need to plan which staff member will talk about each senior (by the way, you can have more than one person talk about a senior).You should also include a picture or footage of the senior. Step Two: Next, you willl need to get all of your supplies. You can use a video camera from home or you can rent one from the Multi-Media Center. Tip: If you rent one from the school you must fill out a form before you rent the camera (make sure you plan ahead because you will need a parent signiture). However, once you fill out the form, you will not need to fill it out again. Also, make sure you bring your school ID when you rent the camera. Step Three: Action time! Film your movie! Also, as a tip, make sure that the staffers talking about a senior are aware that they are talking about that person. Tip: To be in camera mode drag the blue dot to the left side where the camera icon is. Step Four: Now that you have finished taping, it is time to create the video. •You need to rent a fire wire from the Multi-Media Lab (follow the same steps as renting a video camera, but remember that you do not need to fill out a form) •Hook the fire wire up to the computer and the camera. Open iMovie and import the footage into iMovie. You must be in camera mode to do this. Step Five: Working in iMovie is fairly simple once you get the hang of it. Here are some of the basics: -To add a clip to the movie click the ”Clips” tab. Then drag your desired clip onto the video bar below. -To add text to the film click the “Titles” tab. Pick any entry and font for the text. Then type the text into the space provided. Finally grab the icon next to the entry type of the text and drag it onto the video bar. -To add a transition from one clip to another click the “Transitions” tab. Then, grab the transition you want and drag it to the video bar below. You can preview the transition by pressing “Preview”. “Clips” Tab Drag clips and transistions here Type desired text in this space 29 by Foster Newcombe
© Copyright 2025