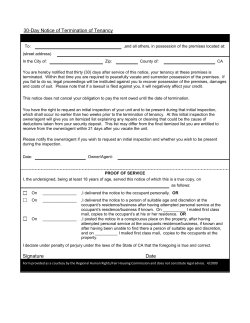Document 213303
How to use InspectorADE as an Inspector Step 1: Logging into the system and reviewing your work. Go to www.inspectorade.com Here you will be able to enter the username and password for your InspectorADE account that was already provided to you. If you do not have a username and password please contact the Help Desk/IT department at [email protected] When you first login you will see a dashboard of your work. 1. Open: This is all of the work that is currently assigned and open for you 2. Cancelled: This is any of your work orders that have been cancelled in the last 24hrs. Check this list everyday and before you go out on the days route. If you have not completed the cancelled inspections already do not complete them. If you have completed them upload them ASAP. If a cancelled order is not uploaded within the 24 hr window it will not be paid. 3. Completed: This shows all of your work that has been submitted to the office 4. Paid: This shows the work that has been invoiced and paid for from previous months 5: Follow-Up Needed: These are inspections that you will need to re-check. Either information or photos were missing and you will need to correct this inspection. Consider these rush inspections and complete them ASAP 6: Follow-Up Completed: Shows the follow-up orders that you have turned into the office. You can click on anyone of these links and it will filter your inspections to show you the corresponding results. You will most likely be using the Open orders and Follow-ups needed orders more often than the others. The results will open up the second tab over labeled Inspections. Here you will have the option to filter results based on the same dashboard you saw when first logging in. You can also get more specific in this filter. Here you can see you can filter by ID, Word code, Address, Zip, Loan order number, etc. As a sub contractor you will work out of your open screen the most. Here you will see that InspectorADE works much like a spreadsheet. If you click on the Zip code column for instance it will sort your inspections by the zip code. If you click on the due date it will sort it by the due date. This is to help you organize your inspections. this will be key in routing your work in the field as well as monitoring what work you have to complete. On some inspections there will be a special icon "small green pushpin" that tells you there are attachments added to the inspection. This could be a door card, insurance loss documents, a special inspection form, etc. Always check the attachments and print out what is necessary for you to complete the inspections. When you click on the inspection the first page to appear is the Info/Comments page. Here you will see Instructions, Notes, and any Attachments added to the inspection. Instructions: Here you will find detailed instructions on what type of inspections to perform, what is required to complete the inspection such as photos and information. Each client can vary from inspection to inspection so pay close attention to your instructions every time. Attachments: Here you can see any attachments for a property inspection. these can change at each inspection so be sure to download and view each attachment. Print whatever attachments are necessary to complete the inspections such as a scope of work for an insurance loss. Notes: Inspectors and JGM staff can add notes to any property. The notes do not get sent to the client. You can use this to help you to complete an inspections. Notes such as "long driveway next to 1234 main street," "yellow mailbox with no number on front," "Dog in kennel rear yard" can be helpful in letting you locate a property as well as get photos of specific occupancy indicators on the next visit. ** Tip: If you are having difficulty locating a property a useful tool is to set a latitude and longitude. This can be done right from the smart phone apps for the Android or iPhone devices in the field by utilizing your devices internal GPS, or you can complete it by going to http://www.bing.com/maps and clicking on the location on the map. This will show you the latitude and longitude of that area, and you can fill it in and click save on this form The second tab over in an open inspection is the damages tab. Many clients require that we continue to report damages and the severity until they are fixed for the life of the inspection. If you are completing an inspection and get a warning about damages not matching, refer to this tab to view the current damages listed with the property. The last tab is the update tab. Here you will attach and label your photos as well as fill out your inspection form. The image uploader in InspectorADE allows for drag and drop of photos in Firefox and Chrome Browser but not Internet Explorer. You can still however click select files and browse for your image location. You can select multiple images by holding the CTRL key and clicking the mouse or the shift key to select multiple images in order by clicking the first image and then holding shift and clicking the last image. Your photos will be uploaded and resized automatically. The standard size for InspectorADE photos is 640x480 pixels. Many cameras allow for this setting natively, but make sure that you have your camera set to the lowest setting as close to 640x480 as possible. The time to upload photos will take longer the larger the photos are due to the resizing process. Once the photos have been uploaded you will be given a drop down menu to choose a label for the photo. You can use keyboard shortcuts to get to labels quickly. For instance I hit the "N" key on the keyboard one time to get to Neighborhood. By hitting just the first letter of the label I can quickly find my label. Now that you have attached all of your photos and labeled them properly you will move onto the inspection form to add the details on the inspection. This is an adaptive form and it will change based on the answers you provide. For example If I put that there are no violation it does nothing and we move onto the next question. If you click yes however it will ask for more detailed information. Make sure to take a good legible photo of any violations, for sale signs, notices, etc. so when you come back to the form you have a photo to cross reference. If you cannot read the information from the photo in the field make sure to write it down before leaving the property so it can be reported fully. The rest of the form works much in the same way. Until you are sure of all the questions we recommend that you either complete the inspection from by using a Smart phone, or the offline desktop app, or that you print out the full inspection form from InspectorADE until you understand all the information required from you. Step 2: How to Create a Route in InspectorADE First you will log into InspectorADE and elect your open inspections. Also check for follow-ups at this time as you will also want to add them to your route. From here you can check individual inspections or the top check box to select all inspections. You can now export either all of your orders or just the orders you selected by clicking the Export button or the Export all button. This will create a spreadsheet of all the properties you intend to route. You will choose the option to OPEN this spreadsheet when the pop-up appears. This is an example of what it will look like in internet explorer. You will see that the properties are now in a spreadsheet with the address information. You will first need to change the file from a CSV to an Excel Spreadsheet. * CSV's can be imported into Street and Trips/Mappoint, but with less success than in Excel format. To do this click the Office/ File button and select Save As- and then choose Excel workbook. You will now get to choose the file name and the save location. ** Save it to a location that is easily located. Step 2: Open Streets and Trips/Mappoint When you open the program you will go to the Data tab, here you will select Import Data Wizard This will open a window to let you select the file and file type. If your importing a CSV instead of excel you can switch that here. This will now open a window to let you verify that the column data is correct. Once you confirm it is correct you can select Finish. TIP: sometime the Latitude and Longitude fields are selected although they do not contain information, make sure to change the data type from lat/long to other data. If latitude and longitude are selected they will take the place of address and not map correctly. A new pop up will appear you will select Pushpins and select finish. You can now right click on this information and select Add Pushpins as Stops. You can now go to the driving directions screen and add your start and end point. By default it will add this as your last stop. You can right click that stop and also add it as the start. When you are finished you will now select Optimize Stops. Wait for this process to complete. When it has completed you can then select Get directions. You will now have an optimized route that you can print for your directions. This will give you the order you should enter your properties into your GPS. You can select File and Print. You will now have a printed route to take with you in the field. Step 3: Printing your Workorders In InspectorADE go back to your open orders screen. Here you will select the inspections you added to your route. Again you can click inspection individually or click the top checkbox to select all inspections. At the bottom right of the open orders screen there is a button labeled Print. When you click on this it opens a menu to let you select what you would like to print. This includes door cards, Orders, Summaries, and Orders PDF. Orders and Orders PDF - This is a complete inspection form for each property you clicked. This will give you all the possible questions you may need to answer based on the inspection type. Summaries - Like orders but this does not include any of the inspection questions. Summaries is just a "Header" headers are the property address, order number, owners name, inspection date, and the instructions. Door Cards - Door cards are a form from time to time you have to leave on the door of the home you are inspecting. This form notifies the owner that they need to call their financial institution. Your instructions will inform you if a door card is needed at an inspection. When you print out the orders you will first see the form and all the possible questions. You can see the form gives you every variable. IF VACANT for instance is in dark ink. If the property was vacant you would then fill out this section of the form, if it was occupied you would skip this section. It is good practice to print out the full form until you are well versed in the clients requirements and understand all the information that will be required from you. TIP: Many inspectors choose to use the smart phone apps to ONLY fill out the forms and then they take photos with a separate camera. When you sync your smart phone later on all of this information will be filled out and complete on the InspectorADE website and all you will need to do is add the photos and label them and then save the inspections to complete it. You can complete the entire process photos and forms from a smart phone, but this can be time consuming in the field if you have many photos. By using the smart phone for the form you will know you have all the required information because it will not let you save the inspection and move it to "ready to upload" until the form is complete. When you arrive back from the field you would used this filled out form to complete the online data. Simply transfer your answers over to InspectorADE for that property, attach your photos and label them, and then submit the inspection. Step 4: How to invoice for the work you have completed 1st. Open your InspectorADE account. Go to the "Inspections" tab. Enter the date range and change the status to Submitted to client. "Our invoicing is for an entire month, example 10-1-12 to 10-31-12. 2nd. You will see a list of all work already submitted to the client for that date range. Change the page results to match the total number of inspections. In this case you have 144 inspections, so I changed the "Results Per Page" to 150. Select all the inspections by clicking the top check box. 3rd. at the bottom of this page select the “Export all 144” results "Optional": 4th. Now you have all your work in an excel spreadsheet. You can enter “ =sum “ in one of the boxes below the payout amount and then highlight all of the payout amounts. Hit enter. ** Remember your rates are different for Standard, Interior, Insurance losses, etc. Filter/Sort your inspections by type and add prices accordingly. This will then change to your total payment amount. Save this file as Your Name/Month as an Excel Spreadsheet. Send the completed spreadsheet to [email protected]
© Copyright 2025