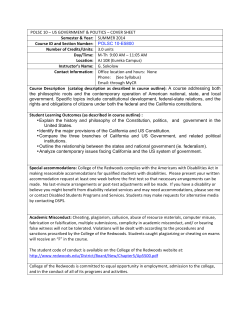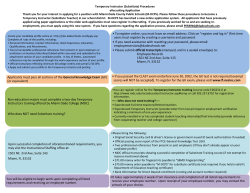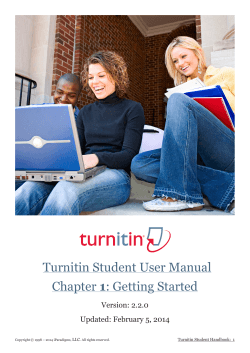Web User Study New users
How to Create a New WebStudy User Hover your mouse over Administration and click User on the line below. New users Click the button to the left of “Create ONE user” to create an individual user. This opens the Create a new user page: Create a new user Please see “How To Upload or Select an Avatar” for details on this option. Login Credentials ! Login ID: Required. This is what the user will use as the Username: when logging on to WebStudy. Usually this conforms to a pattern, determined by the institution. The username is CRITICAL and it is recommended that the school student ID be used as the username. It MUST be unique across the entire WebStudy environment (all institutions). ! Password: Required. The institution assigns a default password for each account. The default password generally conforms to a pattern as well. The user can then change it after logging on for the first time, using the Personal shared tool. IMPORTANT – Username and Password are influenced by the setting for case sensitivity in Institutional Preferences – Enable case sensitive passwords and Enable case sensitive usernames – options can be “Disabled” or “Enabled” individually. ! Confirm Password: Required. The password is retyped here to verify it. What is entered here must match what was entered in the Password option above. Note: When private data like passwords are entered, the characters are not displayed. Each character is replaced by a dot. Password Reminder: Optional. If the user changes their password, they can store a hint here to remind them if they cannot remember if later. Or, a reminder can be added for a default password to help students initially logging on. ! User Type: Required. Choose Student, Instructor, Assistant Instructor, or Institutional Administrator from the drop down list. How to Create a New User Revised August 2012 © WebStudy, Inc. Page 1 of 4 ! User Status: Required. Choose Active, Temporarily Deactivated, or Deleted from the drop down list. ! Working email address: Required. A valid email address is needed here for a confirmation email to be automatically sent and optionally to be displayed in the course. Most commonly, the student’s or instructor’s institution email address is used. ! If student or instructor - needs to verify email: Required. If set to YES user will receive a message where they will be required to confirm the working email address as a valid address. ! Show the email address to other users in your course: Required. Choose Yes, make it public, or No, hide it from the drop down list. If public it will display on the About page for instructors, and the Students tab for students. Name Name Prefix: Ms., Mr., Dr., Prof. or Professor for example. ! First Name: Required. First name as this user will be known in WebStudy. The name might be: formal – David, informal – Dave, or nickname – Duke. Note: Formal name is assumed when Technical Support personnel are searching for users, otherwise wildcard searches can be used. If possible, the administrator(s) who set up the user accounts using a naming convention when possible (using formal name for first name for example) will make supporting those users easier. Middle Name: Optional. Middle initial or name can by entered. ! Last Name: Required. Many last names have hyphenation and/or punctuation marks like apostrophes in them, or consist of more than one word. It is helpful, if possible, to enter the names the way they are entered in the institution’s records for consistency. Name Suffix: PhD., Esq., Professor Emeritus, for example. Gender: Choose Female or Male from the drop down list. Gender is reflected in the default avatars in Forum posts, WebStudy Mail and the Students tab. Social Security #: Optional. JID # (if applicable): JID number was a special number used only by one institution. Courses in which enrolled (students only): Optional. This is where a student could be manually added to a WebStudy course. The drop down list will include all courses at your institution. This option applies to Active Student accounts only. Note: An subsequent XML upload file will remove this student from the course unless their record is included in the XML file. How to Create a New User Revised August 2012 © WebStudy, Inc. Page 2 of 4 Address Address 1st Line: Optional. Text entered here, if public (see below), will be displayed on the About page if the User is an Instructor, and the Students tab if the User is a Student. Address 2nd Line: Optional. Text entered here, if public (see below), will be displayed on the About page if the User is an Instructor, and the Students tab if the User is a Student. City: Optional. Text entered here, if public (see below), will be displayed on the About page if the User is an Instructor, and the Students tab if the User is a Student. State: Optional. Text entered here, if public (see below), will be displayed on the About page if the User is an Instructor, and the Students tab if the User is a Student. Zip Code or country information: Optional. Text entered here, if public (see below), will be displayed on the About page if the User is an Instructor, and the Students tab if the User is a Student. Show the address to other users in your course: Choose “Yes, make it public” or “No, hide it” from the drop down list. If public it will display on the About page if the User is an Instructor, and the Students tab if the User is a Student. Other Contact Information Home phone: Optional, but It is suggested that this is entered because it facilitates WebStudy support personnel being able to contact the user. If entered, will be displayed on the About page if the User is an Instructor. Office phone or another contact phone : Optional, but It is suggested that this is entered because it facilitates WebStudy support personnel being able to contact the user. If entered, will be displayed on the About page as a Work number if the User is an Instructor. Homepage URL: Optional. This is a webpage outside WebStudy and must include “http://” in the URL. Optional Demographic Information Show the contact phone to other users in your course: Choose “Yes, make it public” or “No, hide it” from the drop down list. If public it will display on the About page if the User is an Instructors, and the Students tab if the User is a Student. How to Create a New User Revised August 2012 © WebStudy, Inc. Page 3 of 4 Turnitin Turnitin login: If your institution has a license for Turnitin and this option is enabled in the “Edit Course Data” settings for any of an Instructor’s courses, then the Instructor’s Turnitin login ID MUST be entered here in order for Assignments to be automatically submitted to Turnitin. Turnitin password: As above, the Instructor’s Turnitin password MUST be entered here for Assignments to be automatically submitted to Turnitin. Other Information Office Location: Instructor’s Office location (usually a campus, building, room number) can be entered here and will display on the About page in their courses if made public in the Course setup. Office Hours: Instructor’s Office hours , if entered here and will display on the About page with Office location in their courses if made public in the Course setup. Any other information: Type or use the Paste from Word icon to copy & paste from Word or a wordprocessor into the RTF Editor box. It will appear on the About page if the User is an Instructor. Note: This is editable by the Instructor on their Administration shared tool menu in each course. Internal mail signature: Type the name and title and any other information the user would like to appear as the signature on their internal WebStudy Mail email messages. Note: This is editable by the Instructor on their Administration shared tool menu in each course. After you have made all your choices and settings for the user, click the Submit button to create the user account. If any required data is missing, an error message will appear so you can enter it. How to Create a New User Revised August 2012 © WebStudy, Inc. Page 4 of 4
© Copyright 2025