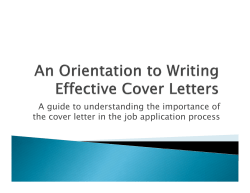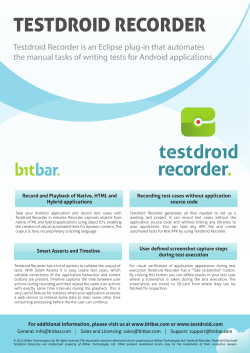How to Create a Custom Widget ©2011 4D SAS. All rights reserved.
How to Create a
Custom Widget
This preliminary documentation does not reflect the final content and design.
©2011 4D SAS. All rights reserved.
Table of Contents
Table of Contents .......................................................................................................... 2 Create a Custom Widget .............................................................................................. 3 Overview ................................................................................................................................................................ 3 Current Process .......................................................................................................................................................... 3 Conventions ................................................................................................................................................................ 3 Steps for Creating a Widget .................................................................................................................................... 4 Setting the Properties in the Configuration File ....................................................................................................... 6 type Property ............................................................................................................................................................. 6 lib Property ................................................................................................................................................................. 6 description Property ................................................................................................................................................... 6 category Property ....................................................................................................................................................... 7 img Property ............................................................................................................................................................... 7 css Property ................................................................................................................................................................ 7 include Property ......................................................................................................................................................... 7 tag Property ................................................................................................................................................................ 7 attributes Property ..................................................................................................................................................... 8 style Property ........................................................................................................................................................... 10 events Property ........................................................................................................................................................ 10 properties Property .................................................................................................................................................. 12 structure Property .................................................................................................................................................... 15 onInit Property ......................................................................................................................................................... 16 onDesign Property .................................................................................................................................................... 16 Generated HTML Code for the Widget ..................................................................................................................... 16 Defining the Widget in its Constructor File ............................................................................................................ 17 WAF.Widget.provide ................................................................................................................................................ 17 Example .................................................................................................................................................................... 18 Installing a Custom Widget ................................................................................................................................... 19 Debugging a Custom Widget ................................................................................................................................. 22 Adding Custom Libraries ....................................................................................................................................... 22 Future Optimizations ............................................................................................................................................ 23 Wakanda – How to Create a Custom Widget – August 26, 2011 Page 2 / 23 Create a Custom Widget
Overview
In addition to Wakanda’s own powerful widgets, you also have the possibility to create custom widgets or add widgets created from other Ajax Frameworks to Wakanda. Wakanda widgets offer the following benefits: •
•
•
•
•
Drag and drop support of the widget, Graphical representation of your widget in Wakanda Studio, Define the widget’s properties to display in the GUI Designer, Manage events for your widget (along with automatically generating JavaScript code in the Interface page’s JavaScript file), Define which styles can be customizable in the Styles tab. You can create widgets using a number of different frameworks, like Dojo <http://dojotoolkit.org/>, jQuery <http://jquery.com/>, YUI <http://developer.yahoo.com/yui/ >, and extJS <http://www.sencha.com/>. Current Process
This manual covers the current process for creating and installing a widget in Wakanda: •
•
•
Define your widget’s properties in the configuration file. Create the constructor for your widget. Install your widget into Wakanda Server and Wakanda Studio. Note: We are currently working on making the installation process for custom widgets simpler. Conventions
The name of your widget must be in lower camelCase (“widgetName”) and the name of your constructor in upper camelCase (“WidgetName”). Your widget’s name must be specified in the following folders and files: •
•
•
•
Widget folder (located in the “widgets” folder of both Wakanda Studio and Wakanda Server) Configuration file (widget-‐widgetName-‐conf.js) Constructor file (widget-‐widgetName.js) PNG file representing the widget’s icon (widget-‐widgetName.png) Wakanda – How to Create a Custom Widget – August 26, 2011 Page 3 / 23 Steps for Creating a Widget
In this example, we will show you how to create a simple widget in Wakanda. Here are the basic steps for creating a widget where {widgetName} is the name of your widget: 1. Duplicate the “template” folder, located at “Wakanda Studio/Resources/Web Components/walib/WAF/widget/”. 2. Rename the folder from “template” to “widgetName”. You’ll need to eventually duplicate this folder to Wakanda Server’s widget folder, but it’s best to work in Wakanda Studio to create the necessary files. 3. Rename the files in your widget’s folder from “template” to “widgetName”. For the configuration and class constructor files as well as the PNG file in the “icons” folder, change “template” to “widgetName”: •
•
•
Class constructor file: The “widget-‐{widgetName}.js” file is where you write the code for your widget. Configuration file: The “widget-‐{widgetName}-‐conf.js” file is where you configure your widget so that it takes full advantage of Wakanda’s power. “icons” folder: This folder contains the PNG for your widget that is visible in the GUI Designer. The PNG file for your widget must be named “widget-‐{widgetName}.png”. In our example, we have named our widget “hyperlink”: Eventually, you can include two other folders: •
•
css: contains any CSS files pertaining to your widget. skin: contains the CSS files defining any “themes” you created for your widget. Wakanda – How to Create a Custom Widget – August 26, 2011 Page 4 / 23 Inside each skin folder is a folder for each of Wakanda’s pre-‐defined themes. Each folder contains a CSS folder with one CSS file named "widget-‐{widgetName}-‐skin-‐{themeName}.css". 4. Configure your widget to define the properties you want to access in the GUI Designer. The “widget-‐{widgetName}-‐conf.js” file allows you to define the properties for your widget. For more information, please refer to “Defining Properties in the Configuration File.” 5. Write the code for your widget’s constructor file. The “widget-‐{widgetName}.js” file is where you write the code that will render your widget in both the Studio and in your browser (in runtime). For more information, please refer to “Defining the Widget’s Constructor File.” 6. Install your widget in Wakanda Studio and Wakanda Server. Follow the directions in the “Installing a Custom Widget” section. Wakanda – How to Create a Custom Widget – August 26, 2011 Page 5 / 23 Setting the Properties in the Configuration File
In the configuration file ({widgetName}/widget-‐{widgetName}-‐conf.js), you define how your widget will be displayed in the GUI Designer. In this file, you pass the widget descriptor as a parameter to the WAF.addWidget method. In this descriptor, you can configure some portions of your widget’s Properties area: Properties (containing information about the widget), Events (JavaScript events for your widget), and Styles (the graphical representation of your widget, such as the font, background, and border). You also describe the widget’s behavior in the GUI Designer and in runtime mode in the onInit and onDesign functions. The widget descriptor has the following properties: Property type lib description category img css include tag attributes events style properties onInit onDesign Type String String String String String String String String Array Array Array Object Function Function Description Widget name that appears in the code (HTML and JavaScript) Library used – value to insert by default “WAF” Widget title that appears in the GUI Designer Category in which the widget is displayed in the GUI Designer Image used for the Widgets and Outline area of the GUI Designer Path to the widget’s CSS file Script file needed by widget HTML tag, by default Wakanda uses “div” Properties to display for the widget in the Properties tab. Events to include in the Events tab for the widget’s properties Height and width of the widget when it is created automatically from the Widget list. Enable/disable the properties for your Widget in the Properties area Function to call when the widget is loaded by the browser (at runtime) Function to call when the widget is displayed by the GUI Designer type Property
This first property identifies the name of your widget in the HTML and JavaScript code that is generated: type : 'hyperlink' lib Property
This property specifies the library your widget uses for managing events. By default, the value is “WAF,” but you can also specify “jQuery,” “YUI,” or “extJS”: lib : 'WAF' Note: Verify the libraries provided by Wakanda to make sure the events you want to manage are available. description Property
The description property is a string identifying the name of your widget, which will be displayed in the Widget list and help tip: description : 'Hyperlink' Wakanda – How to Create a Custom Widget – August 26, 2011 Page 6 / 23 category Property
This property specifies the category under which your widget will be listed in the GUI Designer in the Widgets panel: category : 'Links' Note: You can also use any of the existing categories (Datagrid, Controls, Layout, Image, Web Component, Reporting, and Experimental) so your widget is added underneath it like Wakanda’s widgets. In our example, the “Hyperlink” widget is shown in the “Links” category: img Property
Insert the path to your widget’s icon that the GUI Designer uses to display in the Widgets and Outline area as well as the Properties panel to the left of the widget’s name. If you do not enter anything, the GUI Designer will search in the “/walib/WAF/widget/{widgetName}/icons/” folder for the icon whose name must be “widget-‐{widgetName}.png”. Otherwise, you can define its path as shown below: img : '/walib/WAF/widget/hyperlink/icons/widget-‐hyperlink.png’ css Property
The relative path to your widget’s CSS file: css : ['/walib/WAF/widget/hyperlink/css/widget-‐hyperlink.css'] include Property
The relative path to a script file for your widget: include : ['/walib/WAF/widget/hyperlink/widgetScript.js'] tag Property
Enter an HTML tag for your widget. By default, it is a <div> tag. tag : 'div' Wakanda – How to Create a Custom Widget – August 26, 2011 Page 7 / 23 attributes Property
In this property, you insert an array containing the information of the properties you want to be accessible in the GUI Designer: Note: Because all the attributes are generated in HTML, their names must be valid HTML5. If your attribute name doesn’t refer to an HTML attribute name, it must start with "data-‐". Each object in the attributes array has the following properties: Property name description type Type String String String options defaultValue String String Description Tag name for the property (mandatory) Title for the property to display in the Properties tab (mandatory) By default, type is “string” and isn’t required to be included in the object. The different types available are: “string,” “integer,” “dropdown,” “textarea,” “radio,” or “checkbox.” Define the options in an array [‘a’,’b’,’c’] for the “dropdown” type. Default value for the attribute based on its type. For “string,” “textarea,” and “dropdown,” the values are text. For an “integer” type, you can include a numeric value as a string. For a “checkbox,” the default values are either “true” or “false.” Here is our attributes array in our “widget-‐hyperlink-‐conf.js” file: attributes : [ { name : 'data-‐binding', description : 'Source' }, { name : 'data-‐href', description : 'URL', type : 'string' }, { name : 'data-‐target', description : 'Target', defaultValue: '_blank', type : 'dropdown', options : ['_blank', '_self'] }, { name : 'data-‐text', description : 'Link Text', type : 'textarea' } , Wakanda – How to Create a Custom Widget – August 26, 2011 Page 8 / 23 { name : 'data-‐label', description : 'Label', type : 'string' }, { name : 'data-‐label-‐position', description : 'Label position', defaultValue: 'left' } ] You can also add ARIA <http://www.w3.org/WAI/intro/aria.php> attributes to enhance the accessibility of your widgets in this part of your widget’s configuration file. name Property
Besides giving names to your own properties, Wakanda has a few reserved ones that you can use: Property data-‐binding data-‐label Type String String data-‐label-‐position String data-‐text String Description A datasource (attribute) to bind to the widget Label for the widget, which is an additional HTML tag that is managed by Wakanda. Wakanda automatically adds the “Label Text” and “Label Size & Position” sections in the Styles tab when you select the “Label” element for your widget. Define the default label position modifiable in the “Label Size & Position” section of the Styles tab. You must define this property if you want the “Label Size & Position” section to appear in the Styles tab when you select the “Label” element. Wakanda manages this internal tag to automatically display the text entered for your widget on the Interface page in Wakanda Studio. All these properties are accessible in the WAF.Widget.provide static method’s data property as “data.binding,” “data.label,” “data.text,” etc. Refer to the WAF.Widget.provide for more information. If the attribute doesn’t exist in the HTML tag, you should name it “data-‐attributeName” for it to be valid HTML5. type Property
In the type parameter, you can enter the type of the property field that you want to display in your widget’s Properties tab: Value string textarea integer dropdown radio checkbox Description String Text Area Integer Dropdown menu Radio button Checkbox Values String value (default and can be left unspecified) String value Numeric value String value (based on options defined) String value (based on options defined) True or False options Property
Define the values for a “dropdown” or a “radio” in an array in the options property. In our example, the two following strings appear in the dropdown for our Target property: options : ['_blank', '_self'] Wakanda – How to Create a Custom Widget – August 26, 2011 Page 9 / 23 defaultValue Property
The defaultValue property defines which value will be selected by default for a radio button or dropdown, either true or false for a checkbox, the value entered in a string, textarea, or integer. style Property
The style property is an array of objects in which you define the default height and width of your widget in the GUI Designer. Here are the two parameters provided: Property name defaultValue Type String String Description Either “height” or “width” Size in pixels, expressed as “200px” An example of how to set up the style array is shown below: style: [ { name : 'width', defaultValue : '200px' }, { name : 'height', defaultValue : '20px' }] events Property
The events array of objects allows you to define which events to display in the Events tab for your widget. You define the following elements in the events array: Property name description category Type String String String Description Either one of the predefined events in Wakanda or a custom internal name The title of the event to display The category of the event (either as defined by Wakanda or your own) Here is the events array in the widget’s configuration file: events: [ { name : 'click', description: 'On Click', category : 'Mouse Events' }, Wakanda – How to Create a Custom Widget – August 26, 2011 Page 10 / 23 { name : 'mousedown', description: 'On Mouse Down', category : 'Mouse Events' }, { name : 'mousemove', description: 'On Mouse Move', category : 'Mouse Events' }, { name : 'mouseout', description: 'On Mouse Out', category : 'Mouse Events' }, { name : 'mouseover', description: 'On Mouse Over', category : 'Mouse Events' }, { name : 'onmouseup', description: 'On Mouse Up', category : 'Mouse Events' } ] The events proposed are standard JavaScript events that we have organized by category: Event Name blur change focus click dblclick keydown keypress keyup mousedown mousemove mouseout mouseover mouseup select Description On Blur On Change On Focus On Click On Double Click On Key Down On Key Press On Key Up On Mouse Down On Mouse Move On Mouse Out On Mouse Over On Mouse Up On Select Category Focus Events Focus Events Focus Events Mouse Events Mouse Events Keyboard Events Keyboard Events Keyboard Events Mouse Events Mouse Events Mouse Events Mouse Events Mouse Events User Interface Events You can also create your own events for your widget or use those in the library you are using (e.g., jQuery, extJS, YUI). Wakanda – How to Create a Custom Widget – August 26, 2011 Page 11 / 23 properties Property
The properties property is made up of a style object that allows you to define the settings for different aspects of the Skins and Styles tabs. If you have defined the “data-‐label” and “data-‐label-‐position” properties in the attributes property, the following section will also be available from the element dropdown at the top of the Styles tab: Wakanda – How to Create a Custom Widget – August 26, 2011 Page 12 / 23 style Property
Below is a table describing the different properties that you can show or hide in the Skins and Styles tabs: Tag theme Style Property Theme fClass text background border sizePosition textShadow dropShadow innerShadow disabled Class Text Background Border Size & Position Text Shadow Drop Shadow Inner Shadow Disabled Description Either an Array or a Boolean value. If you pass a Boolean, you define that you want to disable the Theme property on the “Skins” tab. If you pass an array, you define which themes to disable in the “Theme” option on the “Skins” tab. The themes available by default are defined by Wakanda. True or False to show “Class” option on the “Skins” tab. True or False to show the “Text” section on the “Styles” tab. True or False to show the “Background” section on the “Styles” tab. True or False to show the “Border” section on the “Styles” tab. True or False to show the “Size & Position” section on the “Styles” tab. True or False to show the “Text Shadow” section on the “Styles” tab. True or False to show the “Drop Shadow” section on the “Styles” tab. True or False to show the “Inner Shadow” section on the “Styles” tab. An array of attributes to disable on the “Styles” tab. Here is an example of how to define the Skins and Styles tabs in the style object: properties : { style: { theme : false, //hide the Theme property from the Skins tab OR // theme : { // roundy : false // disable each of the predefined themes from the Theme dropdown // }, fClass : true, text : true, background : true, border : true, sizePosition: false, textShadow : false, dropShadow : false, innerShadow : false, disabled : ['border-‐radius'] } // , // state : [{ // label : 'hover', // cssClass: 'waf-‐state-‐hover' // },{ // label : 'active', // cssClass: 'waf-‐state-‐active' // }] } theme Property in the style Array
In this property, you pass either a Boolean value to hide the “Theme” property completely from the Skins tab or you pass an array defining which predefined themes you want to hide from the dropdown. By default, all of Wakanda’s themes are enabled if you pass nothing to this property. Wakanda – How to Create a Custom Widget – August 26, 2011 Page 13 / 23 With the current version of Wakanda, you can only disable the following skins: Property ‘default’ ‘inherited’ roundy light metal Display Name Default Inherited Roundy Light Metal Description This is the default value for the widget. This property means that the skin will be inherited from the Interface page. Roundy skin (current version of Wakanda) Light skin (current version of Wakanda) Metal skin (current version of Wakanda) disabled Property in the style Array
In this property, you define which of the individual items in the Styles tab you’d like to disable/hide. The sections that are not accessible are the “X” and “Y” properties in the “Size & Position” section as well as the “Label Text” and “Label Size & Position” sections, which are managed internally as mentioned above. Section Text Background Border Size & Position Style Property Font Size Color Bold Italic Underline Text Align Letter Spacing Background Background Image Background Repeat Gradient Color Style Size Radius Width Height z-‐index Left Top Tag font-‐family font-‐size color font-‐weight font-‐style text-‐decoration text-‐align letter-‐spacing background background-‐image background-‐repeat background-‐gradient border-‐color border-‐style border-‐size border-‐radius width height z-‐index left top The disabled property is an array in which you define the style properties to hide per section: disabled: ['border-‐radius','background-‐image','background-‐repeat'] Note: Even if an individual element cannot be hidden in the Styles tab (i.e., “X” and “Y” properties in the “Size & Position” section), you can still hide the entire section in the style property by setting sizePosition to false. Note: The “letter-‐spacing” tag hides the “Letter Spacing” field in both the “Text” and “Label Text” sections on the Styles tab. Wakanda – How to Create a Custom Widget – August 26, 2011 Page 14 / 23 state Property
In this property, you define the states that appear for the “container” element: Property Description label Label displayed in the dropdown menu. cssClass CSS class for the state defined in the label property The cssClass property can have any of the following pre-‐defined classes: Class waf-‐state-‐active waf-‐state-‐focus waf-‐state-‐hover waf-‐state-‐selected Description Active state Focus state Hover state Selected state structure Property
If your widget has sub elements, you can define the dropdown menu in the Styles tab to then be able to modify the styles for each CSS selector as for the Slider widget shown below: The “container” option is displayed by default if you define the “data-‐label” property in the attributes property as well as if you have defined others in this property. You define the following elements in the structure array of objects: Property description selector style state Type String String Object Array Description Name of the widget’s sub element displayed in the dropdown in the Styles tab CSS selector of the sub element Define which sections in the Styles tab to display An array of objects defining the label and CSS class for each state The structure property is defined as shown below. If you omit any of the properties, it will be false by default. The theme and fClass properties can only be defined for the main element of the widget, not its sub elements. structure: [{ description : 'input', selector : 'input', style: { text : true, background : true, textShadow : true, innerShadow : true, border : true }, Wakanda – How to Create a Custom Widget – August 26, 2011 Page 15 / 23 state : [{ label : 'hover', cssClass: 'waf-‐state-‐hover' },{ label : 'active', cssClass: 'waf-‐state-‐active' }] }] For more information about the style and state properties, please refer to “style Property” section. onInit Property
This property defines the function to be called when a browser loads your widget: onInit: function (config) { var widget = new WAF.widget.Hyperlink(config); return widget; } This is all you need to write for your widget to be published by Wakanda after defining your widget’s constructor file. onDesign Property
The onDesign property specifies how to render your widget in Wakanda Studio, which can be defined as shown below: onDesign: function (config, designer, tag, catalog, isResize) { var widget = new WAF.widget.Template(config); //$('#' + config.id).text(tag.getAttribute('data-‐text').getValue()); //display only the value entered in the data-‐text since we have a datasource //we can’t display in the Studio } In our example, instead of accessing the datasource value we have defined in Wakanda Studio, we show the name of the datasource. Generated HTML Code for the Widget
Once you have placed your widget on an Interface page, its generated HTML code (for a widget with its tag defined as “div”) will be as follows: <div id="hyperlink0" data-‐type="hyperlink" data-‐lib="WAF" data-‐target="_blank" class="waf-‐widget waf-‐hyperlink default inherited" data-‐binding="company.url" data-‐text="Click Here!"></div> Wakanda – How to Create a Custom Widget – August 26, 2011 Page 16 / 23 Defining the Widget in its Constructor File
In the constructor file for your widget, we provide a WAF.Widget.provide static method. In this file, you must fill out the information that is marked “TODO.” 1. Enter the description of your widget. At the line that says “TODO: Write a description of this WAF widget” in the constructor file, write up a brief description. 2. Insert the name of your widget in uppercase CamelCase. You can insert it at the line that says “TODO: set the widget constructor name in CamelCase”. 3. Insert the code for your widget. You can do this at the line that says “PUT THE CODE OF THE WIDGET HERE.” 4. Insert code to handle events for your widget. Where it says “PUT THE CODE TO EXECUTE WHEN THE EVENT HAPPENS HERE” in the eventHandlerFunction, add your code there. WAF.Widget.provide
By passing the following four parameters, the widget’s constructor is created and is referenced in WAF: Parameter name shared Type String Object construct proto Function Object Description Name of the widget constructor. The private properties and methods shared between all the instances. The internal constructor used to create the widget instance. The public shared properties and methods inherited by all the instances. Widget Default API
WAF.Widget.provide() will generate a widget constructor inheriting from the global Widget API, and make it accessible as WAF.widget.{WidgetConstructorName}. In our example, it is called WAF.widget.Hyperlink(). The inherited properties for your custom widgets are: Property id kind containerNode label errorDiv format source sourceAtt Description Widget ID (whose value also corresponds to the ID of the HTML element) Name of your widget in lower camelcase (e.g., "widgetname") Main HTML element of the widget The label widget created for this widget (automatically linked to this widget) The ID of the div HTML element in which the error messages will be displayed. (In the future, this property might be modified to be the HTML node instead of the ID) The format entered for the widget. Name of the datasource associated to the widget. For example, “company.url”. The object corresponding to att, which is the attribute in the datasource. It is on this property that you can bind listeners. Wakanda – How to Create a Custom Widget – August 26, 2011 Page 17 / 23 The inherited methods for your custom widgets are: Methods clearErrorMessage() Description This method allows you to clear the error message. This method is only available if an errorDiv has been defined for your widget. setErrorMessage() getFormattedValue() This method allows you to set the error message in the errorDiv. This method is only available if an errorDiv has been defined for your widget. This method returns the formatted value of the datasource binded to your widget. Example
Here is our code for our “Hyperlink” widget using WAF.Widget.provide: WAF.Widget.provide( 'Hyperlink', //Name of our constructor { /*private shared*/ }, function WAFWidget(config, data, shared) { $('#' + config.id).text(data.text); // if ('sourceAtt' in this) { this.sourceAtt.addListener(function(e) { var link, title, target; link = this.attribute.getValue(); // Get the attribute value for the widget target = config['data-‐target']; //Get the value for target entered in the properties if(link=="") { link = config['data-‐href']; //Get the default URL entered in the properties title = config['data-‐text']; //Get the default title entered in the properties } else { title = link; //Make the title the same as the link } $('#' + this.id).removeAttr('data-‐text'); //Remove these two attributes from the div $('#' + this.id).removeAttr('data-‐target'); //Add our href to the div tag $('#' + this.id).html('<a href="' + link + '" title="' + title + '" target = "'+ target +'">' + title + '</a>'); },{ listenerID : config.id, listenerType : 'hyperlink' },{ text : data.text }); } }, { /* prototype */ } );
Wakanda – How to Create a Custom Widget – August 26, 2011 Page 18 / 23 Installing a Custom Widget
We are currently working on optimizing the installation process for custom widgets. In the current version of Wakanda, you must follow the steps below to install your custom widget in Wakanda Server and Wakanda Studio: 1. Copy your “widgetName” folder to Wakanda Server. Your “widgetName” folder must be copied to Wakanda Server in the folder indicated so that Wakanda Server can process it in runtime mode. To access this folder on Macintosh, you must first select “Show Package Contents” from the application’s contextual menu and then open the “Contents” folder. Here is the path to each of the folders depending on your operating system: On Windows: Wakanda Server/walib/WAF/widget/ On Macintosh: Contents/walib/WAF/widget/ Wakanda – How to Create a Custom Widget – August 26, 2011 Page 19 / 23 2. Copy your “widgetName” folder to Wakanda Studio. Your “widgetName” folder must be in the appropriate Wakanda Studio folder indicated below so that your widget is accessible from the Wakanda Studio in the GUI Designer. To access this folder on Macintosh, you must first select “Show Package Contents” from the application’s contextual menu and then open the “Contents” folder. Here is the path to each of the folders depending on your operating system: On Windows: Wakanda Studio/Resources/Web Components/walib/WAF/widget/ On Macintosh: Contents/Resources/Web Components/walib/WAF/widget/ 3. Add references to your widget’s constructor and configuration files in Wakanda Studio’s “guidesigner.html” file. Add the references to your widget configuration and constructor files at the end of the “Wakanda Studio/Resources/Web Components/GUIDesigner/guidesigner.html” file after the “<!-‐-‐ PUT LINKS TO JS FOR YOUR CUSTOM WIDGETS HERE -‐-‐>” tag. On Windows: Wakanda Studio/Resources/Web Components/GUIDesigner/guidesigner.html On Macintosh: Contents/Resources/Web Components/GUIDesigner/guidesigner.html In the screenshot below, you will see where we added the reference to our “Hyperlink” widget: Wakanda – How to Create a Custom Widget – August 26, 2011 Page 20 / 23 4. Add references to your widget’s CSS file in Wakanda Studio’s “guidesigner.html” file. Add the references to your widget CSS file(s) in the “guidesigner.html” file after the “<!-‐-‐ PUT LINKS TO CSS FOR YOUR CUSTOM WIDGETS HERE -‐-‐>” tag and before the </head> tag as shown in the screenshot below: 5. Add references to your widget’s JS files in Wakanda Server’s “Loader.js” file. For Wakanda Server to interpret your widget in runtime mode, you must add a string element to Wakanda Server’s “Loader.js” file after the “<!-‐-‐ PUT LINKS TO JS FOR YOUR CUSTOM WIDGETS HERE -‐-‐>” tag. The location of the file based on your operating system is shown below: •
•
On Windows: Wakanda Server/walib/WAF/Loader.js On Macintosh: Contents/ walib/WAF/Loader.js Add the constructor file and configuration file for your widget: '+/widget/{widgetName}/widget-‐{widgetName}.js', '+/widget/{widgetName}/widget-‐{widgetName}-‐conf.js' Here is a screenshot of the location in the file to add the references to both files: Wakanda – How to Create a Custom Widget – August 26, 2011 Page 21 / 23 6. Add references to your widget’s CSS files in Wakanda Server’s “Loader.js” file. For Wakanda Server to have access to your widget’s CSS file, you must add a string element to the “Loader.js” file after the “<!-‐-‐ PUTLINKS TO CSS FOR YOUR CUSTOM WIDGETS HERE -‐-‐>” tag. The syntax for the element to add is shown below: '+/widget/{widgetName}/css/widget-‐{widgetName}.css Here is a screenshot of the location in the file to add the reference to the CSS file: Debugging a Custom Widget
To debug your widget in the browser, you need to add “?debug=1” at the end of your URL as shown in our example: http://127.0.0.1:8081/index.html?debug=1 If you are using FireBug, you can also add a breakpoint to your code to activate it. To do so, just include “debugger” in your “widget-‐widgetName.js” file. debugger; Adding Custom Libraries
To add a library that your widget needs, you must follow these steps: 1. Add the library (preferably in its own folder) to both Wakanda Studio and Wakanda Server in the libraries folders: • Wakanda Studio/Resources/Web Components/walib/WAF/lib/ (Windows) or Contents/Resources/Web Components/walib/WAF/lib/ (Macintosh) • Wakanda Server/walib/WAF/lib/ (Windows) or Contents/walib/WAF/lib/ (Macintosh) 2. Add the following line of code to load your library in the “External Library” section of the “Wakanda Studio/Resources/Web Components/GUIDesigner/GUIDesigner.html” file before your widget configuration and constructor files and after the “<!-‐-‐ PUT HERE LINKS TO JS FOR YOUR CUSTOM WIDGETS -‐-‐>” tag. The line to include is written as follows relative to the “walib” folder: <script type="text/javascript" src="/walib/WAF/lib/dojo/dojo-‐dijitFormDropDownButton.js"></script> 3. Add the name of the JavaScript file to include in the “inc” property of the “{widgetName}-‐conf.js” file so that it is accessed at runtime. Wakanda – How to Create a Custom Widget – August 26, 2011 Page 22 / 23 Future Optimizations
Besides the installation process, we are also working on optimizing how the configuration file works as well as the WAF.Widget.provide static method. We are working on the following optimizations: •
•
•
Publish a forkable official repository (potentially on github), Making the installation process simpler, and Making it simpler to define which of Wakanda’s built-‐in events you want to include in the Events tab. Wakanda – How to Create a Custom Widget – August 26, 2011 Page 23 / 23
© Copyright 2025