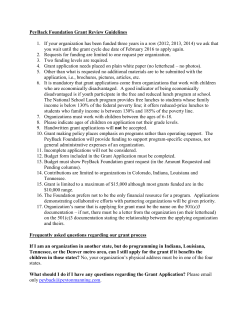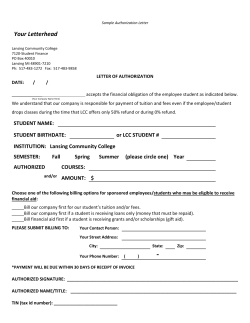How to Print Using Letterhead, Preprinted or Prepunched Paper White Paper Technical Information:
How to Print Using Letterhead
07/26/2010
Technical Information:
How to Print Using Letterhead,
Preprinted or Prepunched Paper
White Paper
Document Version 1.0
Copyright 2010 RICOH Americas Corporation.
All rights reserved.
Visit our Knowledgebase at: http://tsrc.ricoh-usa.com/ref/faq.asp
Page 1 of 53
How to Print Using Letterhead
Notice:
THIS DOCUMENT MAY NOT BE REPRODUCED OR DISTRIBUTED IN WHOLE OR IN PART, FOR
ANY PURPOSE OR IN ANY FASHION WITHOUT THE PRIOR WRITTEN CONSENT OF RICOH
COMPANY LIMITED. RICOH COMPANY LIMITED RETAINS THE SOLE DISCRETION TO GRANT
OR DENY CONSENT TO ANY PERSON OR PARTY.
Copyright
© 2009 by Ricoh Company Ltd.
All product names, domain names or product illustrations, including desktop images, used in this
document are trademarks, registered trademarks or the property of their respective companies. They
are used throughout this book in an informational or editorial fashion only. Ricoh Company, Ltd. does not
grant or intend to grant hereby any right to such trademarks or property to any third parties. The use of
any trade name or web site is not intended to convey endorsement or any other affiliation with Ricoh
products.
The content of this document, and the appearance, features and specifications of Ricoh products are
subject to change from time to time without notice. While care has been taken to ensure the accuracy of
this information, Ricoh makes no representation or warranties about the accuracy, completeness or
adequacy of the information contained herein, and shall not be liable for any errors or omissions in these
materials. The only warranties for Ricoh products and services are as set forth in the express warranty
statements accompanying them. Nothing herein shall be construed as constituting an additional warranty.
Ricoh does not provide legal, accounting or auditing advice, or represent or warrant that our products or
services will ensure that you are in compliance with any law. Customer is responsible for making the final
selection of solution and technical architectures, and for ensuring its own compliance with various laws
such as the Gramm-Leach-Bliley Act, the Sarbanes-Oxley Act and the Health Insurance Portability and
Accountability Act (HIPAA).
Version history:
Version
Issue Date
Revised item
1.0
July 23, 2008
Initial release
NOTE:
Throughout this document you may see references such as 04A (2004 Autumn) or 05S (2005 Spring).
You will only see an A (Autumn) or S (Spring) attached to the last two digits of a year.
These two seasons reflect the time period the machines were manufactured.
Page 2 of 53
How to Print Using Letterhead
INDEX
1. Introduction.....................................................................................................................4
2. Target Readers...............................................................................................................4
3. Target Models.................................................................................................................4
4. Overview ........................................................................................................................7
5. Loading Letterhead Paper in Source Trays ....................................................................8
5-1 Introduction....................................................................................................................8
5-1-1
Face Up/Down ........................................................................................................8
5-1-2
0 Degree Rotation ...................................................................................................8
5-2
Type A Devices...........................................................................................................9
5-3
Type B Devices ........................................................................................................ 11
5-3-1
Simplex Letterhead Tray (example) ......................................................................13
5-3-2
Duplex Letterhead Tray (example) ........................................................................15
5-3-3
Notes for Small Printers ........................................................................................16
6. Letterhead Setting ........................................................................................................18
6-1
Settings ....................................................................................................................18
6-2
Letterhead Mode ......................................................................................................20
6-2-1
Printing All Pages of a Duplex Job Through the Duplex Unit.................................20
6-2-2
6-2-2 Adjusting Image Rotation and Finishing Functions ......................................21
7. Case Studies ................................................................................................................25
7-1
Case 1: Using a Type-B Device for Simplex Letterhead Printing..............................25
7-2
Case 2: Using a Type-B Device for Duplex-Only Printing.........................................31
7-3
Case 3: Using a Type B Device for Both Simplex and Duplex Letterhead Printing ..37
7-3-1
Selecting Letterhead in the driver:.........................................................................41
7-4
Case 4: Using a Small Printer for Simplex Letterhead Printing ................................44
7-5
Case 5: Using a Type A Device for Two Different Letterheads .................................48
8. Appendix ......................................................................................................................52
8-1
A Limitation Affecting Type-B 04A Models ................................................................52
Page 3 of 53
How to Print Using Letterhead
1.
Introduction
This document describes printing using letterhead paper, or any paper type requiring printing on a
specific side with a specific rotation. Not all printers will produce the same results. Often the use of
letterhead paper with a certain device is accomplished through trial and error. This document is an
attempt to shed some light on the reasons for the different results between models and help readers
properly configure letterhead printing without requiring a lengthy procedure of trial and error.
Note that although this document will focus on printing on letterhead paper, the contents can be applied
to the following three paper types:
•
Letterhead paper
•
Pre-printed paper
•
Pre-punched paper
This document will give a basic description of letterhead printing and the specifications of GW devices.
This document should make it evident that numerous factors need to be considered in order to meet
some customers' requirements. Some requirements can be met using standard specifications but some
can not. For advanced solutions to letterhead printing, another Technical Information document will be
created.
2.
Target Readers
This document is intended for the support staff of Ricoh family group companies and their subsidiaries.
3.
Target Models
This document applies to 04A or later GW MFPs and LPs.
Note that 04A models have a limitation. It will be explained in the Appendix of this document.
PRODUCT CODE
COMPANY
GESTETNER
LANIER
RICOH
SAVIN
B291
DSm735eg
-----
Aficio MP 3500g
8035eg
B295
DSm745eg
-----
Aficio MP 4500g
8045eg
B296
DSm735e
LD335
Aficio MP 3500
8035e
B297
DSm745e
LD345
Aficio MP 4500
8045e
D009
MP 4000B
LD040B
Aficio MP 4000B
9040b
D011
MP 4000
LD040
Aficio MP 4000
9040
D012
MP 5000B
LD050B
Aficio MP 5000B
9050b
D013
MP 5000
LD050
Aficio MP 5000
9050
B264
DSm735
LD235
Aficio 3035
8035
B265
DSm745
LD245
Aficio 3045
8045
B222
DSc535
LD435c
Aficio MP C3500
C3535
B224
DSc545
LD445c
Aficio MP C4500
C4540
B230
DSc525
LD425c
Aficio MP C2500/ /
C2525
B237
DSc530
LD430c
Aficio MP C3000
C3030
D042
DSc520
LD420c
Aficio MP C2000
C2020
Page 4 of 53
How to Print Using Letterhead
PRODUCT CODE
COMPANY
GESTETNER
LANIER
RICOH
SAVIN
B245 (LAD only)
DSm715
LD315
Aficio MP 1500
N/A
B276
DSm716
LD316
Aficio MP 1600
9016
B277
DSm721d
LD320d
Aficio MP 2000
9021d
B276
DSm716s
LD316L
Aficio MP 1600L
9016s
B277
DSm721ds
LD320dL
Aficio MP 2000L
9021ds
B246
Dsm755
LD255
Aficio MP 5500
8055
B248
Dsm765
LD265
Aficio MP 6500
8065
B249
Dsm775
LD275
Aficio 7500
8075
B250
Dsm755 SP
LD255 SP
Aficio MP 5500SP
8055 SP
B252
Dsm765 SP
LD265 SP
Aficio MP 6500SP
8065 SP
B253
Dsm775 SP
LD275 SP
Aficio MP 7500SP
8075 SP
D052
MP 6000/SP
LD260/SP
Aficio MP 6000/SP
8060/SP
D053
MP 7000/SP
LD270/SP
Aficio MP 7000/SP
8070/SP
D054
MP 8000/SP
LD280/SP
Aficio MP 8000/SP
8080/SP
B234
DSm790
LD190
Aficio MP9000
8090
B235
DSm7110
LD1110
Aficio MP1110
8110
B236
DSm7135
LD1135
Aficio MP1350
8135
B229
GS 106
LD215c
Aficio 615C
SGC 1506
B205
DSm725
LD225
Aficio 3025
8025
B209
DSm730
LD230
Aficio 3030
8030
D007
DSm725e
LD325
Aficio MP 2510
8025e
D008
DSm730e
LD330
Aficio MP 3010
8030e
D017
MP 2550B
LD425B
Aficio MP2550B
9025B
D018
MP 2550SP
LD425SP
Aficio MP2550SP
9025SP
D019
MP 3350B
LD433B
Aficio MP 3350B
9033B
D020
MP 3350SP
LD433SP
Aficio MP 3350SP
9033bSP
B262 (LAD only)
DSm416
LD016
Aficio MP 161
N/A
B284
DSm416f
LD016f
Aficio MP 161F
816f
B288
DSm416pf
LD016SPF
Aficio MP 161SPF
816mf
B292
DSm416
LD016
Aficio MP 161
816
D014
N/A
LD260c
Aficio MP C6000
C6055
D015
N/A
LD275c
Aficio MP C7500
C7570
G179
SP 8200DN
LP150dn
Aficio SP 8200DN
MLP150DN
G147
P7245
LP145n
Aficio SP 8100DN
MLP145
G133
C7640nD
LP440c
Aficio SP C811DN
CLP240D
G130
C7528n
LP332c
Aficio CL7200
CLP128
G131
C7535n
LP335c
Aficio CL7300
CLP135
G176
P7031n
LP131n
Aficio SP 4100N
MLP31n
Page 5 of 53
How to Print Using Letterhead
PRODUCT CODE
COMPANY
GESTETNER
LANIER
RICOH
SAVIN
G177
P7035n
LP136n
Aficio SP 4110N
MLP36n
G176L
P7031nL
LP131nL
Aficio SP 4100NL
MLP31nL
G126
P7575
LP175hdn
Aficio AP900
MLP75n
G148
P7675
LP275hdn
Aficio SP 9100DN
MLP175n
G179
SP 8200DN
LP150dn
Aficio SP 8200DN
MLP150DN
G133
C7640nD
LP440c
Aficio SP C811DN
CLP240D
G139
C7521n
LP222cn
Aficio CL3500N
CLP22
G112
P7527
LP128
Aficio AP410
MLP28
G113
P7527n
LP128n
Aficio AP410N
MLP28n
G116
P7535n
LP135n
Aficio AP610N
MLP35n
G104
C7425dn
LP126cn
Aficio CL4000DN
CLP26DN
G160
C7526dn
LP226cn
Aficio SP C410DN
CLP27DN
G161
C7531dn
LP231cn
Aficio SP C411DN
CLP31DN
G158
N/A
SP C400DN
Aficio SP C400DN
SP C400DN
G190
SP C420DN
LP331cn
Aficio SP C420DN
CLP131DN
B202
DSc428
LD328c
Aficio 3228C
C2824
B178
DSc435
LD335c
Aficio 3235C
C3528
B180
DSc445
LD345c
Aficio 3245C
C4535
B156
DSc424
LD124c
Aficio 3224C
C2410
M001
SP 4210N
LP37N
Aficio SP 4210N
MLP37N
D010
DSm625
LD125
Aficio MP 2500
7025
Page 6 of 53
How to Print Using Letterhead
4.
Overview
Letterheads are usually only pre-printed on one side of page. They have a specific readable orientation.
When printing using letterhead paper, the following needs to be considered:
•
Print images on the letterhead side of the page.
•
Print so the orientation of images matches the orientation of the letterhead.
Examples of letterhead paper and successful/unsuccessful printouts:
Hello!
Hello!
Examples of letterhead paper
Hello!
OK
Successful printouts
Hello!
NG
Rotation is incorrect
NG Printed on the back side
Figure 1
NG
Staple position is incorrect
To print successfully using letterhead paper, the three things listed below must be considered. The aim
of this document is to describe them:
1. How to load letterhead paper in source trays. This will depend on the device as well as the tray.
Section 5 (face up/down and rotation) will provide instructions for loading.
2. Enable/disable the Letterhead Setting as required. Letterhead setting functions will be described in
Section 6.
3. Configure the source tray to fit the purpose. Paper type, disabling duplex, and Tray Selection Order
will be utilized for configuration. Section 7 shows some case studies.
Page 7 of 53
How to Print Using Letterhead
5.
Loading Letterhead Paper in Source Trays
5-1 Introduction
Printing on letterhead requires that the letterhead paper be loaded in source trays in a specific way. The
correct way will depend on the tray and on the machine type (machine types will be described later in
this section).
There are 2 things to consider:
5-1-1 Face Up/Down
This is a concern if one sided letterhead paper is used.
Face up/down depends on the tray. The correct side to
have the letterhead on (up or down) can be ascertained by
the position of the tray in relation to the engine. This will
be explained later. In this document, face up/down will be
represented using the images in Figure 2.
Face Up (portrait)
Face Down (portrait)
At the same time, we must take into account that
medium/small models use different sides of the paper for
simplex printing and duplex printing. This will mean that
Figure 2
separate trays of letterhead paper are required for simplex
printing and duplex printing. For identification purposes,
we call high-end models Type A and medium/small models Type B in this document.
5-1-2 0 Degree Rotation
Rotation must be considered if the letterhead has a specific readable orientation.
Letterhead paper should always be loaded with a 0° rotation in relation to someone who is facing the
front of the device. This makes it easier to ensure that the image always matches the position of the
letterhead. Any rotation (other than 0°) of the letterhead paper is not recommended as the results will be
more difficult to predict with rotated paper. (This will be discussed in Section 6-2-2 as well as in some
case studies)
Loaded 0°
(faceup)
OK
Loaded with a clockwise
Rotation of 270° (face up)
Not recommended
(Letterhead Setting might not
function as intended)
Figure 3
Page 8 of 53
How to Print Using Letterhead
5-2 Type A Devices
Gestetner
DSm790/7110/7135
Lanier
LD190/1110/1135
Savin
8090/8110/8135
Ricoh
MP9000/1100/1350
DSm651/651sp
DSm660/661sp
DSm675/675sp
LD151/151sp
LD160/160sp
LD175/175sp
4051/4051sp
4060/4060sp
4075/4075sp
2051/2051sp
2060/2060sp
2075/2075sp
DSm755/755sp
DSm765/765sp
DSm775/775sp
LD255/255sp
LD265/265sp
LD275/275sp
8055/8055sp
8065/8065sp
8075/8075sp
MP5500/5500sp
MP6500/6500sp
MP7500/7500sp
P7675
LP275hdn
MLP175n
SP9100dn
DSc460/CS555
LD160c/LC155
C6045/SDC555
3260/5560
MPC6000/7500
Pro906EX/
Pro1106EX/
Pro 1356EX
Pro 907/
Pro 1107/
Pro 1357
Pro907EX/
Pro1107EX/
Pro 1357EX
MP6000
MP6000SP
MP7000
MP7000SP
MP8000
MP8000SP
LD260c/275c
Pro906EX/
Pro1106EX/
Pro 1356EX
Pro 907/
Pro 1107/
Pro 1357
Pro907EX/
Pro1107EX/
Pro 1357EX
LD260
LD260sp
LD270
LD270sp
LD280
LD280sp
C6055/7570
Pro906EX/
Pro1106EX/
Pro 1356EX
Pro 907/
Pro 1107/
Pro 1357
Pro907EX/
Pro1107EX/
Pro 1357EX
8060
8060sp
8070
8070sp
8080
8080sp
MPC6000/7500
Pro906EX/
Pro1106EX/
Pro 1356EX
Pro 907/
Pro 1107/
Pro 1357
Pro907EX/
Pro1107EX/
Pro 1357EX
MP6000
MP6000SP
MP7000
MP7000SP
MP8000
MP8000SP
Type A devices (mostly high end models) have an Internal Inverter/Duplex Unit which will flip pages
when necessary, and is capable of using a letterhead tray for both simplex and duplex printing.
Page 9 of 53
How to Print Using Letterhead
Trays:
Using a tray that is directly below the engine such as Tray 1 or Tray 2, letterhead paper should be loaded
face-DOWN.
Using a tray located to the right of the engine such as bypass or LCT, letterhead paper should be loaded
face-UP.
Printing Drum
Simplex printing
●
●
● ●
Drum
●
●
Front side
●
●
Duplex printing
Back side
Inverter/Duplex Unit
●
●
●
Drum
●
Front side
●
●
●
●
●
Trays on the right side of the engine:
Trays below the engine:
Face UP
& 0°
Face DOWN
& 0°
Feed
direction
Portrait paper
Landscape paper
Feed
direction
Portrait paper
Landscape paper
Paper path and feed directions
(DSm755/LD255/8055/MP5500)
Figure 4
Page 10 of 53
●
●
●
How to Print Using Letterhead
5-3 Type B Devices
Gestetner
DSm735/735e
DSm745/745e
P7245
Lanier
LD235/245
LD335/345
LP145n
Savin
8035/8035e
80458045e
MLP145
Ricoh
3035/3045
MP3500/4500
SP8100dn
MP4000/4000b
MP5000/5000b
SP8200dn
DSc535/545
LD040/040b
LD050/050b
LP150dn
LD435c/445c
9040/9040b
9050/9050b
MLP150dn
C3535c4540
MP4000/4000b
MP5000/5000b
SP8200dn
MPC3500/3500spf
MPC4500/4500spf
C7640nD/7640nD-T1
LP440c/440cDT1
CLP240D/240D-T1
SPC811DN/811DN-T1
SPC811DN-T2
APC811DN-DL
C7521
DSc520/525/530
LP222cn
LD420c/425c/430c
CLP22
C2020/2525/3030
CL3500n
MPC2000/2500/3000
P7528/7528n
C7425dn
C7526dn/7531dn
LP128/128n
LP126cn
LP226cn/231cn
MLP28/28n
CLP26dn
CLP27dn/31dn
AP410/410n
CL4000dn
SPC410dn/411dn
CSPC420dn
LP331cn
CLP131cn
SPC420dn
DSc428/435/445
C7528n/7535n
LD328c/335c/345c
LP332c/335c
C2824/3528/4535
CLP128/135
3228C/3235C/3245C
CL7200/7300
P7535n
DSm715
DSm716/716s
DSm721d/721ds
LP135n
LD315
LD316/316L
LD320d/320Ld
MLP35n
9016/9016s
9021d/9021ds
AP610n
MP1500
MP1600/1600L
MP2000/2000L
GS106
LD215c
SGC1506
615C
DSm625
LD125
7025
MP2500
DSm725/730
DSm725e/730e
MP2550/2550B
MP3350/3350B
LD225/230
LD325/330
LD425/425B
LD433/433B
8025/8030
8025e/8030e
9025/9025b
9033/9033b
3025/3030
MP2510/3010
MP2550/2550b
MP3350/3350b
P7031/7035n
LP131/136n
MLP31/36n
SP4100/4110n
DSc424
DSM416
DSM416f
DSM416pf
MP 171
MP 171F
MP 171SPF
C8140ND
C8150ND
LD124c
LD016
LD016f
LD016spf
LD117
LD117F
LD117SPF
LP540C
LP550C
C2410
816
816f
816mf
917
917F
917SPF
CLP340D
CLP350D
3224C
AFICIO MP 161
MP 161f
MP161spf
Aficio MP 171
Aficio MP 171F
Aficio MP 171SPF
SP C820DN/SP
C821DN
Page 11 of 53
How to Print Using Letterhead
Gestetner
MP C2030
MPC2050
MP C2530
MP C2550
MP C2800
MP C3300
MP C4000
MP C5000
Lanier
LD520CL
LD520C
LD525CL
LD525C
LD528C
LD533C
LD540C
LD550C
Savin
C9020L
C9020
C9025L
Ricoh
AFICIO MP C2030
MPC205
MP C2530
MP C2550
Aficio MP C2800
C3300
Aficio MP C4000
C5000
C2828
C3333
C4040
C5050
Type B devices are typically medium to low end models. In order to use letterhead paper in a Type B
device, separate source trays might have to be configured for simplex and duplex printing.
When you print duplex pages, Type B devices print the back side before printing the front side. This is
necessary because an external duplex unit is used. The side effect of this is that the front side of a
duplex page is not the same as the front side of a simplex page.
In such cases separate simplex and duplex trays might need to be configured for letterhead paper. In
this document, we will refer to them as "Simplex letterhead tray" and "Duplex letterhead tray". Following
is the paper path of models DSm735e, LD335, 8035e or MP3500.
Page 3
Page 4
Page 3
Page 2
Page 1
●
●
Page 2
Page 1
● ●
Drum
Print back side first
●
●
●
● ●
Print front side
next
Drum
Front
● ● side
● ●
●
●
●
● ●
●
●
●
●
●
●
Front side
Simplex printing and paper side
Duplex printing and paper side
Duplex unit
Printing Drum
Trays below the engine
Trays on the right side of the engine
Paper path and feed directions
Figure 5
Page 12 of 53
How to Print Using Letterhead
5-3-1 Simplex Letterhead Tray (example)
Gestetner
DSm735/745
DSm735e/745e
P7245
Lanier
LD235/245
LD335/345
LP145n
Savin
8035/8045
8035e/8045e
MLP145
Ricoh
3035/3045
MP3500/4500
SP8100dn
MP4000/4000B
MP5000/5000B
SP8200dn
LD040/040B
LD050/050B
LP150dn
9040/9040B
9050/9050B
MLP150dn
MP4000/4000B
MP5000/5000B
SP8200dn
DSc535/545
LD435c/445c
C3535/C4540
C7640nd
7640nd-T1
LP440c
440cDT1
CLP240d
240d-T1
MPC3500/3500spf
MPC4500/4500spf
SPC811dn
SPC811dn T1
SPC811dn T2
SPC811dn DL
DSc520/525/530
LD420c/425c/430c
C2020/2525/3030
MPC2000/2500/3500
DSm715
DSm716/716s
DSm721d/721ds
LD315
LD316/316L
LD320d/320Ld
9016/9016s
9021d/9021ds
MP1500
MP1600/1600L
MP2000/2000L
GS106
LD215c
SGC1506
615c
DSm625
DSm725/730
DSm725e/730e
MP2550/2550B
MP3350/3350B
LD125
LD225/230
LD325/330
LD425/425B
LD433/433B
7025
8025/8030
8025e/8030e
9025/9025B
9033/9033B
MP2500
3025/3030
MP2510/3010
MP2550/2550B
MP3350/3350B
DS416/416f/416pf
LD016/016f/016spf
816/816f/816mf
MP161/161f/161spf
DSc424
MP 171, MP 171F, MP
171SPF
LD124c
LD117, LD117F,
LD117SPF
C2410
917, 917F, 917SPF
C8140ND/C8150ND
LP540C/LP550C
CLP340D/CLP350D
MP C2030
MPC2050
MP C2530
MP C2550
MP C2800/MP C3300
LD520CL
LD520C
LD525CL
LD525C
LD528C/LD533C
C9020L
C9020
C9025L
C2828/C3333
MP C4000/MP C5000
LD540C/LD550C
C4040/C5050
3224C
Aficio MP 171, Aficio
MP 171F Aficio MP
171SPF
SP C820DN/SP
C821DN
AFICIO MP C2030
MPC2050
MP C2530
MP C2550
Aficio MP
C2800/C3300
Aficio MP
C4000/C5000
Page 13 of 53
How to Print Using Letterhead
Trays:
Using a tray that is directly below the engine such as Tray 1 or Tray 2, letterhead paper should be loaded
face-UP.
Using a tray located to the right of the engine such as bypass or LCT, letterhead paper should be loaded
face-DOWN.
Trays below the engine:
Trays on the right side of the engine:
Face UP
Face DOWN
& 0°
& 0°
Feed
direction
Portrait paper
Feed
direction
Landscape paper
Landscape paper
Portrait paper
Figure 6
Page 14 of 53
How to Print Using Letterhead
5-3-2 Duplex Letterhead Tray (example)
Gestetner
DSm735/745
DSm735e/745e
P7245
Lanier
LD235/245
LD335/345
LP145n
Savin
8035/8045
8035e/8045e
MLP145
Ricoh
3035/3045
MP3500/4500
SP8100dn
MP4000/4000B
MP5000/5000B
SP8200dn
LD040/040B
LD050/050B
LP150dn
9040/9040B
9050/9050B
MLP150dn
MP4000/4000B
MP5000/5000B
SP8200dn
DSc535/545
LD435c/445c
C3535/C4540
C7640nd/7640nd-T1
LP440c/440cDT1
CLP240d/240d-T1
MPC3500/3500spf
MPC4500/4500spf
SPC811dn
SPC811dn T1
SPC811dn T2
SPC811dn DL
DSc520/525/530
LD420c/425c/430c
C2020/2525/3030
MPC2000/2500/3500
DSm715
DSm716/716s
DSm721d/721ds
LD315
LD316/316L
LD320d/320Ld
9016/9016s
9021d/9021ds
MP1500
MP1600/1600L
MP2000/2000L
GS106
LD215c
SGC1506
615c
DSm625
DSm725/730
DSm725e/730e
MP2550/2550B
MP3350/3350B
LD125
LD225/230
LD325/330
LD425/425B
LD433/433B
7025
8025/8030
8025e/8030e
9025/9025B
9033/9033B
MP2500
3025/3030
MP2510/3010
MP2550/2550B
MP3350/3350B
DS416/416f/416pf
LD016/016f/016spf
816/816f/816mf
MP161/161f/161spf
DSc424
MP 171, MP 171F, MP
171SPF
LD124c
LD117, LD117F,
LD117SPF
C2410
917, 917F, 917SPF
C8140ND/C8150ND
LP540C/LP550C
CLP340D/CLP350D
MP
C2030/MPC2050/MP
C2530/MP C2550
MP C2800/MP C3300
LD520CL/LD520C/LD5
25CL/LD525C
C9020L/C9020/C9025
L
LD528C/LD533C
C2828/C3333
MP C4000/MP C5000
LD540C/LD550C
C4040/C5050
3224C
Aficio MP 171, Aficio
MP 171F Aficio MP
171SPF
SP C820DN/SP
C821DN
AFICIO MP
C2030/MPC2050/MP
C2530/MP C2550
Aficio MP
C2800/C3300
Aficio MP
C4000/C5000
Trays:
Using a tray that is directly below the engine such as Tray 1 or Tray 2, letterhead paper should be loaded
face-DOWN.
Using a tray located to the right of the engine such as bypass or LCT, letterhead paper should be loaded
face-UP.
Page 15 of 53
How to Print Using Letterhead
Trays below the engine:
Face DOWN
Face UP
& 0°
& 0°
Feed
direction
Portrait paper
Trays on the right side of the engine:
Feed
direction
Landscape paper
Portrait paper
Landscape paper
Figure 7
5-3-3 Notes for Small Printers
We will not fully explore the results of letterhead printing with small printers in this document. Please see
the notes below:
•
Small printers have basically the same mechanism as Type B devices. "Simplex letterhead tray"
and "Duplex letterhead tray" must be separately configured.
•
The description in this section 5-3 can also be applied to small printers. However, the view point
of the illustrations is on the left side of the device.
•
Paper path depends on the model. See the illustrations below.
•
A4/Letter paper can only be fed in the SEF direction in many small printers.
Printing Drum
Optional Duplex Unit
(Back side)
(User Interface side)
A small printer that outputs toward the front (P7031,
LP131, MLP31 or SP4100)
Page 16 of 53
How to Print Using Letterhead
Image transfer
(a color printer)
Duplex Unit
(User Interface side)
(Back side)
A small printer that outputs towards the back (C7526dn,
LP226c, CLP27dn or SPC410dn)
The view point of the paper path should be
from the left side of small printers
Many small printers can
accommodate A4/Letter paper
only in SEF.
Figure 8
Page 17 of 53
How to Print Using Letterhead
6.
Letterhead Setting
I IMPORTANT:
1. Enabling Letterhead Setting is not always necessary when printing using letterhead paper. The
necessity depends on the case. After reading this section, please also read the next section
(Section 7).
2. Enabling Letterhead Setting might cause the duplex unit to wear out earlier. This is explained in
Section 6-2-1.
6-1 Settings
Letterhead Setting is a set of functions. Once Letterhead Setting is applied, the device will run in
"Letterhead Mode", which will be described in section 6-2.
Letterhead Setting can be configured from either of the following locations:
•
(WIM) Configuration > Printer Basic Settings > Letterhead Setting
•
(Operation panel) Printer Features > System > Letterhead Setting
Figure 9
Settings:
•
Off: Letterhead mode is not applied to any jobs. (default)
•
Auto Detect: Letterhead mode is applied when one of the following paper types is assigned as
the first page of a job:
- Letterhead
- Preprinted
- Prepunched
•
On (Always): Letterhead mode is applied to all jobs.
Page 18 of 53
How to Print Using Letterhead
NOTE:
Benefits and Disadvantages of "Auto Detect" and "On Always)"
If "Auto Detect" is selected, users must assign a paper type (Letterhead, Pre-printed or Pre-punched) to
each print job that requires letterhead mode. Source trays must be assigned paper types.
"Auto Detect" is useful when devices are used for both letterhead printing and normal printing. It also
helps prevent mistakes such as printing a normal job on letterhead paper.
Below is an example of using Auto Detect with a Type A device. Trays 3 and 4 are both configured to
contain letterhead paper. Jobs with normal paper types will be sent to trays 1 or 2 and letterhead mode
will not be used. Jobs with the letterhead paper type will be sent to tray 3 or 4 and letterhead mode will
be used.
Normal mode
Letterhead mode
Normal mode
(Locked tray)
Figure 10
If "On (Always)" is selected, users do not have to assign a paper type to jobs or trays.
"Plain/Recycled" can be used for letterhead jobs. "Plain" can be used for source trays. Paper types of
source trays must not be changed if Plain/Recycled is used in print jobs (a paper mismatch error will
occur).
The device prints in letterhead mode all the time. Selecting "On (Always)" would be suitable in cases
where a device is used only for letterhead printing.
Below is an example of using "On (Always)" (a type A device). "Plain" (=No display) is assigned to all the
trays as paper type. Printing will be performed in letterhead mode.
Letterhead mode
(Locked tray)
Figure 11
Page 19 of 53
How to Print Using Letterhead
6-2 Letterhead Mode
6-2-1 Printing All Pages of a Duplex Job Through the Duplex Unit
(This feature is only implemented in Type B devices)
If Letterhead Setting is enabled in a type B device, all pages of a duplex job go through the duplex path.
Imagine the following situation:
•
Type B device
•
A tray is assigned Letterhead for the paper type
•
Letterhead paper is loaded face down for duplex printing
Without Letterhead Mode:
Odd numbered pages (1, 3, 5, etc.) are correctly printed on the letterhead side. However, the last page
of odd paged jobs (including single page duplex jobs), will be printed on the backside of the letterhead.
The reason for this is that the device will consider the page simplex. Therefore, the paper in the "duplex
letterhead tray" will go through the simplex path.
With Letterhead Mode:
All pages will go through the duplex path and the pages will be printed correctly.
p1
p2
(blank)
p3
Letterhead Setting disabled (default)
p1
p2
p3
(blank)
Letterhead Setting enabled
Figure 12
NOTE:
This might cause the duplex unit to wear out earlier. As more pages are going through the duplex
unit without being counted as duplex, the duplex counter is likely to be lower at the duplex unit’s
end-of-life than if Letterhead Mode were not used.
These files can be used to confirm the effectiveness of the setting:
letterhead_4pA4P.do page123_3pA4P.doc
c
Page 20 of 53
How to Print Using Letterhead
Usage:
1. Open "letterhead_4pA4P.doc" and print it (a color printer is preferred). This will produce four sheets of
one-sided letterhead paper (A4/portrait). Or you can use your own letterhead or pre-printed sheets.
2. Using a type-B MFP or LP, load four sheets of letterhead in a LEF tray. Confirm the tray is available for
duplex printing.
3. Turn Letterhead Setting=Off in the device.
4. Open "page123_3pA4P.doc". The document will consist of three A4/portrait pages. (This simulates an odd
paged document)
5. Open the Print dialog from "page123_3pA4P.doc" and select the device.
6. Open Printing Preferences and select:
•
Portrait
•
Duplex=Open to Left
•
A4
• The tray that letterhead is loaded in
7. Print.
8. The last page will be printed on the backside of the letterhead.
9. Set Letterhead Setting=Auto Detect.
10. Print again.
11. The last page will be successfully printed on the letterhead side.
6-2-2 6-2-2 Adjusting Image Rotation and Finishing Functions
(This feature is implemented in both Type A and Type B devices)
If Letterhead Setting is enabled, the device will rotate images to match the letterhead:
•
If the source tray contains SEF paper, the device will print images to match a landscape
letterhead.
•
If the source tray contains LEF paper, the device will print images to match the orientation of
portrait letterhead.
This result might be (or might not be) different from the result of disabling Letterhead Setting. The
actual result of a mixed orientation document is determined by too many factors to explore in this
document. Some of these factors include:
•
Order of the mixed orientation pages
•
Simplex/Duplex
•
Open to left/Open to top when duplex
Page 21 of 53
How to Print Using Letterhead
Example
(NOTE: The test files are embedded on the previous page):
A simplex mixed-orientation job that starts with portrait then changes to landscape is printed on
landscape/SEF letterhead paper.
If Letterhead Setting is disabled, landscape pages will be printed upside down on the letterhead
paper.
If Letterhead Setting is enabled, rotation of the image will be adjusted and landscape pages will be
printed successfully.
A simplex mixed-orientation job
Letterhead Setting disabled (default)
Portrait pages
Letterhead Setting enabled
Landscape pages
Portrait pages
Landscape pages
Figure 13
NOTE:
Note that finishing functions might be cancelled in letterhead mode. This happens in cases that the
image rotation makes the correct positioning of finishing’s (staples, punches), impossible.
Letterhead Setting gives priority to the rotation of pages and cancels the finishing functions if
necessary. The following functions might be cancelled:
•
Staple
•
Punch
•
Z-fold
•
Ring booklet
•
Perfect booklet
Page 22 of 53
How to Print Using Letterhead
Example:
A two page, portrait, A4, simplex job with a top left staple is to be printed on letterhead paper. The
paper is positioned in the SEF direction.
If Letterhead Setting is disabled, the images will be rotated 270° and stapled.
If Letterhead Setting is enabled, the images will be rotated 90° and the stapling will be cancelled.
The top of the page
has been rotated
and the finisher
cannot staple here
Staple
Letterhead setting disabled (default)
Letterhead setting enabled
Figure 14
Technical note:
This image rotation feature of Letterhead Setting is the reason why we recommend 0° rotation when
loading letterhead paper in source trays, as described in Section 5-1. Letterhead Setting assumes that
portrait letterhead is loaded in LEF trays and landscape letterhead paper is loaded in SEF trays. The
reason for this assumption is that otherwise, it will be very hard to predict results.
So Letterhead Setting is very situation specific. In some cases it is needed (or not needed) whether
printing on letterhead or not. Instead of describing these complexities in full detail, we have created
some common case studies to aide understanding.
The case studies in the next section will discuss why the Letterhead Setting should be enabled or
disabled in a particular case.
These files can be used to confirm the effectiveness of the setting:
letterhead_8pA4L.do Hello_2pA4PL.doc
c
Hello_2pA4PP.doc
Page 23 of 53
How to Print Using Letterhead
Usage:
1. Open "letterhead_8pA4L.doc" and print it (a color printer is preferred). This will produce eight sheets of
one-sided letterhead paper (A4/landscape). Or you can use your own letterhead or pre-printed sheets.
2. Using a type B MFP or LP with stapler, load the eight sheets of letterhead in a SEF tray.
Mixed Orientation Test:
3. Turn Letterhead Setting=Off in the device.
4. Open "Hello_2pA4PL.doc". The document will consist of one A4/portrait page and one A4/landscape
page. (This simulates a mixed orientation document)
5. Open the Print dialog from "Hello_2pA4PL.doc" and select the device.
6. Open Printing Preferences and select:
•
Portrait
•
Simplex
•
A4
• The tray that letterhead is loaded
7. Print.
8. Page 2 will be printed upside down in relation to the letterhead.
9. Turn Letterhead Setting="On (Always)" in the device.
10. Print again.
11. Page 2 will be successfully printed.
Finishing Options Test:
12. Turn Letterhead Setting=Off in the device.
13. Open "Hello_2pA4PP.doc". The document will consist of 2 A4/portrait pages.
14. Open the Print dialog from "Hello_2pA4PP.doc" and select the device.
15. Open Printing Preferences and select:
•
Portrait
•
Simplex
•
Staple Top Left
•
A4
• The tray that letterhead is loaded
16. Print.
17. The document will be stapled.
18. Turn Letterhead Setting="On (Always)" in the device.
19. Print again.
20. The document will not be stapled. The rotation will be different from the result in 17.
Page 24 of 53
How to Print Using Letterhead
7.
Case Studies
Reminder
Each case study in this section can be altered as needed to create simple setup guides to match
customer environments. In such a case, please remember that:
•
"Situation/requirements" should be modified to match the actual environment.
•
"Technical notes" should be limited to necessary parts only or completely deleted, depending on
who the re-created guides are distributed to.
7-1 Case 1: Using a Type-B Device for Simplex Letterhead Printing
Situation/Requirements:
1. Model DSc520, LD420c, C2020 or MPC2000 is used (a type-B device). The device has four
source trays excluding the bypass (a "locked tray"). No LCT installed.
2. Both Plain and Letterhead will be used in the device:
•
A4/Plain (loaded in both LEF and SEF)
•
A3/Plain (loaded SEF)
• A4/Letterhead (portrait, loaded SEF, the letterhead is printed on 1 side of each page)
Only one tray is available for letterhead paper.
Letterhead paper will only be used for simplex printing.
A4/Plain should be used by default, for both copying and printing.
The users will use the PCL5 driver for printing. They do not want to manually select a tray in the
driver dialogue every time they print on letterhead.
3.
4.
5.
6.
Part 1: Configuration of the Device
Step 1: Load the trays:
•
Tray1 = A4/plain in LEF
•
Tray2 = A4/plain in SEF
•
Tray3 = A3/plain in SEF
•
Tray4 = A4/letterhead in LEF and face up*
* "Simplex Letterhead Tray": The machine is type B and the tray is located under the engine).
See Section 5-3-1 for details.
Letterhead paper loaded in tray4:
Face Up
Figure 15
Page 25 of 53
How to Print Using Letterhead
Step 2: Configure the Paper Tray Priority of Both the Copier and Printer to Tray1 or Tray2.
Figure 16
Step 3: Configure the Tray Paper Size settings of the paper loaded in the trays. (Not all models have the
Auto Detect function)
Step 4: Configure Paper Type settings for each tray:
•
Tray1-3
Paper Type = Plain (="No Display" on the operation panel)
Duplex = "2 Sided Copy" (Both Simplex/Duplex available)
Apply Auto Paper Select = Yes (Auto-selectable)
Tray4
Paper Type = Letterhead
Duplex = "1 Sided Copy" (Only Simplex available)
Apply Auto Paper Select = Yes (Auto-selectable)
Paper Type settings. Note that the settings will affect both printing and copying:
Figure 17
Page 26 of 53
How to Print Using Letterhead
Paper Type Settings for Tray4:
Figure 18
Step 5: Letterhead Setting > "Off":
Figure 19
The Printer screen should look like the one shown below.
All trays work in Normal mode
Plain paper is loaded
Letterhead is loaded for simplex
Figure 20
Page 27 of 53
How to Print Using Letterhead
Part 2: Configuring Driver Settings (PCL5 driver is used as an example)
•
To print on plain paper, select :
Input Tray = Auto Tray Select (default)
Paper Type = Plain & Recycled (default)
•
NOTE:
To print on letterhead, select :
Input Tray = Auto Tray Select (default)
Paper Type = Letterhead
Duplex = Off (default)
This means that in many cases the only thing the user needs to do is choose a paper type
(Letterhead or Plain).
Selecting Letterhead Paper:
Figure 21
Page 28 of 53
How to Print Using Letterhead
Part 3: The Result Using PCL5 Driver
1. If A4/Letterhead/simplex is assigned in a job, tray4 will be used. The job will be printed successfully on the
letterhead side. (requirement 6 of this case)
A4/Letterhead/simplex jobs will use tray4
A locked tray
Paper size
does not match
Figure 22
2. If by mistake A4/Letterhead/duplex is assigned in a job, the device will display the paper mismatch.
(requirement 4 of this case)
Paper type
does not match
A4/Letterhead/duplex jobs cannot use any tray.
Error prompt
Paper size
Paper type
does not match
does not match
Figure 23
A locked tray
Duplex prohibited
3. If no paper type is specified for a copy or print, A4/Plain will be used from Tray1 or 2. (requirement five of
this case)
A4/plain jobs will use tray1-2
Paper size
does not match
Paper type
does not match
A locked tray
Figure 24
Page 29 of 53
How to Print Using Letterhead
Technical Notes:
4. If a type A device is used, one tray can be used for both simplex/duplex printing.
5. In LPs, duplex can be disabled on a per tray basis as of 06A models.
6. As letterhead is loaded only in one feed direction (in this case LEF), some finishing functions will not be
available. In this case, staple "2 at Top" for example.
7. Letterhead Setting was not selected in this case for two reasons:
•
The last page of an odd paged job issue (Section 6-2-1) does not occur in simplex printing.
•
The rotation issue (Section 6-2-2) is not likely to occur. At least it does not occur if a portrait
document includes landscape pages.
These files can be used to confirm the effectiveness of the settings in this case study.
letterhead_4pA4P.doHello_2pA4PL.doc
c
Usage:
1. Open "letterhead_4pA4P.doc" and print it (a color printer is preferred). This will produce four sheets of
one-sided letterhead paper (A4/portrait). Or you can use your own letterhead or pre-printed sheets.
2. Load four4 sheets of letterhead paper in a tray of a type B MFP (one with the finisher is preferred) as
instructed in this case study ("Simplex letterhead tray").
3. Configure the device as instructed in this case study.
4. Turn Letterhead Setting=Off.
5. Open "Hello_2pA4PL.doc". The document will consist of one portrait page and one landscape page. This
simulates a portrait job that includes landscape pages.
6. Open the Print dialog and select the printer.
7. Open Printing Preferences and select:
•
A4
•
Portrait
•
1 page per sheet
•
Duplex=Off
• (If available) Staple=2 at Left
8. Print.
9. The document will be printed (and stapled) successfully (Letterhead Setting=Off).
10. Turn Letterhead Setting=Auto Detect.
11. Repeat 5-8.
12. The document will be printed (and stapled) successfully (Letterhead Setting=Auto Detect).
Page 30 of 53
How to Print Using Letterhead
7-2 Case 2: Using a Type-B Device for Duplex-Only Printing
Situation/Requirements:
1. For paper saving purposes, the customer requires duplex for all print jobs.
2. Model DSc520, LD420c, C2020 or MPC2000 is used (a type-B device). The device has four source
trays excluding the bypass (a "locked tray"). No LCT installed.
3. Both Plain and Letterhead will be used in the device:
•
A4/Plain (loaded in both LEF and SEF)
•
A3/Plain (loaded in SEF)
• A4/Letterhead (portrait, loaded in LEF, the letterhead is printed on one side of each page)
4. Only one tray is available for letterhead paper.
5. Letterhead jobs (and all other jobs) will only be duplex.
6. A4/Plain should be used by default, for both copying and printing.
7. The users will use the PCL5 driver for printing. They do not want to manually select a tray in the driver
dialogue every time they print on letterhead.
Part 1: Configuration of the device
Step 1: Load the trays:
•
Tray1 = A4/plain in LEF
•
Tray2 = A4/plain in SEF
•
Tray3 = A3/plain in SEF
•
Tray4 = A4/letterhead in LEF and face down*
* "Duplex Letterhead Tray": The machine is type B and the tray is located under the engine.
See Section 5-3-1 for details.
Letterhead loaded in tray4:
Face Down
Figure 25
Page 31 of 53
How to Print Using Letterhead
Step 2: Configure Paper Tray Priority of both Copier and Printer to Tray1 or Tray2.
Note: The setting is necessary to use A4/Plain as default in copying.
Figure 26
Step 3: Configure Tray Paper Size settings the same as loaded paper. (This step depends on the model.
Auto Detect is available in DSc520, LD420c, C2020 or MPC2000)
Step 4: Configure Paper Type settings for each tray:
•
Tray1-3
Paper Type = Plain (="No Display" on the operation panel)
Duplex = "2 Sided Copy" (Both Simplex/Duplex available)
Apply Auto Paper Select = Yes (Auto-selectable)
Tray4
Paper Type = Letterhead
Duplex = "2 Sided Copy" (Both Simplex/Duplex available)
Apply Auto Paper Select = Yes (Auto-selectable)
Paper Type settings. Note that the settings will be applied not only to printing but also to copying:
•
Figure 27
Page 32 of 53
How to Print Using Letterhead
Paper Type Settings for Tray4:
Figure 28
Step 5: Letterhead Setting > "Auto Detect":
Figure 29
The Printer screen should look like the one shown below.
Normal mode
Plain paper is loaded
Letterhead mode
Normal mode
Letterhead is loaded for duplex
Figure 30
Page 33 of 53
How to Print Using Letterhead
Part 2: Configuring Driver Settings (PCL5 driver is used as an example)
•
To print on plain paper, select :
Input Tray = Auto Tray Select (default)
Paper Type = Plain & Recycled (default)
Duplex = On (default as per the customer’s requirement)
•
To print on letterhead, select :
Input Tray = Auto Tray Select (default)
Paper Type = Letterhead
Duplex = On (must be default)
NOTE:
This means that in many cases the only thing the user needs to do is choose a paper type
(Letterhead or Plain).
Selecting Letterhead in the driver:
Figure 31
Page 34 of 53
How to Print Using Letterhead
Part 3: The Result Using PCL 5 Driver
13. If A4/Letterhead/duplex is assigned in a job, tray4 will be used. The job will be printed successfully.
A4/Letterhead/duplex jobs will use tray4
Paper type
does not match
Paper size
does not match
Figure 32
A locked tray
14. If by mistake A4/Letterhead/simplex is assigned in a job, all pages will be printed on the backside of the
letterhead.
A4/Letterhead/simplex jobs will also use tray4.
Paper type
does not match
Paper size
does not match
Figure 33
A locked tray
15. If no paper type is specified for a copy or print, A4/Plain will be used from Tray1 or 2. (requirement six of
this case)
A4/plain jobs will use tray1-2
Paper size
does not match
Figure 34
A locked tray
Paper type
does not match
Page 35 of 53
How to Print Using Letterhead
Technical Notes:
1. If a type A device is used, one tray can be used for both simplex/duplex printing.
2. If letterhead is loaded only in one feed direction (in this case LEF), some finishing functions will not be
available. In this case, staple "2 at Top" for example.
3. Letterhead Setting was enabled in this case because the last page of an odd paged job issue (Section
6-2-1) will occur without the setting. (The rotation issue (Section 6-2-2) is not likely to occur)
These files can be used to confirm the effectiveness of the settings in this case study.
letterhead_4pA4P.do Hello_3pA4PPP.doc
c
Hello_3pA4PPL.doc
Usage:
1. Open "letterhead_4pA4P.doc" and print it (a color printer is preferred). This will produce four sheets of
one-sided letterhead paper (A4/portrait). Or you can use your own letterhead or pre-printed sheets.
2. Load four sheets of letterhead paper in a tray of a type B MFP (one with the finisher is preferred) as
instructed in this case study ("Simplex letterhead tray").
3. Configure the device as instructed in this case study.
4. Turn Letterhead Setting=Off.
5. Open "Hello_3pA4PPP.doc". The document will consist of three portrait pages.
6. Open the Print dialog and select the printer.
7. Open Printing Preferences and select:
•
A4
•
Portrait
•
One page per sheet
•
Duplex=Open to Left
• (If available) Staple=2 at Left
8. Print.
9. The last page of the document is printed on the backside of the last page. (Letterhead Setting = Off).
10. Turn Letterhead Setting=Auto Detect.
11. Repeat 5-8.
12. The document is printed (and stapled) successfully (Letterhead Setting=Auto Detect).
NOTE:
To examine the rotation issue, try these steps again using "Hello_3pA4PPL". The document
consists of two A4/portrait pages and one A4/landscape page.
Page 36 of 53
How to Print Using Letterhead
7-3 Case 3: Using a Type B Device for Both Simplex and Duplex Letterhead Printing
Situation/Requirements:
1. Model DSm735e, LD335, 8035e or MP3500 is used (a type B device). The device has four
source trays excluding the bypass (a "locked tray"). No LCT.
2. Both Plain and Letterhead paper will be used in the device:
•
A4/Plain (in both LEF and SEF)
• A4/Letterhead (portrait, loaded SEF, the letterhead is printed on one side of each page)
Letterhead paper will be used for both simplex and duplex printing.
A4/Plain should be used by default, for both copying and printing.
The users will use the PCL5 driver for printing. They do not want to manually select a tray in the
driver dialogue every time they print on letterhead.
3.
4.
5.
Introduction:
We can configure the device so users can use Auto Tray Select for both simplex and duplex.
NOTE:
The following configuration requires two source trays available for one type of letterhead paper.
Part 1: Configuration of the Device
Step 1: Load paper in the trays as follows:
NOTE:
DSm735e, LD335, 8035e or MP3500 requires the dial in each tray to be set to apply paper size and
feed direction.
•
Tray1 = A4/Plain in SEF (Dial = A4/SEF)
•
Tray2 = A4/Plain in LEF (Dial = A4/LEF)
•
Tray3 = A4/Letterhead in LEF and face-up* (Dial = A4/LEF)
•
"Simplex Letterhead Tray": The machine is type B and the tray is located under the engine). See
Section 5-3-1 for details.
Face Up
Figure 35
Page 37 of 53
How to Print Using Letterhead
•
Tray4 = A4/Letterhead in LEF and face-down* (Dial = A4/LEF)
* "Duplex Letterhead Tray": The machine is type B and the tray is located under the engine).
See Section 5-3-2 for details.
Face Down
Figure 36
Step 2: Configure Paper Tray Priority of both Copier and Printer to Tray1.
Figure 37
By correctly configuring the Paper Tray Priority, the trays will be selected with the order of priority
shown on the right:
Default order (A-C4.5):
1. Priority Tray (LEF, SEF)
2. Tray1 (LEF)
3. Tray2 (LEF)
4. LCT
5. Tray3 (LEF)
6. Tray4 (LEF)
7. Tray1 (SEF)
8. Tray2 (SEF)
9. Tray3 (SEF)
10. Tray 4 (SEF)
The configured order:
1. Tray1 (LEF, SEF)
2. Tray2 (LEF)
3. Tray3 (LEF)
4. Tray4 (LEF)
5. Tray2 (SEF)
6. Tray3 (SEF)
7. Tray4 (SEF)
Note: The device we are using doesn’t have an LCT.
Page 38 of 53
How to Print Using Letterhead
Step 3: Configure Paper Type settings:
•
Tray1 and Tray2
Paper Type = Plain (="No display" on the operation panel)
Duplex = 2 Sided Copy (Both Simplex and Duplex available)
Apply Auto Paper Select = Yes (Auto-selectable)
•
Tray3
Paper Type = Letterhead
Duplex = 1 Sided Copy (Only Simplex available)
Apply Auto Paper Select = Yes (Auto-selectable)
Tray3 Paper Type settings:
Figure 38
•
Tray4
Paper Type = Letterhead
Duplex = 2 Sided Copy (Both Simplex/Duplex available)
Apply Auto Paper Select = Yes (Auto-selectable)
Tray4 Paper Type settings:
Figure 39
Page 39 of 53
How to Print Using Letterhead
Step 4: Turn Letterhead Setting = "Off".
Figure 40
The Printer screen should look like the one shown below.
All trays work in Normal mode
Plain paper is loaded
Letterhead is loaded for duplex
Letterhead is loaded for simplex
Figure 41
Part 2: Configuring Driver Settings When Printing (PCL5 driver is used as an example)
•
To print on plain paper, select :
Input Tray = Auto Tray Select (default)
Paper Type = Plain & Recycled (default)
•
To print on letterhead in simplex, select:
Input Tray = Auto Tray Select (default)
Paper Type = Letterhead
Duplex = Off
•
To print on letterhead in duplex, select:
Input Tray = Auto Tray Select (default)
Paper Type = Letterhead
Duplex = Open to Left
NOTE:
This means that in many cases the only thing the user needs to do is choose a paper type
(Letterhead or Plain).
Page 40 of 53
How to Print Using Letterhead
7-3-1 Selecting Letterhead in the driver:
Figure 42
Page 41 of 53
How to Print Using Letterhead
Part 3: The Result Using PCL5 Driver
1. If A4/Letterhead/simplex is assigned in a job, tray3 will be used (unless paper runs out) because tray3 has
higher priority than tray4. The job will be printed successfully on the letterhead side.
In addition, simplex pages of a duplex job (the last page of an odd-page job or a one page duplex job) will
also be printed successfully using tray3.
A4/Letterhead/simplex jobs
Simplex pages in A4/Letterhead/duplex jobs
will use tray3
will also use tray3
A locked tray
Paper type
does not match
Figure 43
2. If A4/Letterhead/duplex is assigned in a job, duplex pages will be printed successfully from tray 4 on the
letterhead side.
Duplex pages in A4/Letterhead/duplex jobs
will use tray4
Paper type
A locked tray
does not match
Duplex prohibited
Figure 44
3. If no paper type is specified for a copy or print, A4/Plain will be used from Tray1 or 2. (requirement four of
this case)
A4/plain jobs will use tray1
Paper type A locked tray
does not match
Figure 45
Page 42 of 53
How to Print Using Letterhead
Limitation:
If the "simplex letterhead tray" runs out of paper, the "duplex letterhead tray" will be used for simplex
printing and images will be printed on the backside of the letterhead.
Technical Notes:
1. If a type A device is used, one tray can be used for both simplex and duplex printing.
2. In LPs, duplex can be disabled on a per tray basis as of 06A models.
3. As letterhead is loaded only in one feed direction (in this case LEF), some finishing functions will not be
available. In this case, staple "2 at Top" for example.
4. In fact, the Priority Tray can be any tray except tray 4 in this case. All that is required is that tray 3 have a
higher priority than tray 4.
5. Letterhead Setting was not selected in this case for two reasons:
•
The last page of an odd paged job issue (Section 6-2-1) does not occur in simplex printing.
•
The rotation issue (Section 6-2-2) is not likely to occur. At least it does not occur if a portrait
document includes landscape pages.
NOTE:
If the Letterhead Setting is enabled, duplex jobs will also be successfully printed. In such a case, the
device will print the last page of an odd-paged job or a one page duplex job by using letterhead in
tray4 and making it go through the duplex path.
These files can be used to confirm the effectiveness of the settings in this case study.
letterhead_5pA4P.do Hello_3pA4PPP.doc
c
Hello_3pA4PPL.doc
Usage:
1. Open "letterhead_5pA4P.doc" and print it (a color printer is preferred). This will produce five sheets of
one-sided letterhead paper (A4/portrait). Or you can use your own letterhead or pre-printed sheets.
2. Using a type B MFP (one with a finisher is preferred), load four sheets of letterhead for simplex letterhead
printing.
3. Select another lower priority tray for duplex printing in the same MFP and load one sheet of letterhead as
instructed in this case study.
4. Configure the Tray Paper Settings of the trays as instructed in this case study.
5. Turn Letterhead Setting=Off.
6. Open "Hello_3pA4PPP.doc". The document will consist of three A4/portrait pages. (This simulates an odd
paged document)
7. Open the Print dialog from "Hello_3pA4PPP.doc" and select PCL5 driver for the printer.
8. Open Printing Preferences and select:
•
A4
•
Portrait
•
One page per sheet
•
Duplex=Off
•
(If available) Staple=2 at Left
Page 43 of 53
How to Print Using Letterhead
9. Print.
10. The three pages are successfully printed (and stapled) as simplex using letterhead in tray3.
11. Open Printing Preferences again and this time select:
•
A4
•
Portrait
•
One page per sheet
•
Duplex=Open to Left
• (If available) Staple=2 at Left
12. Print.
13. The first two pages are printed as duplex using letterhead in tray4, and then the last one page is printed as
simplex using letterhead in tray3. The job will be successfully printed (and stapled).
NOTE:
Steps 6-12 can be repeated with Letterhead Setting=Auto Detect.
NOTE:
The rotation issue can be examined using "Hello_3pA4PPL". The document consists of two
A4/portrait pages and one A4/landscape page.
7-4 Case 4: Using a Small Printer for Simplex Letterhead Printing
Situation / Requirements:
1. Model P7031, LP131, MLP31 or SP4100 (a type B small printer) is used. The device has two source
trays: Tray1 and Bypass. Bypass is auto-selectable.
2. Both Plain and Letterhead will be used in the device. Following paper will be used:
•
A4/Plain
•
A4/Letterhead (portrait; letterhead is printed on one side)
3. Letterhead will only be used for simplex.
4. The model can contain A4 paper only in SEF. Portrait letterhead must be rotated in source trays.
Introduction:
Although it is not recommended, in general, to load letterhead in a rotated position (see Section 5-1), this
is the only way to use A4 or Letter size letterhead in small printers. The conditions in this case study are
the same as Case 1 (Letterhead paper will only be used for simplex printing). So disable Letterhead
Setting.
Part 1: Configuration of the Device
Step 1: Turn Letterhead Setting=Off via WIM or the operation panel.
Figure 46
Page 44 of 53
How to Print Using Letterhead
Step 2: Configure the tray paper setting of tray1 to A4/SEF. For P7031, LP131, MLP31 or SP4100, this is
done using the dial.
Figure 47
Step 3: Try loading letterhead in the following four ways and printing a one page simplex job to see if the
image is successfully printed:
Face UP
90°
Face UP
270°
Face DOWN
90°
Face DOWN
270°
Figure 48
This will work fine in this case:
- Model P7031, LP131, MLP31 or
SP4100
- Letterhead Setting=Off
- A simplex job
Page 45 of 53
How to Print Using Letterhead
The result will depend on the device and the settings.
In this case, simplex jobs will be printed successfully when letterhead is loaded in face down and rotated
90°.
These files can be used to confirm the effectiveness of the settings in this case study.
Hello_1pA4P.doc
letterhead_4pA4P.do
c
Step 4: Load letterhead paper in tray1 (using the desired position as discovered in Step 3).
Face DOWN
90°
Figure 49
Step 5: Configure Paper Type settings for each tray:
•
Tray1
Paper Type = Letterhead
Apply Auto Paper Select = On
Apply Duplex = Off
•
Bypass (Note: Not a locked tray in P7031, LP131, MLP31 or SP4100)
Paper Size = A4 Portrait
Paper Type = Plain
Apply Auto Paper Select = On
Apply Duplex =On
Page 46 of 53
How to Print Using Letterhead
Figure 50
Part 2: Configuration of the Driver Settings
•
To print on letterhead, select :
Input Tray = Auto Tray Select (default)
Paper Type = Letterhead
Duplex = Off
•
To print on plain, select :
Input Tray = Auto Tray Select (default)
Paper Type = Plain/Recycled (default)
Part 3: The Result Using PCL5 Driver
1. If A4/Letterhead/simplex is assigned in a job, tray1 will be used. The job will be successfully printed on
letterhead.
2. If A4/Letterhead/duplex is assigned in a job by mistake, a mismatch error will be displayed.
3. If A4/Plain is assigned in a job, the bypass tray will be used.
Page 47 of 53
How to Print Using Letterhead
7-5 Case 5: Using a Type A Device for Two Different Letterheads
Situation/requirements:
1. Model P7675, LP275hdn, MLP175n or SP9100dn are used (a type A device). The device has four
source trays including LCT. There is no bypass tray.
2. Plain paper and two different letterheads (Letterhead-A and Letterhead-B) will be used in the device:
•
A4/Plain (in both LEF and SEF)
•
Letterhead-A (A4, portrait, letterhead is printed on one side)
• Letterhead-B (A4, portrait, letterhead is printed on one side)
3. Letterhead paper will be used for both simplex and duplex printing.
4. A4/Plain paper should be used by default.
5. The users will use the PCL5 driver for printing. The do not want to manually select a tray in the driver
dialogue every time they print on letterhead.
Introduction:
As described in Section 6-1, Letterhead Setting is applied to three paper types, Letterhead, Pre-printed
and Pre-punched. In this case, "Letterhead" will be used for Letterhead-A and "Pre-printed" will be used
for Letterhead-B.
Part 1: Configurations of the device
Step 1: Load the trays:
• Tray1 = A4/Plain in LEF
• Tray2 = A4/Plain in SEF
• Tray3 = Letterhead-A in LEF and face-down*
*The machine is type A and the tray is located under the engine.
• LCT = Letterhead-B in LEF and face-up**
**The machine is type A and the tray is on the right side of the engine.
See Section 5-2 for details.
Tray3
LCT
Figure 51
Page 48 of 53
How to Print Using Letterhead
These files can be used to confirm the effectiveness of the settings in this case study.
letterheadA_2pA4P. letterheadB_2pA4P.
doc
doc
Step 2: Configure Paper Tray Priority to Tray1.
Figure 52
Step 3: Configure Tray Paper Size settings to match the loaded paper. This procedure for this depends
on the model. Auto Detect is available in MT-P2.
Step 4: Configure Paper Type settings for each tray:
•
Tray1 and Tray2
Paper Type = Plain
Apply Auto Paper Select = Yes (Auto-selectable)
•
Tray3
Paper Type = Letterhead
Apply Auto Paper Select = Yes (Auto-selectable)
•
LCT
Paper Type = Preprinted
Apply Auto Paper Select = Yes (Auto-selectable)
Figure 53
Page 49 of 53
How to Print Using Letterhead
Step 5: Letterhead Setting > Off
Figure 54
Step 6: Duplex > Long Edge Bind
Figure 55
NOTE:
As for LPs, duplex can be disabled on a per tray basis as of 06A models. P7675, L275hdn,
MLP175n or SP9100dn is 06S. Therefore, duplex cannot be disabled for specific trays.
Part 2: Configuring Driver Settings (PCL5 driver is used as an example)
•
To print on plain paper, select :
Input Tray = Auto Tray Select (default)
Paper Type = Plain & Recycled (default)
•
To print on Letterhead-A, select :
Input Tray = Auto Tray Select (default)
Paper Type = Letterhead
•
To print on Letterhead-B, select :
Input Tray = Auto Tray Select (default)
Paper Type = Preprinted
NOTE:
This means that in many cases the only thing the user needs to do is choose a paper type
(Letterhead, Preprinted or Plain)
Part 3: Result
1. If A4/Plain is assigned in a job, Tray1 or 2 will be used.
2. If A4/Letterhead is assigned in a job, Letterhead–A in Tray 3 will be used (both for simplex and
duplex jobs).
3. If A4/Preprinted is assigned in a job, Letterhead-B in LCT will be used (both for simplex and duplex).
Page 50 of 53
How to Print Using Letterhead
Technical Note:
1. The Letterhead Setting was not selected in this case for two reasons:
2.
•
The issue in which the last page of an odd paged is printed on the wrong side of the letterhead
(Section 6-2-1) does not occur using a type-A device.
•
The rotation issue (Section 6-2-2) is not likely to occur. At least it does not occur if a portrait
document includes landscape pages.
In fact there is no necessity of using Preprinted or Prepunched as an alternative paper type to
Letterhead. Letterhead Setting is not selected in this case so any paper type other than Plain can be
used.
Page 51 of 53
How to Print Using Letterhead
8.
Appendix
8-1 A Limitation Affecting Type-B 04A Models
Gestetner
C7521
Lanier
LP222cn
Savin
CLP22
Ricoh
CL3500n
P7528/7528n
LP128/128n
MLP28/28n
AP410/410n
C7425dn
LP126cn
CLP26dn
CL4000dn
DSC428/435/445
LD328c/335c/345c
C2824/3528/4535
3228C/3235C/3245C
P7535n
LP135n
MLP35n
AP610n
DSc424
LD124c
C2410
3224C
Type B 04A models have a limitation.
Letterhead Setting cannot be applied to a one page duplex job. The image will be printed on the
backside of the letterhead page and the job will be counted as two pages.
(Blank)
p1
Figure 56
Page 52 of 53
© Copyright 2025