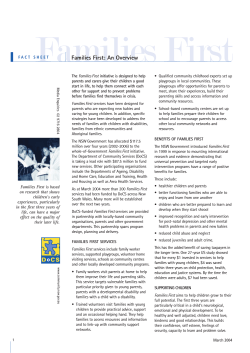2006 Census DataPacks How to open the digital boundaries in MapInfo
2006 Census DataPacks How to open the digital boundaries in MapInfo The following step by step method is employed to how a user will open the '.MID/.MIF' digital boundaries in MapInfo: Step 1 Unzip the digital boundaries that you wish to use. See Help document (How to unzip the CSV and digital boundary files) Step 2 Open MapInfo and import the digital boundary mid/mif and/or Esri shp files into your GIS. BCP\NSW\LGA for ASGC (Australian Geographical Classification) and BCP\NSW\POA for CGIA (Census Geographical & Indigenous Profile) are used in this example: 1 Unzipping the digital boundary file: Note - the digital boundaries are supplied as a zipped file when packaged on the CD-Rom. You will have to unzip these files prior to importing either the mid/mif and/or .shp files into GIS software. See Help document: How to unzip the CSV and digital boundary files Step 1 Place the 2006 Census DataPack CD-Rom disc 2 & 3 of 3 into your CD-ROM drive and unzip the data file for GEO_ASGC_06_R2.zipfrom Disk 2 for Australian Standard Geographic Classification and GEO_CGIA_06_R2.zipfrom Disk 3 for Census Geographic Areas and/or Indigenous Areas, stored in the following path on the CD-Rom: Zipped: <Drive>C06_GEO_ASGC_R2\Aust Standard Geo Classification_06\GEO_ASGC_06_R2.zip <Drive>C06_GEO_CGIA_R2\Census Geographic & Indigenous Areas\GEO_CGIA_06_R2.zip ASGC will create the following path when unzipped: <drive>:\GEO_ASGC_06_R2\LGA\Map_midmif\NSW\LGA_NSW_06.mid/mif. <drive>:\GEO_ASGC_06_R2\LGA\Map_shp\NSW\LGA_NSW_06.dbf, prj, shp, shp.xml, shx, tab CGIA will create the following path when unzipped: <drive>:\GEO_CGIA_06_R2\POA\Map_midmif\NSW\POA_NSW_06.mid/mif <drive>:\GEO_CGIA_06_R2\POA\Map_shp\NSW\POA_NSW_06.dbf, prj, shp, shp.xml, shx, tab 2 Step 2 Select from the geographical folders (i.e.; Map_midmif, and/or Map_shp) for the geotype required. In this case select the LGA folder from the ASGC folder for .MID/.MIF digital boundaries. Select the profile. In this case, select the Map_midmif folder. Select the state. In this case select the NSW folder. Select the boundary file. In this case, LGA_NSW_06.mid/mif. 3 Importing digital boundaries into MapInfo: From this point, BCP\NSW\LGA for ASGC (Australian Geographical Classification) .MID/.MIF digital boundaries will be used as the example. The following applies to both CD-Roms for ASGC and CGIA disks and both formats (mid/mif & shp). Once the file is unzipped to .MID/.MIF, Open MapInfo. Step 1 Select Table > Import - a similar dialog box is displayed. Step 2 Select the map file for the geographic boundary you are interested in. In this case LGA_NSW_06.mid/mif. In the 'File name' area leave as the selected table. In this case LGA_NSW_06.mid/mif. In the 'Files of type' area leave as the default MapInfo Interchange (*.mif). Select Open - the following dialog box is displayed. The file is required to be saved as a MapInfo .tab file before the user can use the digital boundary file. 4 Step 3 Select a location in which to save the MapInfo .tab file, i.e. C:\Data\Census 2006\GEO_ASGC_06_R2\LGA\Map_midmif\NSW. Note: MapInfo refers to the same directory to save the MapInfo .tab file as the original path location of the mid/mif files to be imported. 5 Step 5 Select Save - the file is saved. 6) Select File > Close All 7) Select File > Open Table > locate and select the file saved above, in this case LGA_NSW_06.TAB > Open. 6 Opens to the NSW LGA map. To view all of the NSW select Map > View Entire Layer > All layers, OK - a map is displayed showing the NSW Local Government Areas. These are ready to be used with the corresponding CSV data file. Please see Help document Importing CSV data and digital boundary files in MapInfo which shows the process right through to creating a thematic map. 7
© Copyright 2025