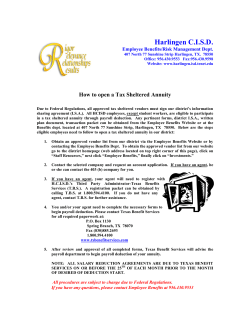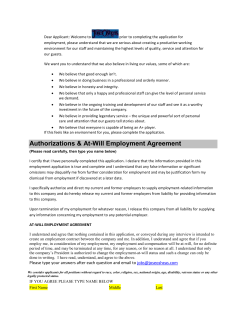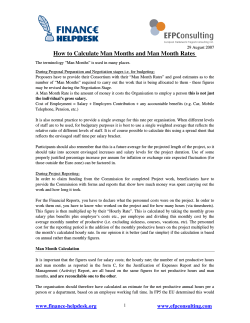Document 216954
“ Please Note: While we try to provide you with the solution you need, we can’t promise that the information set out below is totally error free or will necessarily resolve any problem you may have.” How to process Leave Without Pay in QuickBooks for a salaried employee The Leave items in QuickBooks will split the weekly salary amount between the salary and leave items, then apportion the amount of pay according to the hours allocated to each item. The total salary will add up to the usual salary for that period. The method does not allow for the proper handling of Leave Without Pay (LWOP) for salaried employees as, when a LWOP item is added, a dollar amount will always be assigned to the LWOP. A deduction item must be entered to remove the amount of pay assigned to the LWOP item. This paper will outline a preferred method and an alternative method to allow you to carry out this adjustment and ensure reports and payment summaries are correctly adjusted. What you will need: 1. Available “Other” Leave category (OTH1 or OTH2); Note: If you do not have an Other leave category available, or you do not want to assign an other leave category for LWOP, you will need to follow the Alternate method. 2. Leave Without Pay leave payroll item with the following definitions: Payroll Item Type: Wage Annual Salary Wages (1st screen) Wages (2nd screen) Other 1; or, Other 2 Name used…: LWOP Expense Account: Payroll Expenses:Sal&Wages:LWOP Tax Tracking Type: Gross Payments Taxes: PAYG Tax only Inclusions: unticked 3. Exclude the LWOP payroll item from Super: Edit the Super Item and in the Include payments in contribution screen (the last screen), untick your Leave without Pay item. 4. Create a deduction item to offset the amount QuickBooks will calculate for LWOP: Payroll Item Type: Deduction Name used…: LWOP offset Agency… - Liability Account: Payroll Expenses:Sal&Wages:LWOP Tax Tracking Type: Gross Payments; 1 Taxes: PAYG Tax only Calculate based on… Neither Default rate and limit: all boxes blank Please Note that the liability account for this Deduction is the same as the Expense Account for the LWOP item. Example details: Normal Pay: $1,000 per week / 38hrs; Total Leave taken: 2 days – 15hrs 12mins Available Personal Leave: 7hrs 41mins Leave without Pay: 7hrs 31mins Processing Leave without Pay: 1. On the Review or change Payments screen, under Earnings, enter the leave items and apportion hours accordingly; 2. Under Other Payroll Items , enter the LWOP offset deduction item and enter the amount of the LWOP calculated by QuickBooks (in this example 197.81); 3. Note that Super and PAYG Tax calculate on Salary minus LWOP amount. Pay with LWOP: 2 Normal Pay: Check the Payroll Totals Report (Reports > Employees & Payroll>); (one normal pay and one pay with LWOP) Note that Adj Gross column shows the correct amount – Total Salary less LWOP. 3 Check the Payment Summary shows amounts corresponding to Payroll Totals report: You can change the name of the OTH1 leave item to LWOP in Edit > Preferences > Payroll & Employees > Company Preferences > Other Leave Names If Leave is accrued as ‘Every pay’ or ‘Beginning of year’ With these options the normal amount of leave will be accrued in periods when leave without pay is taken. Please check with your Accountant whether the taking of leave without pay will require an adjustment in annual, personal and long service leave entitlements. If needed, manually calculate the amount of leave entitlement of the leave without pay period and deduct this amount from Hours Available in the employee’s Leave record. In the example here, 7hours and 31minutes (7.51667) creates an annual leave entitlement (20 days per year) of 152/1976 x 7.51667 = 0.57820. Personal leave entitlement (10 days per year) will be 0.28910. Reduce the Hours Available on the Holiday and Personal tabs by 0.57820 and 0.28910 respectively. You may want to document this adjustment on the Notes button. 4 5 Alternate method If you do not have an Other leave category available, then you will need to change the amount of Salary. This method does not require a LWOP payroll item. Example details: Normal Pay: $1,000 per week / 38hrs; Total Leave taken: 2 days – 15hrs 12mins Available Personal Leave: 7hrs 41mins Leave without Pay: 7hrs 31mins 1. Calculate the amount of salary to pay the employee this pay period (in this example, weekly): a. Normal Weekly Salary: 1,000.00 b. Value of leave without pay: 1000 x 7:31/38 = 197.81 c. Salary this week: 802.19 2. Calculate adjusted salary hours this week: a. Paid hours this week: (Weekly Hrs – LWOP) b. Personal Salary Hours: c. Salary hours this week: 30hrs 29mins 7hrs 41mins 22hrs 48mins 3. Process Pay: a. On Review or Change Payments screen, change the Salary amount to your calculated Salary this week – in this case: 802.19; b. Enter Personal Salary item and enter hours for each payroll item: i. In this case, 7:41 Personal Salary and 22:48 Salary; c. Process the pay. 6 Check the Payroll Totals Report and note the similarities and differences to the preferred method. You should make a note on the Employees record for the variation in the weekly pay. You can use the Employee Organiser for this: 1. Employees > Employee Organiser > Leave of Absence > Select employee > OK 2. Click Add and complete details; 7 3. When the employee returns, return to the Employee Organiser and mark the employee as having returned to work. 8
© Copyright 2025