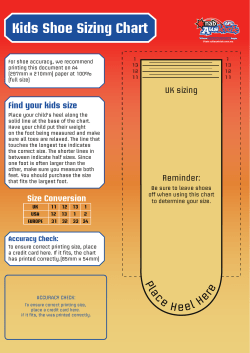How to set up HotFolders and Workflows
S E T U P H O T F O L D E R S A N D W O R K F L O W S How to set up HotFolders and Workflows HotFolders 1 The basis: HotFolders acting like a FileManager 1 An example: HotFolders and the Images bar 2 Printing from a Windows client 4 Workflows 5 I Printing Workflow 5 Connecting a HotFolder and a Workflow 7 Workflow reports 8 n the Caldera software, Hotfolders as well as Workflows have an important potential, although an often overlooked one. Even though they cannot be considered as modules per se, since they basically act as background tasks, they will nevertheless become very useful every time you will need to perform the same task regularly. Basically, a Hotfolder is a directory spooled by the Caldera RIP. Every file ending up in this directory is immediately loaded, without any intervention from the user, and then appears in the Images bar, ready to be printed. Hotfolders are essential when it comes to managing the access of the Caldera Workflows to a heterogeneous network, through the concept of virtual printers. A Workflow is an automated way of processing images loaded in the images bar: it most often consists in printing them. A Workflow can be connected to a Hotfolder; but can also be used independently. In this HowTo, we will briefly review the most common uses of Hotfolder and Worflows, then show you how to perform them. HotFolders The basis: HotFolders acting like a FileManager One of the main roles of the Hotfolder is to act as an automated FileManager that will load files from a local directory on your computer. In fact, this is the very aim of the default Hotfolder of the Caldera software, which is named caldera; it will load your images into the Images bar, much like the FileManager module would (please see the next part, An example: Hotfolders and the Images bar, for more details about this specific component). However, you need to keep in mind that a Hotfolder is a temporary entity: as such, everything in it will sooner or later be automatically deleted. Thus, we strongly advise you to never let any valuable data in it, because you may very well lose it. 1 S E T U P H O T F O L D E R S A N D W O R K F L O W S Hotfolders can be used in other ways, but this method is the one you will very likely need the most often. This is why we have detailed its use in the next section. Please also note that you can have several different Hotfolders in use, but this is only of interest if you plan to completely automate your tasks. As a side note, Hotfolders are not launched along with your Caldera software; therefore, you need to run this component manually. If you want to run it on startup along with the other, regular modules, simply open the User Configuration; there, in the Advanced tab, check the Run Hotfolder at startup box, then click Restart for the changes to be applied. An example: HotFolders and the Images bar A very common example of Hotfolder, and one that is most used in the Caldera software, is the one that can be linked to the Images bar, in which all the opened images are stored. Even though this bar is a place of storage for the temporary instances of your images, it nevertheless points towards the original files themselves, and as such constitutes an appropriate, easy-to-access Hotfolder. As already mentioned in the previous part, the Hotfolder here acts as a FileManager, and automatically loads the image files into the Images bar. This is very useful, for instance, when the images you need to work with are all located in the same directory. Although a default Hotfolder, named caldera, already comes with the standard installation, we will describe here how to create a new one, pointing towards another directory. 2 S E T U P H O T F O L D E R S A N D W O R K F L O W S 1. To begin with, you must open the Hotfolder creation window. Therefore, in the Applications bar, click Special>HotFolder to launch the application. 2. In the HotFolders window, click New. 3. In the Name field, type a name for your Hotfolder. For example: MyHotFolder. 3 S E T U P H O T F O L D E R S A N D W O R K F L O W S 4. From the Applications bar, drag and drop the FileManager icon into the Edit Hotfolder window (shown in red right above). This will launch FileManager. 5. In FileManager, browse to the directory you want to use as a source. Be careful: you need to be in the directory in order to open it, and not just select it. (Please also note that the Hotfolder application will only process the specified directory, and not its sub-directories). 6. At this point, do not forget to set the parameters of FileManager (profiles, various options...) according to your needs: all the parameters will be stored with the configuration of the Hotfolder, and used for all incoming files. 7. Click Open. This will close the FileManager window and validate your settings. Do not click the Quit button. 8. Back to the Hotfolder creation window, check the Directory field to make sure that it indeed displays the path selected in FileManager. 9. Click OK to finish. Please note that many other options are available for the Hotfolders, besides the directory (e.g. they may be configured to operate only within a specified timeframe of a given day). To learn more about them, please refer to the User Manual. Printing from a Windows client A Hotfolder can also be shared as a printing queue, as well as be seen from the Web server, or from a regular LPR line. This allows the user to print from a Windows or Mac client, through the File/Print mechanism, using a virtual PostScript printer. 4 S E T U P H O T F O L D E R S A N D W O R K F L O W S The first step you have to complete takes place on the Caldera server. It consists in associating the Hotfolder to a printing queue. To do that, simply select your Hotfolder and click Add a Queue. You will have to type the administration password (by default: caldera). A new window will then appear, showing you whether the operation was successfull or not. The second step consists in creating the virtual printers on the Windows client(s). The procedure is detailed in the Installation Manual (section 6.3.1). Be careful, because a virtual printer created this way will not print directly on any of your printers: it will only load the files into the Images bar. To print directly, you will have to create a printing workflow, and associate it to the Hotfolder, as explained in the next section. Workflows In a way, Workflows can be considered as macros: they are, all that simply, shortcuts geared towards repetitive tasks, such as dropping an image in the Print module, selecting a specific resolution and media, or clicking the Print button. Workflows can be used manually (i.e. applied to files loaded in the Images bar), but can also be connected to a Hotfolder, enabling fully automated printing processes. In this chapter, we are going to illustrate both cases. Printing Workflow Here is the procedure to follow in order to set a simple print Workflow. 1. In the Applications bar, click Special>WorkFlow edition to open the WorkFlow Editor. 5 S E T U P H O T F O L D E R S A N D W O R K F L O W S 2. In the Workflow field, type a name for your workflow (for instance, Print_to_DJ). 3. Drag and drop the Print module associated to your printer, followed by the Trashcan module, in the window of the Workflow. Since these modules have not been configured yet, their icons will appear as grayed. 4. To configure the Print module, double-click its icon (in the Workflow editor, not in the Applications bar). 5. Set up the printing parameters as usual (resolution, media, scale, etc.). 6. Click the Print button to activate the module within the Workflow. 7. Back in the editor, quit, it will save automatically. 8. To execute your Workflow, go to the Images bar, select one (or more) image(s), and right-click it. 6 S E T U P H O T F O L D E R S A N D W O R K F L O W S 9. In the menu that appears, click WorkFlow, then select the appropriate entry in the list. Connecting a HotFolder and a Workflow As mentioned multiple times in this document, Hotfolders and Workflows can be linked together to help automating a process in a more efficient way. Here is the procedure that will allow you to connect both components. 1. Open the Hotfolder management window, select your Hotfolder, and click the Edit button. 2. In the Workflow drop-down menu, select the Workflow you want to link the Hotfolder to. 7 S E T U P H O T F O L D E R S A N D W O R K F L O W S 3. Click OK to validate. 4. From now on, all the files placed in the directory of the Hotfolder will be automatically printed by the Workflow. NOTE: If a Hotfolder is connected to a Workflow containing a Print module, it will generate a PPD in the directory of the Hotfolder. By default, this PPD contains the options linked to the printer in the Workflow (this allows you to control the resolution, printing mode, paper type…). However, if the printing is done using a generic PPD, the Workflow, and not the Hotfolder, will manage it. Workflow reports Once it has been configured, a Workflow will always run as a background task. There is only one way to see what happens while it is running: do a right-click in the Applications bar, and select Workflow Report. The reports window will then be displayed, showing you whether your image has been processed properly or an error occurred during the operation. 8 S E T U P H O T F O L D E R S A N D W O R K F L O W S Be warned, however, that this window will not report printing errors, which can be seen only in the Spooler module. 9
© Copyright 2025