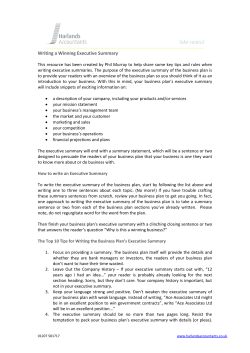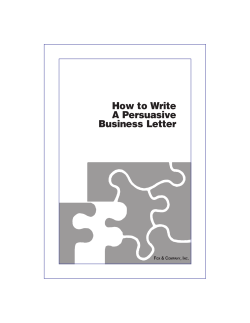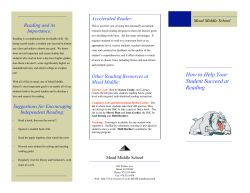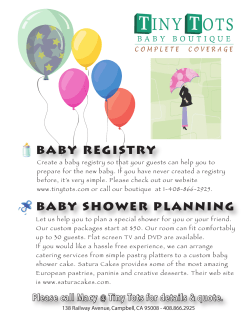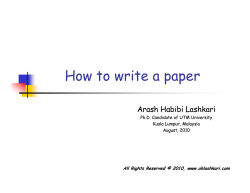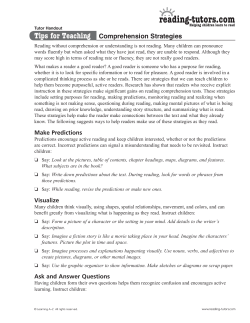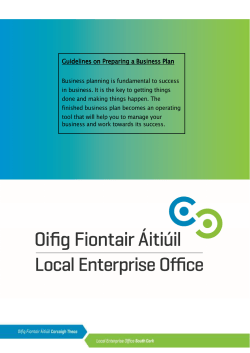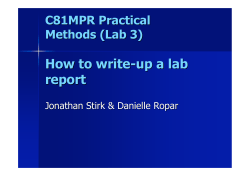Xtag Hardware and IT Commissioning 22/02/2011 Rev.1.1.1 0
Xtag Hardware and IT Commissioning
22/02/2011 Rev.1.1.1
0
Table of Contents
Table of Contents ........................................................................................................................................ 1
Hardware Commissioning ........................................................................................................................... 2
Equipment Required ............................................................................................................................... 2
Instructions............................................................................................................................................. 2
Troubleshooting ..................................................................................................................................... 5
Reader Configuration .............................................................................................................................. 5
IT Install .....................................................................................................................................................10
Introduction...........................................................................................................................................10
Components ..........................................................................................................................................11
Installation Instructions .........................................................................................................................13
Minimum Operating System Requirements ............................................................................................17
Other System Requirements ..................................................................................................................17
Troubleshooting (Advanced) ..................................................................................................................18
IT Commissioning .......................................................................................................................................20
Initial set-up of the reader network .......................................................................................................20
Adding a Data Collector .........................................................................................................................25
Removing a Data Collector .....................................................................................................................29
Settings..................................................................................................................................................31
Appendix ....................................................................................................................................................34
APP.A How to Stop & Start the Xtag Services..........................................................................................34
APP.B COM Ports ...................................................................................................................................35
APP.C Computer Name for Local Host setting.........................................................................................36
1
Hardware Commissioning
Equipment Required
To commission the hardware for the Xtag Baby Tagging system the following equipment will be
required.
Laptop loaded with “XTReader Config” software
RS485-232 Customised Convertor Lead (Product code: XT-ComTestLead)
If there are no serial ports on the laptop a USB to Serial Convertor complete with drivers will be
required.
Instructions
1.1.1 Connect green terminal block on the convertor lead to the “PC Comms” connector on the
Distribution Board. To find the required connector use the Active Tagging VR Installation Model.
On the model navigate to the “Distribution Board” tab and re-check the “Coms PC/Server” tick box.
Terminal block plugged into Distribution Board
2
1.1.2 Connect the other end of the convertor lead to either a serial port on your PC/Laptop or to a
USB/Serial Convertor.
XT-ComTestLead connected to USB/Serial Convertor & USB plugged into Laptop
Note: If the full Xtag Baby Tagging software is installed on the PC/Laptop please confirm the “XTag
Baby Tagging Hub Process” and “XTag Data Collector” services are stopped as these will compete
for the access to the serial port. See Appendix section APP.A for how to stop and start services.
1.1.3 Launch the “XTReader Config” application by double-clicking on its desktop icon.
Double click icon
1.1.4 Select the COM Port to which the XT-ComTestLead is connected. Set the “no. of Send
Attempts” to 1 and the “Response Wait Timeout (ms)” to 200. See Appendix APP.B for how to find
COM Port listings.
3
COM Port 1 is selected here
1.1.5 Expand the “Configure Readers” section by clicking on its text.
1.1.6 Click the “Find Readers” button. Readers on the network that respond will be listed in the
small window at the bottom of the application.
“Find Readers” button.
4
Troubleshooting
1.1.7 If not all known readers on the network are displayed then remedial action needs to be taken
to ascertain the underlying cause. The most probable reasons include:
Incorrect wiring at either the Distribution Board or Reader
Check wiring at the missing reader and at the distribution board to which it is attached. Line out
test data cables.
Reader addressed incorrectly (e.g. two readers having same address)
Unplug all readers connected to a distribution board and reconnect individually and run the test at
section 1.06 to confirm address. This will identify any readers that are addressed incorrectly.
Reader Configuration
Selecting correct Reader Address
1.2.1 Identify which addressed Reader you wish to configure. In the box next to the “Current
Receiver” text either type the address into the box or slide the bar along until the correct number
appears in the box.
Reader 12 is selected.
5
Setting the mode
1.2.2 Expand the “Command Tests” section by clicking the arrow next to it
1.2.3 Select XT300
1.2.4 Choose “14 – Set Mode” from the drop down list
Radio button & drop down menu
1.2.5 Deselect “Latch Alarms”
1.2.6 Select either “Long Range” or “Portal” according to requirements
1.2.7 Click on “Send”
6
Options to change & the “Send” button
1.2.8 Confirmation dialogue box will appear. If an “[Exceeded_Max_Retries]” error message
appears then see sections 1.1.7 and APP.B to confirm hardware selection is not the issue.
“[Exceeded_Max_Retries]” error dialogue
Setting the RSSI
1.2.9 Expand the “Command Tests” section.
1.2.10 Select XT300
1.2.11 Choose “17 – Set RSSI value” from the drop down list
1.2.12 Enter 0 into the box for a Long Range Reader and enter 150 for a door reader. Fine tuning
of the RSSI on Door Portals will occur at a later stage in the commissioning process
1.2.13 Click on “Send”
7
Example of RSSI being set to 0 on reader 12
1.2.14 Confirmation dialogue box will appear. If an “[Exceeded_Max_Retries]” error message
appears then see sections 1.1.7 and APP.B to confirm hardware selection is not the issue.
1.2.15 Repeat process for each reader to be configured. Repeat for each Ward area
Terminating the Line
Only the reader with the longest cable distance from the distribution board should have the
termination line applied. This will need to be done once for each distribution board.
1.2.16 Expand the “Command Tests” section
1.2.17 Select XT300
1.2.18 Choose “24 – Terminate Line from the drop down list
1.2.19 Select the “Terminate” radio button
8
Terminating a Reader
1.2.20 Click “Send”
1.2.21 Confirmation dialogue box will appear. If an “[Exceeded_Max_Retries]” error message
appears then see sections 1.1.7 and APP.B to confirm hardware selection is not the issue.
9
IT Install
Introduction
2.1.1 The Xtag Single Installer is an executable file that installs all Xtag baby tagging software
required for a baby tagging system, along with the required supporting software and prerequisites.
The executable file installs the following software:
The Microsoft .Net framework, version 3.5 SP1
Microsoft Silverlight 3
Microsoft SQL Server 2008 R2 Express 2005
Xtag Baby Tagging Hub
Xtag Data Collector
Xtag Baby Tagging Client
Xtag Silverlight Policy Server
Xtag Reader Configuration Utility
2.1.2 During the installation process, Xtag Single Installer also runs:
XtagReg, a program that will accept the user’s licence key
A batch file that creates database structure and restores data to that database
2.1.3 Not included in the single installer are:
Xtag Log Viewer
Xtag Mother Tag Pairing Tool Interface
2.1.4 Installation Checks
The Xtag single installer checks whether the software components are already installed on the
target machine. If they are detected then they are made unavailable during the installation process.
Installation checks are made against values stored in the computer registry.
10
2.1.5 Optional Installation
If a software component is not detected during the installation check, then it is made available for
installation. However it is not mandatory to install every component. All components are listed and
a check box next to each is selected/unselected to optionally install that component. This is useful
if you would like to, for example, re-install the database or individual components.
Components
2.2.1 .Net Framework 3.5 SP1
Installs .Net Framework 3.5 on the client machine. The install check runs against the registry for
the minimum installed .Net version, installation unavailable if installed version is at least 3.5.
2.2.2 Silverlight
Installs Silverlight version 4.
2.2.3 SQL Server 2008 R2 Express
Installs a new named instance of the SQL Server Database Engine, named {server}\XTAG and the
management studio.
The installer will filter between 32 and 64 bit operation systems and apply the appropriate SQL
Server Installer.
The database instance will be installed with mixed mode. The password for the sa login will be
Xtagsa2008.
The SQL Server service will be started automatically.
Note: This step can take a long time to complete.
11
2.2.4 DatabaseRestore
DatabaseRestore is a batch file which in turn runs a number of scripts. These scripts, in turn:
Drop and re-create the Verona2 database
Create the XTagUser username and password
Create the table structure
Create the stored procedures
Populate certain key data (Manager user, floor, zone and 2 readers)
The DatabaseRestore targets Verona2 on the XTAG instance. If this already exists, it will be
overwritten. If the XTAG instance does not exist, the restore will fail.
2.2.5 Licence Registration
XtagReg allows the input of a licence key. Install check looks for the presence of this licence key. If
present, XtagReg does not run.
2.2.5 Xtag Baby Tagging Hub Service
The hub is installed with the following parameters:
SERVER=”(local)\XTAG”
CATALOGUE=”Verona2”
CLIENTPORT=”4531”
DCPORT=”10010”
2.2.6 Xtag Data Collector
One instance of the data collector is installed, with the following parameters:
DBSERVER=”(local)\XTAG”
CATALOGUE=”Verona2”
USERNAME=”XTagUser”
PWD=”XTagUser”
ZONEID=”1”
12
WARDNAME=”My Ward”
SERVER=”localhost”
DCPORT=”10010”
2.2.7 Silverlight Policy Server
2.2.8 Xtag Baby Tagging Client
2.2.9 Xtag Reader Configuration Utility
Installation Instructions
2.3.1 Run the XtagSetup.exe file. You will see the component selection screen.
2.3.2 Start from a ‘clean’ computer. If Xtag Baby Tagging software has previous been installed,
uninstall all previous components first.
2.3.3 Run the installer program ‘XtagSetup.exe’. All required software will be selected in the list of
components. Click ‘Install’
2.3.4 Certain software components (.Net Framework, Silverlight and SQL Server) are not included
in the install package as they are often already installed on a client machine. If they are not
present, they will be downloaded via an internet connection.
13
2.3.5 You will be required to register the software to use it. Once you have a licence key, paste it in
to the second box. Then click ‘Register’.
2.3.6 When all components have finished installing, you will receive a message.
14
2.3.7 Finally, to complete the set up connect the front end client application to the hub. Open the
client and click ‘Settings’. Enter the following details, replacing ‘My Computer’ with the name of the
computer you are using.
Note: If the computer name is not known see section APP.C in the appendix.
Installing a Client that Auto-Updates
It is possible to install clients that will automatically update themselves to the same version of the
client software that is installed on the server. In other words, you can update the server installation
of the client software and all remote clients will automatically update to the same version.
The client software will check for a new version when it connects to the server; so when you install
new client software on the server if you then restart the Hub process this will force all remote
clients to update to the new server version and reconnect to the server.
15
Follow the step below to install and Auto-Update Client:
1) Make the Server’s Xtag Baby Tagging Client folder a network share.
On the Server, navigate to the Program Files\Xtag folder. Right click the Xtag Baby Tagging
Client folder, click Properties, click Sharing and then share the folder. Share the folder as
Xtag Baby Tagging Client.
2) Modify the Client Installer Script, if necessary
On the Server, navigate to the Program Files\Xtag\Xtag Baby Tagging Client.
You will find two files in here; installOOBClient.bat for use with 32 bit clients and
installOOBClientx64.bat for use with 64 bit clients.
Select the required version for the client(s) you will be installing. Right click the .bat file and
select Edit. If necessary, chance the UNC path of the server from //server to the name of
the server, should it be named differently. This needs to be changed in two places:
“%ProgramFiles%\Microsoft Silverlight\sllauncher.exe”
/install:”\\server\Xtag Baby Tagging
Client\XTag.Client.BabyTagging.xap”
/origin:”file://server/Xtag Baby Tagging
Client/XTag.Client.BabyTagging.xap” /shortcut:desktop
/overwrite
3) Run the installer script
Save any changes to the script from step 2. Copy the .bat file to the client computer.
Double click the .bat file on the client computer to install the auto update client.
16
Minimum Operating System Requirements
2.4.1 The client application runs in Silverlight, in Internet Explorer and is therefore operating
system agnostic.
Server-side components (Hub and Data Collectors) require Windows XP, Windows 7, Windows
Server 2003 or Windows Server 2008.
Other System Requirements
2.4.2 Server Side
Processor
Type: Pentium dual-core processor or better; multi-core processor or multiple processors
recommended
Speed: 2GHz or faster
Memory (RAM)
2GB or more
2.4.3 Client Side
Processor
Type: Pentium dual-core processor or better; dual-core or better recommended
Speed: 1GHz or faster
Memory (RAM)
2GB or more
Screen Resolution
1280x1024 or better
Sound
Required for alarms
17
Troubleshooting (Advanced)
If your system is fully installed but you are having connection issues:
2.5.1 Ensure the server host and port numbers in the Settings page are correct. For a default,
standalone system these are ‘localhost’ and ‘4531’. If you cannot access the settings page you
should clear the Application Storage in Silverlight. To do this, right click anywhere in the front end
browser window and select ‘Silverlight’. In the dialog window that opens, select the ‘Application
Storage’ tab and click ‘Delete All’. Quit and restart the front-end application. If you still cannot
connect:
2.5.2 Check that the Xtag Services are running. In Services (In Windows XP – Control Panel >
Administrative Tools > Services; In Windows 7 – type ‘Services’ in the run box). Look for ‘Xtag
Active Tagging Hub Process’ and ‘Xtag Data Collector (Zone 1)’. If these are not started, attempt to
start them. If they will not start:
2.5.3 Check the Application Logs in the Windows Event Viewer. Look for errors associated with
Xtag. Common errors are licence issues and database connection errors.
Licence issues – did you enter the correct licence during installation? You can re-run the licence
installer application from %System Drive%\ Program Files\Xtag\Xtag Active Tagging
Hub\xtagreg.exe. Restart the Xtag Services. If they still will not start due to licence issues, the
licence key can be entered directly in to the registry. Only complete this step if you are confident in
editing the registry. Under HKEY_LOCAL_MACHINE\Software\XTag add a String key named
‘serialkey’ with value as your licence key.
18
2.5.4 Database connection errors – did your database install correctly? You can check for the
presence of the database by running the following from a command prompt:
SQLCMD –SNAMEOFSERVER\XTAG –Q”SELECT name FROM sys.databases WHERE
name = N'Verona2'”
where NAMEOFSERVER is the name of your computer. If the text ‘Verona2’ is returned the
database is present, otherwise it is not and you should run the database restore component again.
Re-run your Xtag Setup executable file (.exe). Uncheck all components except ‘DatabaseRestore’
(‘DatabaseRestore64’ on 64 bit systems) and click ‘Install’. Log files are generated by the database
restore and can be found in a directory in your temporary folder. Look for a folder created very
recently and named with alpha-numeric characters, e.g {25B1DAC8-F594-4848-B23D4281C11C8F33}).
If SQL Server will not install:
2.5.5 MSXML6 is a component that is included in SQL Server and is also part of Windows XP. If
MSXML6 Service Pack 2 is installed on the destination machine, the SQL Server install will fail.
The standard sa password previously used with SQL Server 2005 (sa2005) is not strong enough
for SQL Server 2008 installations; the password is now set to XtagSa2008.
19
IT Commissioning
Initial set-up of the reader network
Readers on the Xtag system are split into a specific structure; ‘Floors’ contain ‘Zones’ (e.g. Wards)
and ‘Zones’ contain the individual ‘Readers’. To set up the correct structure please follow these
instructions:
3.1.1 Open the Xtag Baby Tagging client application by double clicking on its desktop icon
3.1.2 Log in using the username ‘Manager’ and password ‘Manager’. Click “OK” once typed in.
Username and passwords are case sensitive.
Logging in as Manager
Adding Floors to the Structure
3.2.1 Click the “Structure” button at the top of the main screen and select “Floors”.
Select “Structure” and then “Floors”
20
3.2.2 Click “Add Floor”
“Add Floor”
3.2.3 In the Floor Configuration box enter a name for the floor. An ID number is automatically
generated when saving the floor in section 3.2.4.
Floor Configuration
3.2.4 Either click “Save and Add Another” to add as many floors as required or click “Save and
Close” to finish adding floors
3.2.5 Confirm the floors have been entered correctly and then click “Done” to exit to the main
screen
21
Adding Zones to the Structure
3.3.1 Click the “Structure” button at the top of the main screen and select “Zones”
Selecting “Structure” and then “Zones”
3.3.2 Click “Add Zone”. Set the Zone Type as “Ward” by clicking the radio button next to it. Select
the floor of the Zone from the drop down menu and enter a name and description for the Zone (e.g.
Delivery Suites or SCBU). The ID is automatically assigned when the Zone is saved later.
3.3.3 Enter the serial port to which the Zones’ Distribution Panel is attached. A list of serial COM
Ports currently active can be found by following the instructions in appendix section APP.B
3.3.4 Leave the “Signal Lost Strobe Alert” box unchecked and tick the “Has Integrated Panel” box.
Zone Configuration
22
3.3.5 Either click “Save and Add Another” to add as many floors as required or click “Save and
Close” to finish adding floors
3.3.6 Confirm the details for the Zones have been entered correctly and then click “Done” to exit to
the main screen
Check the Zone details to make sure they are correct
Adding Readers to the Structure
3.4.1 Click the “Structure” button at the top of the main screen and select “Readers”
Select “Structure” and then “Readers”
3.4.2 Select “All Zones” and choose first zone to be set up from the drop down menu
3.4.3 Click “Add Reader” and enter the ID of the reader being added; the reader ID is the same as
the physical reader Address set during the Hardware Commissioning phase.
23
Selecting a Zone and the “Add Reader” button
3.4.4 Each Reader can be given a description to help users understand the general area it covers
(e.g. Delivery Suites 1-5 or NICU Rear Stairwell). Tick the “Is Enabled” box to ensure the Reader is
active within the system. Select whether the Reader is to be a Long range or Portal Reader and
then click “Send Control Parameters”
Reader Configuration
3.4.5 To save this Reader to the system and add more Readers to the same zone click “Save and
add another”. If no more readers are to be added click “Save and Close”
3.4.6 Once all readers in a zone are added check the information is correct and click “Reset Data
Collector”. Repeat these steps for each zone. When finished click “Done”
24
Adding a Data Collector
Before adding any extra data collector to the system a “Floor” must exist within the software. The
ID number given to the floor by the software will be the ID number given to the data collector.
Before starting with these steps please ensure the software has been closed.
Determine Database Type
Firstly the type of database must be determined; it can be either XTAG or SQLEXPRESS.
3.5.1 Open the Windows “Start” menu and select each of these options in turn:
“All Programs”
“Microsoft SQL Server 2005”
“Configuration Tools”
“SQL Server Surface Area Configuration”
“Start” menu path to follow
25
3.5.2 Click “Surface Area Configuration for Features” at the bottom.
Option to select
3.5.3 The database type will be indicated in the top left corner of the selectable component box.
This example shows an SQLEXPRESS database type
26
Adding the Collector
3.5.4 Open the Windows “Start” menu and select “Run...”
Click the “Run...” option
3.5.5 Type “cmd” into the dialogue box and press “OK”
This opens Command Prompt
3.5.6 Type in this line and then press “Enter” on the keyboard;
cd c:\program files\xtag\xtag data collector\xtagdc
Navigates to the required directory
27
3.5.7 Type in the text below and press “Enter” afterwards;
setupinstance 2 "Floor 2 - Maternity" "(local)\SQLEXPRESS”
As per the example above:
2 is the data collector number (make sure this matches the required “Floor” in the software)
Floor 2 – Maternity is the name of the zone (can be the name of your choice)
SQLEXPRESS is the database type (can be either XTAG or SQLEXPRESS)
Change the bolded text to customise your setup
3.5.8 If a data collector is successfully added the Command Prompt should display this;
3.5.9 To add more collectors simply repeat this section and change the data collector number and
Zone name in section 2.4.7
28
Removing a Data Collector
In the normal process of installing and commissioning a site it is unlikely that a data collector will
need to be removed. However in the event that is does follow these instructions.
3.6.1 Open the Windows “Start” menu and select “Run...”
Click the “Run...” option
3.6.2 Type “cmd” into the dialogue box and press “OK”
This opens Command Prompt
3.6.3 Type in this line and press “Enter” on the keyboard;
cd c:\program files\xtag\xtag data collector\xtagdc
Navigates to the required directory
29
3.6.4 Type in the following text and press “Enter” afterwards;
uninstallinstance 2
As per the example above:
2 is the data collector number to be removed and should be changed to required value
This will remove the data collector with ID 2
3.6.5 Wait for the script to finish running and then simply close the Command Prompt. If the data
collector is successfully removed this should appear;
In this example data collector 2 was removed
3.6.6 To remove more data collectors repeat these steps and change the number suffix of the
message typed in.
30
Settings
3.7.0 Through the Settings option on the main screen various variables can be set. Descriptions,
functions and recommended settings are explained here:
Station Type
The station type can be set as either Nurse or Security.
Nurse: For general purpose use.
Security: When the system is to be used by security personnel giving them limited access
to patient records. The access is customised under Settings.
Selected Zone
To view a specific Zone on the main screen click “Select Zone” and select the required area. Once
done click “Save & Close” and the main screen will have been refreshed and will show the new
zone you have chosen. Please ensure you leave the client screen set to the correct zone when
logging off.
Localisation Culture
Here the language can be changed to that desired. If changed the Xtag Baby Tagging software will
need to be restarted.
Audit Log Expiry
Time in days before which the audit log data is automatically erased. The default setting is 180
days.
Auto Logout Time
If the system is inactive for this amount of time, in seconds, the system will automatically log the
current user out. Used as a security feature to stop users leaving themselves logged in potentially
giving 3rd parties unauthorised access.
Lost Signal Threshold
The amount of time in seconds before the system will alarm when a tag is no longer visible. For
example; if someone was attempting to disguise the transmission of the tag.
31
Max Tag Attachment Delay (secs)
Only used when manually added a tag to the system; no longer relevant.
Start-up Mode
The software can start up into either Baby Tagging mode or Asset Tagging mode (if applicable) this option is set here.
Tag Activation Delay (secs)
The time, in seconds, before which a new tag will automatically transfer from Attaching to On
Watch. After this time the tag will be able to send the system into full alarm. The default setting is
300 seconds.
Available Off Watch Periods
The periods of time that are available for selection when changing the status of a tag to ‘Off
Watch’. The default time is followed by an asterisk. The default settings are 15m, 30m, 60m, 2h, 4h
and 8h.
Available Transfer Periods
The periods of time that are available for selection when setting a tag to be transferred between
Zones. The default time is followed by an asterisk. The default settings are 15m, 30m, 60m, 2h, 4h
and 8h.
Polling Cycle
The minimum amount of time between polling through all the readers on the network. The default
setting is 1000 milliseconds.
Reader Comms Failure
The number of times a Reader is allowed to fail at polling before it is registered as non-operational.
If this happens a warning will be displayed in the bottom status bar on the main screen. The default
setting is 5.
Max Delay to Assign Auto-Registered Tag
The amount of time before a new tag will go from ‘Notice’ to ‘Alert’ status and require that subject
details are entered. The default setting is 300 seconds.
32
Auto Registered Period (secs) and Required Reads
Requires two values. This is the number of times (the first value) a tag must be seen within so
many seconds (the second value) before appearing on the system. The default settings are 10
seconds and 3 reads.
Discharge Lockout Time
Time before a discharged tag can be seen again by the system. The default setting is 300
seconds.
Tag Off Duration
Only applicable if the Tag Off feature is active. The amount of time a tag can be seen as off by the
Tag Off feature before going into full alarm. This does not affect alarms generated by tamper
signals (e.g. strap being cut). The default setting is 60.
33
Appendix
APP.A How to Stop & Start the Xtag Services
A.1 Open the Windows “Start” menu and click “Run…”
Finding “Run” in the “Start” Menu
A.2 Type in “services.msc” and click “OK”
The “Run” dialog box
A.3 Find and right-click on the service called “XTag Baby Tagging Hub Process”, from the menu
that appears click on “Stop”. Repeat this for the “XTag Data Collector” service.
34
Stopping the services
Note: To start the services instead of stopping them simply click “Start” on the popup menu in Step
A.3 instead of clicking “Stop”.
APP.B COM Ports
B.1 Open the Windows “Start” menu and right-click on “My Computer”. In the menu that appears
click on “Manage”
Opening “Computer Management”
B.2 Select “Device Manager” in the sidebar on the left. Then expand the “Ports (COM & LPT)”
section by clicking on the plus symbol to the left of it.
35
An expanded “Ports” section
B.3 The COM port to select will be listed as a “PCI Serial Port”. If multiple ports of this type exist
then test each individually by sending a command to a known reader.
APP.C Computer Name for Local Host setting
The name of the computer is to be entered into the Local Host field. Detailed here is a method of
how to find the name of the computer you are currently using.
C.1 Open the Windows “Start” menu and right-click on “My Computer”. In the menu that appears
click on “Manage”
36
Opening “Computer Management”
C.2 Select “Device Manager” in the sidebar on the left. The name of the computer will be the top
most entry in the main pane. This name can typed into the Local Host field.
Device Manager & the Computer Name
37
© Copyright 2024