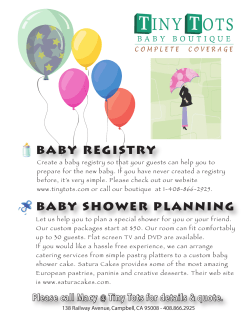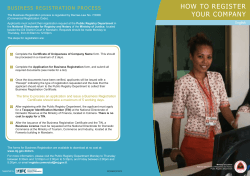Document 218101
How to correct "disable Autorun registry key" enforcement in Windows United States Change | All Microsoft Sites Help and Support Search Site powered by Help and Support Home Select a Product Live Search Advanced Search How to correct "disable Autorun registry key" enforcement in Windows View products that this article applies to. SUMMARY MORE INFORMATION The purpose of Autorun Prerequisites to disable Autorun capabilities How to use Group Policy settings to disable all Autorun features How to selectively disable specific Autorun features Registry key that is used to control the behavior of the current update How to set the HonorAutorunSetting registry key manually WORKAROUND Workaround 1: To prevent creating Autorun.inf files on shares Workaround 2: To disable the use of USB storage devices Article ID : 953252 Last Review : August 21, 2008 Revision : 2.0 SUMMARY The registry key guidance that is offered in Technet article 91525 did not correctly disable AutoRun features. After you set the registry keys to disable these features as described in this Technet article, the AutoRun capabilities, the Double Click feature, and the Contextual Menu feature continue to function as if they were not set. This article describes how to obtain updates that correct these registry key settings. This article is applicable for all supported editions of the following products: Microsoft Windows 2000 Windows XP Service Pack 2 Windows Server 2003 Service Pack 1 Windows Server 2003 Service Pack 2 Windows Vista Windows Server 2008 is not affected. Back to the top MORE INFORMATION The purpose of Autorun The main purpose of Autorun is to provide a software response to hardware actions that you start on a computer. Autorun has the following features: • Double Click • Contextual Menu • AutoPlay These features are typically called from removable media or from network shares. During AutoPlay, the Autorun.inf file from the media is parsed. This file specifies which commands the system runs. Many companies use this functionality to start their installers. Back to the top Prerequisites to disable Autorun capabilities To disable Autorun capabilities, you must install the following updates: • Security Update for Windows XP (KB950582) http://www.microsoft.com/downloads/details.aspx?FamilyId=CC4FB38C-579B-40F7-89C4-1721D7B8DAA5 • Security Update for Windows Server 2003 for Itanium-based Systems (KB950582) http://www.microsoft.com/downloads/details.aspx?FamilyId=5795F63E-1FD9-4A13-9650-1015E14B6D11 • Security Update for Windows Server 2003 x64 Edition (KB950582) http://www.microsoft.com/downloads/details.aspx?FamilyId=E8507286-CDF8-4BCB-AFC5-9734FE772C53 • Security Update for Windows Server 2003 (KB950582) http://www.microsoft.com/downloads/details.aspx?FamilyId=705305E5-7060-4236-B5D2-40CA63A967FB • Security Update for Windows XP x64 Edition (KB950582) http://www.microsoft.com/downloads/details.aspx?FamilyId=21A0124C-6F50-4281-923E-E2B28068147A • Security Update for Windows 2000 (KB950582) http://www.microsoft.com/downloads/details.aspx?FamilyId=C192EDCF-CA3D-44E3-8ECC-49C5F4DA5405 http://support.microsoft.com/kb/953252/en-us[8/27/2008 10:05:25 AM] Article Translations Arabic Arabic Related Support Centers On This Page • • • • • Web Windows Vista Windows Vista Enterprise Windows XP Professional x64 Edition Windows XP Windows Server 2003 Windows 2000 Windows XP Service Pack 2 Other Support Options Need More Help? Contact a Support professional by Email, Online or Phone. Customer Service For non-technical assistance with product purchases, subscriptions, online services, events, training courses, corporate sales, piracy issues, and more. Newsgroups Pose a question to other users. Discussion groups and Forums about specific Microsoft products, technologies, and services. Page Tools Print this page E-mail this page How to correct "disable Autorun registry key" enforcement in Windows Note Windows Vista-based systems must have security update 950582 (Security bulletin MS08-038) installed to take advantage of the registry key settings that disable Autorun. As soon as the prerequisites are installed, follow these steps to disable Autorun. Back to the top How to use Group Policy settings to disable all Autorun features Windows Vista 1. Click Start , type Gpedit.msc in the Start Search box, and then press ENTER. If you are prompted for an administrator password or for a confirmation, type the password, or click Allow. Under Computer Configuration, expand Administrative Settings, expand Windows Components, and then click Autoplay Policies. 2. 3. In the Details pane, double-click Turn off Autoplay. 4. Click Enabled, and then select All drives in the Turn off Autoplay on box to disable Autorun on all drives. 5. Restart the computer. Windows Server 2003, Windows XP, and Windows Server 2000 1. Click Start, click Run, type Gpedit.msc in the Open box, and then click OK. 2. Under Computer Configuration, expand Administrative Templates, and then click System. 3. In the Settings pane, right-click Turn off Autoplay, and then click Properties. 4. Click Enabled, and then select All drives in the Turn off Autoplay box to disable Autorun on all drives. Note In Windows 2000, the policy setting is named Disable Autoplay. 5. Click OK to close the Turn off Autoplay Properties dialog box. 6. Restart the computer. Back to the top How to selectively disable specific Autorun features To selectively disable specific Autorun features, you must modify the NoDriveTypeAutoRun value under the following registry key subkey: HKEY_LOCAL_MACHINE\Software\Microsoft\Windows\CurrentVersion\Policies\Explorer\ How you modify this subkey depends on the Autorun feature that you want to disable. For more information about Autorun registry key values, visit the following Microsoft TechNet Web page: http://www.microsoft.com/technet/prodtechnol/windows2000serv/reskit/regentry/91525.mspx?mfr=true Autorun is also known as AutoPlay. The following table shows the settings for the NoDriveTypeAutoRun registry value. Value Meaning 0x1 Disables AutoPlay on drives of unknown type 0x4 Disables AutoPlay on removable drives 0x8 Disables AutoPlay on fixed drives 0x10 Disables AutoPlay on network drives 0x20 Disables AutoPlay on CD-ROM drives 0x40 Disables AutoPlay on RAM disks 0x80 Disables AutoPlay on drives of unknown type 0xFF Disables AutoPlay on all kinds of drives The default value for NoDriveTypeAutoRun varies for different Windows-based operating systems. These default values are listed in the following table. Operating system Default value Windows Vista 0x91 Windows Server 2003 0x95 Windows XP 0x91 Windows 2000 0x95 Back to the top Registry key that is used to control the behavior of the current update Important This section, method, or task contains steps that tell you how to modify the registry. However, serious problems might occur if you modify the registry incorrectly. Therefore, make sure that you follow these steps carefully. For added protection, back up the registry before you modify it. Then, you can restore the registry if a problem occurs. For more information about how to back up and restore the registry, click the following article number to view the article in the Microsoft Knowledge Base: 322756 How to back up and restore the registry in Windows All the fixes in the current update for Windows XP and for Windows Server 2003 have been included in the following two registry subkeys. http://support.microsoft.com/kb/953252/en-us[8/27/2008 10:05:25 AM] How to correct "disable Autorun registry key" enforcement in Windows Note Values were concentrated in these subkeys so that you can revert to the previous configuration if it is required. Windows Server 2000 and Windows Vista do not use these registry subkeys. HonorAutorunSetting registry subkeys • HKEY_LOCAL_MACHINE\SOFTWARE\Microsoft\Windows\CurrentVersion\policies\Explorer\ • HKEY_CURRENT_USER\SOFTWARE\Microsoft\Windows\CurrentVersion\policies\Explorer\ Registry Value Value Data type Range Default value HonorAutorunSetting REG_DWORD 0x0–0xFF 0x01 When you install update 950582, the HonorAutorunSetting registry key is created only in the HKEY_LOCAL_MACHINE registry hive. The registry key has a default value of 0x1. This value enables the functionality that is present in the current update. Before you install the current update, this registry key is not present in the system. You can obtain prepackage installation Autorun behavior by manually setting the registry key to 0. (To do this, type 0 instead of 1, in step 6 of the procedures to manually set the registry key.) If the registry key is present in both the HKEY_LOCAL_MACHINE registry hive and the HKEY_CURRENT_USER registry hive, the HKEY_LOCAL_MACHINE hive setting takes priority. Back to the top How to set the HonorAutorunSetting registry key manually Windows Server 2003 and Windows XP 1. Click Start, and then click Run. 2. In the Open box, type regedit, and then click OK. 3. Locate and then click the following registry subkey: HKEY_LOCAL_MACHINE\SOFTWARE\Microsoft\Windows\CurrentVersion\policies\Explorer\ 4. Right-click in the right pane, point to New, and then click DWORD Value. 5. Type HonorAutorunSetting, and then press ENTER. 6. In the Value data box, type 1, click Hexadecimal, if it is not already selected, and then click OK. 7. Exit Registry Editor. 8. Restart the system for the new settings to take effect. Back to the top WORKAROUND We have tested the following workarounds. Back to the top Workaround 1: To prevent creating Autorun.inf files on shares To prevent the Autorun feature from being invoked and to keep any programs from writing Autoun.inf files to mapped network drives, follow these steps: 1. Delete any Autorun.inf files from the root of a mapped network drive. 2. Do not give anyone Create rights to the root of a mapped network drive. Note After you implement this workaround, Autorun features will not be available from network drives. Back to the top Workaround 2: To disable the use of USB storage devices The following Microsoft Knowledge Base article contains two methods to prevent users from connecting to a USB storage device: 823732 How to disable the use of USB storage devices Note After you implement this workaround, USB storage devices no longer function on systems in which these changes are applied. Back to the top APPLIES TO • Windows Vista Enterprise 64-bit Edition • Windows Vista Home Basic 64-bit Edition • Windows Vista Home Premium 64-bit Edition • Windows Vista Ultimate 64-bit Edition • Windows Vista Business 64-bit Edition • Windows Vista Business • Windows Vista Enterprise • Windows Vista Home Basic • Windows Vista Home Premium • Windows Vista Starter • Windows Vista Ultimate • Windows Vista Service Pack 1 • Microsoft Windows XP Professional x64 Edition • Microsoft Windows Server 2003 Service Pack 2, when used with: Microsoft Windows Server 2003, Standard Edition (32-bit x86) http://support.microsoft.com/kb/953252/en-us[8/27/2008 10:05:25 AM] How to correct "disable Autorun registry key" enforcement in Windows Microsoft Windows Server 2003, Enterprise Edition (32-bit x86) Microsoft Windows Server 2003, Web Edition Microsoft Windows Server 2003, Datacenter Edition (32-bit x86) Microsoft Windows Server 2003, Standard x64 Edition Microsoft Windows Server 2003, Enterprise x64 Edition Microsoft Windows Server 2003, Datacenter x64 Edition Microsoft Windows Server 2003, Enterprise Edition for Itanium-based Systems Microsoft Windows Server 2003, Datacenter Edition for Itanium-Based Systems Microsoft Windows XP Professional x64 Edition • Microsoft Windows Server 2003 Service Pack 1, when used with: Microsoft Windows Server 2003, Standard Edition (32-bit x86) Microsoft Windows Server 2003, Enterprise Edition (32-bit x86) Microsoft Windows Server 2003, Web Edition Microsoft Windows Server 2003, Datacenter Edition (32-bit x86) Microsoft Windows Server 2003, Standard x64 Edition Microsoft Windows Server 2003, Enterprise x64 Edition Microsoft Windows Server 2003, Datacenter x64 Edition Microsoft Windows Server 2003, Enterprise Edition for Itanium-based Systems Microsoft Windows Server 2003, Datacenter Edition for Itanium-Based Systems • Microsoft Windows 2000 Service Pack 4, when used with: Microsoft Windows 2000 Professional Edition Microsoft Windows 2000 Server Microsoft Windows 2000 Advanced Server Microsoft Windows 2000 Datacenter Server • Microsoft Windows XP Service Pack 2, when used with: Microsoft Windows XP Professional Microsoft Windows XP Home Edition Microsoft Windows XP Tablet PC Edition Back to the top Keywords: atdownload kbbug kbexpertiseinter kbfix kbpubtypekc kbsecbulletin kbsecurity kbsecvulnerability KB953252 Back to the top Help and Support http://support.microsoft.com/kb/953252/en-us[8/27/2008 10:05:25 AM] Services Agreement Contact Us | Terms of Use | Trademarks | Privacy Statement ©2008 Microsoft NoDriveTypeAutoRun United States Change | All Microsoft Sites Click Here to Install Silverlight Search Microsoft.com for: Go | TechNet Home | TechCenters | Downloads | TechNet Program | Subscriptions | Security Bulletins | Archive Search for Go Windows 2000 Resource Kit > Windows 2000 Registry Reference > HKEY_LOCAL_MACHINE > SOFTWARE > Microsoft > Windows > CurrentVersion > Policies > Explorer NoDriveTypeAutoRun Resource Kit Windows 2000 Registry Reference HKEY_LOCAL_MACHINE SOFTWARE Microsoft Windows CurrentVersion Policies Explorer DisableLocalMachineRun DisableLocalMachineRunOnce NoDisconnect NoDriveAutoRun NoDriveTypeAutoRun NoEncryptOnMove NoFileAssociate HKLM\SOFTWARE\Microsoft\Windows\CurrentVersion\Policies\Explorer Data type Range Default value REG_DWORD 0x0–0xFF 0x95 Description Disables the Autoplay feature on all drives of the type specified. Autoplay begins reading from a drive as soon as media is inserted in the drive. As a result, the setup file of programs and the sound on audio media starts immediately. This entry stores the setting of the Disable Autoplay Group Policy. Group Policy adds this entry to the registry when you enable the Disable Autoplay policy. If you disable the policy or set it to Not configured, Group Policy deletes this entry from the registry, and the system behaves as though the value is 0x95. This entry is a bitmapped value. To disable Autoplay on a particular type of drive, set the bit representing that drive type to 1. To disable more than one type of drive, set the bits representing each type to 1, or sum the hexadecimal values of the representative bits. NoNTSecurity Value Meaning NoWelcomeScreen 0x1 Disables Autoplay on drives of unknown type. 0x4 Disables Autoplay on removable drives. 0x8 Disables Autoplay on fixed drives. 0x10 Disables Autoplay on network drives. 0x20 Disables Autoplay on CD-ROM drives. 0x40 Disables Autoplay on RAM disks. 0x80 Disables Autoplay on drives of unknown type. 0xFF Disables Autoplay on all types of drives. Run By default, Autoplay is disabled on removable drives, such as the floppy disk drive (but not the CD-ROM drive), and on network drives. The default value 0x95 (149) is the sum of 0x1, 0x81 (unknown types), 0x4 (floppy drives), and 0x10 (network drives). Change method To change the value of this entry, use Group Policy. This entry corresponds to the Disable Autoplay Group Policy (Computer Configuration\Administrative Templates\System). Note A Media Change Notification (MCN) message from the CD-ROM drive triggers Autoplay. If the Windows interface does not receive this message, Autoplay does not operate, regardless of the value of this entry. Entries that suppress the MCN message, such as Autorun and AutoRunAlwaysDisable also disable Autoplay. http://www.microsoft.com/technet/prodtechnol/windows2000serv/reskit/regentry/91525.mspx?mfr=true[8/27/2008 10:44:00 AM] NoDriveTypeAutoRun Autoplay is also disabled on any drive if it is disabled by the value of NoDriveAutoRun (in HKLM or HKCU) or NoDriveTypeAutoRun (in HKLM or HKCU). But if NoDriveAutoRun or NoDriveTypeAutoRun appear in HKEY_LOCAL_MACHINE, the corresponding entries in HKEY_CURRENT_USER are ignored. You can use the Disable Autoplay Group Policy to add CD-ROM drives to the list of drive types already disabled (removable drives, network drives, and unknown drives) or to disable Autoplay on all drives. You must edit the registry to set any other value. Tip For detailed information about particular Group Policy settings, see the Windows 2000 Resource Kit Group Policy Reference. For general information about Group Policy, see Windows 2000 Server Help or Windows 2000 Professional Help. To see a table associating policies with their corresponding registry entries, see the Group Policy Registry Table . Related Entries Autorun AutoRunAlwaysDisable NoDriveAutoRun (in HKLM) NoDriveAutoRun (in HKCU) NoDriveTypeAutoRun (in HKCU) Top of page Printer Friendly Version Send This Content Add To Favorites How would you rate the usefulness of this content ? 1 2 3 4 5 Poor Outstanding Submit Tell us why you rated the content this way. (optional) Manage Your Profile | Contact Us | Newsletter http://www.microsoft.com/technet/prodtechnol/windows2000serv/reskit/regentry/91525.mspx?mfr=true[8/27/2008 10:44:00 AM] NoDriveTypeAutoRun © 2008 Microsoft Corporation. All rights reserved. Contact Us | Terms of Use | Trademarks | Privacy Statement (Updated) http://www.microsoft.com/technet/prodtechnol/windows2000serv/reskit/regentry/91525.mspx?mfr=true[8/27/2008 10:44:00 AM] Autorun United States Change | All Microsoft Sites Click Here to Install Silverlight Search Microsoft.com for: Go | TechNet Home | TechCenters | Downloads | TechNet Program | Subscriptions | Security Bulletins | Archive Search for Go Windows 2000 Resource Kit > Windows 2000 Registry Reference > HKEY_LOCAL_MACHINE > SYSTEM > CurrentControlSet > Services > Cdrom Autorun Resource Kit Windows 2000 Registry Reference HKEY_LOCAL_MACHINE SYSTEM CurrentControlSet Services Cdrom Autorun AutoRunAlwaysDisable HKLM\SYSTEM\CurrentControlSet\Services\Cdrom Data type Range Default value REG_DWORD 0|1 1 Description Determines whether the system sends a Media Change Notification (MCN) message to the Windows interface when it detects that a CD-ROM is inserted in the drive. The MCN message triggers media-related features, such as Autoplay. If the MCN message is disabled, the media features that use it do not operate. Value Meaning 0 Does not send an MCN message. 1 Sends an MCN message. Change method To change the value of this entry, use Device Manager. Activation method To make a change to this entry effective, you must restart Windows 2000. Note If the value of this entry is 0, Autoplay does not operate, regardless of the value of the NoDriveAutoRun entry (in HKLM and HKCU) and the NoDriveTypeAutoRun entry (in HKLM and HKCU). Tip To disable Autoplay on particular drives, use NoDriveAutoRun (in HKLM or HKCU) or NoDriveTypeAutoRun (in HKLM or HKCU). Do not disable the Media Change Notification message unless you have no alternative. Related Entries AutoRunAlwaysDisable NoDriveAutoRun (in HKLM) NoDriveAutoRun (in HKCU) NoDriveTypeAutoRun (in HKLM) NoDriveTypeAutoRun (in HKCU) Top of page Printer Friendly Version Send This Content Add To Favorites How would you rate the usefulness of this content ? 1 Poor 2 3 4 5 Outstanding Tell us why you rated the content this way. (optional) http://www.microsoft.com/technet/prodtechnol/windows2000serv/reskit/regentry/30300.mspx[8/27/2008 10:48:34 AM] Autorun Submit Manage Your Profile | Contact Us | Newsletter © 2008 Microsoft Corporation. All rights reserved. Contact Us | Terms of Use | Trademarks | Privacy Statement (Updated) http://www.microsoft.com/technet/prodtechnol/windows2000serv/reskit/regentry/30300.mspx[8/27/2008 10:48:34 AM] AutoRunAlwaysDisable United States Change | All Microsoft Sites Click Here to Install Silverlight Search Microsoft.com for: Go | TechNet Home | TechCenters | Downloads | TechNet Program | Subscriptions | Security Bulletins | Archive Search for Go Windows 2000 Resource Kit > Windows 2000 Registry Reference > HKEY_LOCAL_MACHINE > SYSTEM > CurrentControlSet > Services > Cdrom AutoRunAlwaysDisable Resource Kit Windows 2000 Registry Reference HKEY_LOCAL_MACHINE SYSTEM CurrentControlSet Services Cdrom Autorun AutoRunAlwaysDisable HKLM\SYSTEM\CurrentControlSet\Services\Cdrom Data type Range Default value REG_MULTI_SZ Vendor or product identfiers (List of identified products and product groups.) Description Suppresses the Media Change Notification (MCN) message for particular CD-ROM drives. By default, the system sends an MCN message when a CD-ROM is inserted in a CD-ROM drive. The MCN message triggers media features, such as Autoplay. When the MCN message is suppressed, these media features do not operate. This entry identifies devices that do not support media features. Typically, this list consists of CD-ROM changers that do not support Autoplay because they must load the media physically to verify that it is a compact disc before playing. The entries in this list need not be complete device identifiers. The system suppresses the MCN message for all devices that begin with the characters of an entry in the list. This method makes it easier to disable media features for all products of a certain vendor or product line. Note If the value of this entry is not blank, it takes precedence over a value of 1 in AutoRun for the particular devices identified. If a device is identified in this list, Autoplay does not operate on the device, regardless of the value of the NoDriveAutoRun entry (in HKLM and HKCU) and the NoDriveTypeAutoRun entry (in HKLM and HKCU). The identifiers listed in this value are those reported to the system by the device. These identifiers might differ from those listed on the drive housing. The default value for this entry consists of products and product groups that have been identified through testing as being unable to support Autoplay. This list might change as testing progresses and products are updated. Tip To disable Autoplay on particular drives, use the NoDriveAutoRun entry (HKLM or HKCU) or the NoDriveTypeAutoRun entry (HKLM or HKCU). Do not disable the MCN message unless you have no alternative. Caution Do not change the value of this entry. If you add or remove items from the list, your CD-ROM drives might not operate properly. Related Entries Autorun NoDriveAutoRun (in HKLM) NoDriveAutoRun (in HKCU) NoDriveTypeAutoRun (in HKLM) NoDriveTypeAutoRun (in HKCU) Top of page Printer Friendly Version Send This Content Add To Favorites How would you rate the usefulness of this content ? 1 Poor 2 3 4 5 Outstanding Tell us why you rated the content this way. (optional) http://www.microsoft.com/technet/prodtechnol/windows2000serv/reskit/regentry/58493.mspx[8/27/2008 10:48:53 AM] AutoRunAlwaysDisable Submit Manage Your Profile | Contact Us | Newsletter © 2008 Microsoft Corporation. All rights reserved. Contact Us | Terms of Use | Trademarks | Privacy Statement (Updated) http://www.microsoft.com/technet/prodtechnol/windows2000serv/reskit/regentry/58493.mspx[8/27/2008 10:48:53 AM] NoDriveAutoRun United States Change | All Microsoft Sites Click Here to Install Silverlight Search Microsoft.com for: Go | TechNet Home | TechCenters | Downloads | TechNet Program | Subscriptions | Security Bulletins | Archive Search for Go Windows 2000 Resource Kit > Windows 2000 Registry Reference > HKEY_LOCAL_MACHINE > SOFTWARE > Microsoft > Windows > CurrentVersion > Policies > Explorer NoDriveAutoRun Resource Kit Windows 2000 Registry Reference HKEY_LOCAL_MACHINE SOFTWARE Microsoft Windows CurrentVersion Policies Explorer DisableLocalMachineRun HKLM\SOFTWARE\Microsoft\Windows\CurrentVersion\Policies\Explorer Data type Range Default value REG_DWORD 0x0–0x3FFFFFF (bitmapped value) 0x0 Description Determines whether the Autoplay feature is enabled on each drive connected to the system. When Autoplay is enabled, media starts automatically when it is inserted in the drive. NoDisconnect The value of this entry consists of 32 bits. The lower 26 bits each represent a drive, with the lowest (right-most) bit representing drive A, and the 26th bit from the right representing drive Z. If a bit is set to 0, the Autoplay feature is enabled on that drive. If a bit is set to 1, the Autoplay feature is disabled on that drive. NoDriveAutoRun For example, if the value of this entry is 0x8 (1000 binary), Autoplay is disabled on drive D. DisableLocalMachineRunOnce NoDriveTypeAutoRun NoEncryptOnMove NoFileAssociate NoNTSecurity NoWelcomeScreen Run Note A Media Change Notification (MCN) message from the CD-ROM driver triggers Autoplay. If the Windows interface does not receive this message, Autoplay does not operate, regardless of the value of this entry. Entries that suppress the MCN message, such as Autorun and AutorunAlwaysDisable , also disable Autoplay. Autoplay is also disabled on any drive if it is disabled by the value of NoDriveAutoRun (in HKLM or HKCU) or NoDriveTypeAutoRun (in HKLM or HKCU). But if either of these entries appear in HKEY_LOCAL_MACHINE, the corresponding entries in HKEY_CURRENT_USER are ignored. Although this entry is located in the Policies\Explorer subkey, it is not associated with a Group Policy included in Windows 2000. Windows 2000 does not add this entry to the registry. You can add it by editing the registry or by using a program that edits the registry. Tip For detailed information about particular Group Policy settings, see the Windows 2000 Resource Kit Group Policy Reference. For general information about Group Policy, see Windows 2000 Server Help or Windows 2000 Professional Help. Related Entries Autorun AutoRunAlwaysDisable NoDriveAutoRun (in HKCU) NoDriveTypeAutoRun (in HKLM) http://www.microsoft.com/technet/prodtechnol/windows2000serv/reskit/regentry/93506.mspx[8/27/2008 10:49:13 AM] NoDriveAutoRun NoDriveTypeAutoRun (in HKCU) Top of page Printer Friendly Version Send This Content Add To Favorites Submit How would you rate the usefulness of this content ? 1 2 3 4 5 Poor Outstanding Tell us why you rated the content this way. (optional) Manage Your Profile | Contact Us | Newsletter © 2008 Microsoft Corporation. All rights reserved. Contact Us | Terms of Use | Trademarks | Privacy Statement (Updated) http://www.microsoft.com/technet/prodtechnol/windows2000serv/reskit/regentry/93506.mspx[8/27/2008 10:49:13 AM] NoDriveAutoRun United States Change | All Microsoft Sites Click Here to Install Silverlight Search Microsoft.com for: Go | TechNet Home | TechCenters | Downloads | TechNet Program | Subscriptions | Security Bulletins | Archive Search for Go Windows 2000 Resource Kit > Windows 2000 Registry Reference > HKEY_CURRENT_USER > Software > Microsoft > Windows > CurrentVersion > Policies > Explorer NoDriveAutoRun Resource Kit Windows 2000 Registry Reference HKEY_CURRENT_USER Software Microsoft Windows CurrentVersion Policies Explorer ClassicShell ClearRecentDocsOnExit DisableLocalMachineRun DisableLocalMachineRunOnce DisablePersonalDirChange DisallowCpl DisallowRun EnforceShellExtensionSecurity ForceActiveDesktopOn ForceStartMenuLogOff GreyMSIAds Intellimenus LinkResolveIgnoreLinkInfo HKCU\Software\Microsoft\Windows\CurrentVersion\Policies\Explorer Data type Range Default value REG_DWORD 0x0–0x3FFFFFF ( bitmap ) 0x0 Description Determines whether Autoplay is enabled on each drive connected to the system. When Autoplay is enabled, media starts automatically when it is inserted in the drive. The value of this entry consists of 32 bits. The lower 26 bits each represent a drive, with the lowest (right-most) bit representing drive A, and the 26th bit from the right representing drive Z. If a bit is set to 0, the Autoplay feature is enabled on that drive. If a bit is set to 1, the Autoplay feature is disabled on that drive. For example, if the value of this entry is 0x8 (1000 binary), Autoplay is disabled on drive D. Note Autoplay is triggered by a Media Change Notification (MCN) message from the CD-ROM driver. If the Windows 2000 interface does not receive this message, Autoplay does not operate, regardless of the value of this entry. Entries that suppress the MCN message, such as Autorun and AutoRunAlwaysDisable also disable Autoplay. Autoplay is also disabled on any drive if it is disabled by the value of NoDriveAutoRun (in HKLM or HKCU) or NoDriveTypeAutoRun (in HKLM or HKCU). However, if NoDriveAutoRun or NoDriveTypeAutoRun appear in HKEY_LOCAL_MACHINE, the corresponding entries in HKEY_CURRENT_USER are ignored. Although this entry is located in the Policies\Explorer subkey, it is not associated with a Group Policy setting in Windows 2000. Windows 2000 does not add this entry to the registry. You can add it by editing the registry or by using a program that edits the registry. Related Entries MaxRecentDocs MemCheckBoxInRunDlg Autorun NoActiveDesktop NoActiveDesktopChanges NoAddPrinter AutoRunAlwaysDisable NoChangeAnimation NoChangeKeyboardNavigationIndica NoDriveAutoRun (in HKLM) NoChangeStartMenu NoClose NoCloseDragDropBands NoDriveTypeAutoRun (in HKLM) NoCommonGroups NoComputersNearMe NoDriveTypeAutoRun (in HKCU) NoControlPanel NoDeletePrinter NoDesktop Top of page NoDFSTab NoDriveAutoRun NoDrives NoDriveTypeAutoRun Printer Friendly Version Send This Content How would you rate the usefulness of this content ? http://www.microsoft.com/technet/prodtechnol/windows2000serv/reskit/regentry/58886.mspx[8/27/2008 10:51:13 AM] Add To Favorites NoDriveAutoRun NoFavoritesMenu 1 NoFileAssociate NoFileMenu NoFind NoFolderOptions 2 3 4 5 Poor Outstanding Tell us why you rated the content this way. (optional) NoHardwareTab NoInstrumentation NoInternetIcon NoLogoff NoManageMyComputerVerb Submit NoMovingBands NoNetConnectDisconnect NoNetHood NoNetworkConnections NoRecentDocsHistory NoRecentDocsMenu Manage Your Profile | Contact Us | Newsletter NoRecentDocsNetHood © 2008 Microsoft Corporation. All rights reserved. Contact Us | Terms of Use | Trademarks | Privacy Statement (Updated) NoResolveSearch NoResolveTrack NoRun NoRunasInstallPrompt NoSaveSettings NoSetFolders NoSetTaskbar NoShellSearchButton NoSMHelp NoSMMyDocs NoStartMenuSubFolders NoTrayContextMenu NoViewContextMenu NoViewOnDrive NoWelcomeScreen NoWindowsUpdate PromptRunasInstallNetPath RestrictCpl RestrictRun Run StartMenuLogOff http://www.microsoft.com/technet/prodtechnol/windows2000serv/reskit/regentry/58886.mspx[8/27/2008 10:51:13 AM] NoDriveTypeAutoRun United States Change | All Microsoft Sites Click Here to Install Silverlight Search Microsoft.com for: Go | TechNet Home | TechCenters | Downloads | TechNet Program | Subscriptions | Security Bulletins | Archive Search for Go Windows 2000 Resource Kit > Windows 2000 Registry Reference > HKEY_CURRENT_USER > Software > Microsoft > Windows > CurrentVersion > Policies > Explorer NoDriveTypeAutoRun Resource Kit Windows 2000 Registry Reference HKEY_CURRENT_USER Software Microsoft Windows CurrentVersion Policies Explorer ClassicShell ClearRecentDocsOnExit DisableLocalMachineRun DisableLocalMachineRunOnce DisablePersonalDirChange DisallowCpl DisallowRun HKCU\Software\Microsoft\Windows\CurrentVersion\Policies\Explorer Data type Range Default value REG_DWORD 0x0–0xFF 0x95 Description Disables the Autoplay feature on all drives of the type specified. Autoplay begins reading from a drive as soon as media is inserted in the drive. As a result, the setup file of a program or the sound on audio media starts immediately. This entry stores the setting of the Disable Autoplay Group Policy. Group Policy adds this entry to the registry when you enable the policy. If you disable the policy or set it to Not configured, Group Policy deletes this entry from the registry, and the system behaves as though the value is 0x95. This entry is a bitmapped value. To disable Autoplay on a particular type of drive, set the bit representing that type of drive to 1. To disable more than one type of drive, either set the bits representing each type to 1 or sum the hexadecimal values of the representative bits. Value Meaning 0x1 Disables Autoplay on drives of unknown type. ForceStartMenuLogOff 0x4 Disables Autoplay on removable drives. GreyMSIAds 0x8 Disables Autoplay on fixed drives. 0x10 Disables Autoplay on network drives. 0x20 Disables Autoplay on CD-ROM drives. 0x40 Disables Autoplay on RAM drives. 0x80 Disables Autoplay on drives of unknown type. 0xFF Disables Autoplay on all types of drives. EnforceShellExtensionSecurity ForceActiveDesktopOn Intellimenus LinkResolveIgnoreLinkInfo MaxRecentDocs MemCheckBoxInRunDlg NoActiveDesktop NoActiveDesktopChanges NoAddPrinter NoChangeAnimation NoChangeKeyboardNavigationIndica NoChangeStartMenu NoClose NoCloseDragDropBands NoCommonGroups NoComputersNearMe NoControlPanel NoDeletePrinter NoDesktop NoDFSTab NoDriveAutoRun NoDrives NoDriveTypeAutoRun By default, Autoplay is disabled on network drives and on removable drives, such as the floppy disk drive (but not the CD-ROM drive). The default value 0x95 (149) is the sum of 0x1 (unknown types), 0x80 (unknown types), 0x4 (floppy drives), and 0x10 (network drives). Change method To change the value of this entry, use Group Policy. This entry corresponds to the Disable Autoplay Group Policy (User Configuration\Administrative Templates\System). Note Autoplay is triggered by a Media Change Notification (MCN) message from the CD-ROM driver. If the Windows 2000 interface does not receive this message, Autoplay does not operate, regardless of the value of this entry. Entries that suppress the MCN message, such as Autorun and AutorunAlwaysDisable also disable Autoplay. Autoplay is disabled on any drive if the value of NoDriveAutoRun (in HKLM or HKCU) or NoDriveTypeAutoRun (in HKLM or HKCU) is set to disable it. But if NoDriveAutoRun or NoDriveTypeAutoRun appear in HKEY_LOCAL_MACHINE, the corresponding entries in HKEY_CURRENT_USER are ignored. You can use the Disable Autoplay Group Policy to add CD-ROM drives to the list of drive types already disabled (removable drives, network drives, and unknown drives) or to disable Autoplay on all drives. You must edit the registry to set any other value. http://www.microsoft.com/technet/prodtechnol/windows2000serv/reskit/regentry/93502.mspx[8/27/2008 10:51:39 AM] NoDriveTypeAutoRun NoFavoritesMenu NoFileAssociate NoFileMenu NoFind NoFolderOptions Tip For detailed information about particular Group Policy settings, see the Windows 2000 Resource Kit Group Policy Reference. For general information about Group Policy, see Windows 2000 Server Help or Windows 2000 Professional Help. NoHardwareTab To see a table associating policies with their corresponding registry entries, see the Group Policy Registry Table . NoInstrumentation Related Entries NoInternetIcon NoLogoff NoManageMyComputerVerb Autorun NoMovingBands NoNetConnectDisconnect AutoRunAlwaysDisable NoNetHood NoNetworkConnections NoRecentDocsHistory NoDriveAutoRun (in HKLM) NoRecentDocsMenu NoRecentDocsNetHood NoResolveSearch NoDriveAutoRun (in HKCU) NoResolveTrack NoRun NoDriveTypeAutoRun (in HKLM) NoRunasInstallPrompt NoSaveSettings NoSetFolders Top of page NoSetTaskbar NoShellSearchButton Printer Friendly Version Send This Content Add To Favorites NoSMHelp NoSMMyDocs NoStartMenuSubFolders How would you rate the usefulness of this content ? 1 NoTrayContextMenu NoViewContextMenu NoViewOnDrive NoWelcomeScreen 2 3 4 5 Poor Outstanding Tell us why you rated the content this way. (optional) NoWindowsUpdate PromptRunasInstallNetPath RestrictCpl RestrictRun Run Submit StartMenuLogOff Manage Your Profile | Contact Us | Newsletter © 2008 Microsoft Corporation. All rights reserved. Contact Us | Terms of Use | Trademarks | Privacy Statement (Updated) http://www.microsoft.com/technet/prodtechnol/windows2000serv/reskit/regentry/93502.mspx[8/27/2008 10:51:39 AM] How to back up and restore the registry in Windows United States Change | All Microsoft Sites Help and Support Search Site powered by Help and Support Home Select a Product Article Translations Arabic Arabic View products that this article applies to. Related Support Centers This article was previously published under Q322756 On This Page SUMMARY Back up the registry Guided Help to export registry keys and to back up the registry in Windows XP Manual steps to back up the registry in Windows Vista or in Windows XP Windows Vista Windows XP Restore the registry Manual steps to restore the registry in Windows Vista or Windows XP Use System Restore to undo registry changes in Windows Vista or in Windows XP Windows Vista Windows XP Article ID : 322756 Last Review : November 20, 2007 Revision : 7.6 Similar solutions Information for other Windows operating systems and advanced users SUMMARY This article describes how to back up the registry in Windows XP or Windows Vista. Back to the top Back up the registry Guided Help to export registry keys and to back up the registry in Windows XP Guided Help is available to export registry keys and to back up the registry. Guided Help can automatically perform the steps for you. The actions that this Guided Help performs cannot be undone after Guided Help is finished. Requirements to install and to use this Guided Help • You must be logged on to Windows by using a computer administrator account to install and to use this Guided Help. • You must be running an English version of Windows XP Home Edition, Windows XP Professional, Windows XP Media Center Edition, or Windows XP Tablet PC Edition to install and to use this Guided Help. You must first download Guided Help. To start, click the following link: Download Guided Help Manual steps to back up the registry in Windows Vista or in Windows XP Windows Vista Click Start Live Search Advanced Search How to back up and restore the registry in Windows 1. Web , type systempropertiesprotection in the Start Search box, and then press ENTER. If you are prompted for an administrator password or for a confirmation, type the password, or click Allow. 2. Wait for Windows to search for available disks and most recent restore points. In the System Properties dialog box, on the System Protection tab, click Create, 3. Type a name for the restore point and then click Create. 4. After the restore point has been created successfully, click OK two times. Note If System Restore is turned off, click to select the local disk, click Apply and then click Create. Windows XP 1. Click Start, click Run, type %SystemRoot%\system32\restore\rstrui.exe, and then click OK. 2. On the Welcome to System Restore page, click Create a restore point, and then click Next . 3. On the Create a Restore Point page, type a name for the restore point and then click Create 4. After the restore point has been created, click Close. Note If System Restore is turned off, you receive a message that asks whether you want to turn on System Restore now. Click Yes. Then, in the System Properties dialog box, click to clear the Turn off System Restore check box, click OK, and then repeat this step. Back to the top Restore the registry http://support.microsoft.com/kb/322756/[8/27/2008 11:10:53 AM] Windows XP Windows Vista Windows Vista Enterprise Other Support Options Need More Help? Contact a Support professional by Email, Online or Phone. Customer Service For non-technical assistance with product purchases, subscriptions, online services, events, training courses, corporate sales, piracy issues, and more. Newsgroups Pose a question to other users. Discussion groups and Forums about specific Microsoft products, technologies, and services. Page Tools Print this page E-mail this page How to back up and restore the registry in Windows Manual steps to restore the registry in Windows Vista or Windows XP Use System Restore to undo registry changes in Windows Vista or in Windows XP Windows Vista 1. Click Start , type systempropertiesprotection in the Start Search box, and then press ENTER. If you are prompted for an administrator password or for a confirmation, type the password, or click Allow. 2. In the System Properties dialog box, on the System Protection tab, click System Restore, 3. In the System Restore dialog box select Choose a different restore point, and then click Next 4. Select the restore point that you want to use, and then click Next. 5. Confirm your restore point, and then click Finish System restore restores the selected Windows Vista configuration and then restarts the computer. 6. Log on to the computer. When the System Restore confirmation page appears, click OK.. Windows XP 1. Click Start, click Run, type %SystemRoot%\System32\Restore\Rstrui.exe, and then click OK. 2. On the Welcome to System Restore page, click Restore my computer to an earlier time (if it is not already selected), and then click Next . 3. On the Select a Restore Point page, click the system checkpoint. In the On this list select the restore point area, click an entry that is named "Guided Help (Registry Backup)," and then click Next. If a System Restore message appears that lists configuration changes that System Restore will make, click OK. 4. On the Confirm Restore Point Selection page, click Next. System Restore restores the previous Windows XP configuration and then restarts the computer. 5. Log on to the computer. When the System Restore confirmation page appears, click OK.. Back to the top Similar solutions 320820 How to use the Backup utility to back up files and folders in Windows XP Home Edition 308422 How to use the Backup utility that is included in Windows XP to back up files and folders 309340 How to use Backup to restore files and folders on your computer in Windows XP 310405 How to turn off and turn on System Restore in Windows XP Back to the top Information for other Windows operating systems and advanced users 256986 Windows registry information for advanced users 915092 Description of Guided Help for Microsoft Knowledge Base articles Back to the top APPLIES TO • Microsoft Windows XP Home Edition • Microsoft Windows XP Professional • Microsoft Windows XP Tablet PC Edition • Microsoft Windows XP Media Center Edition • Windows Vista Business • Windows Vista Enterprise • Windows Vista Home Basic • Windows Vista Home Premium • Windows Vista Ultimate Back to the top Keywords: kbacw kbhowto kbresolve kbacwsurvey kbregistry kbgpo kbbackup kbhowtomaster kbenv KB322756 Back to the top Help and Support http://support.microsoft.com/kb/322756/[8/27/2008 11:10:53 AM] Services Agreement Contact Us | Terms of Use | Trademarks | Privacy Statement ©2008 Microsoft
© Copyright 2025