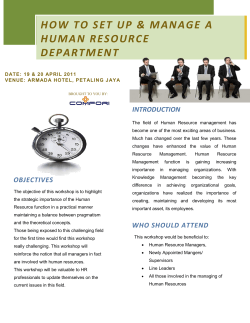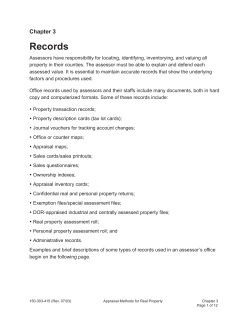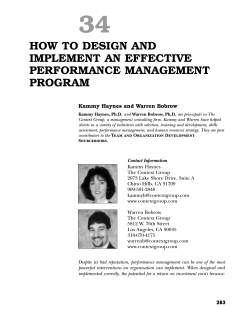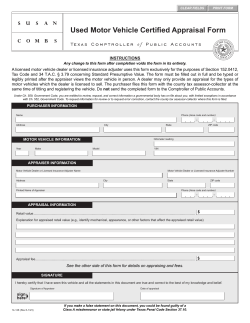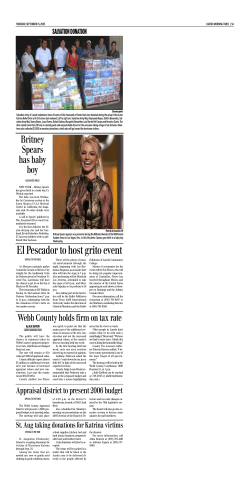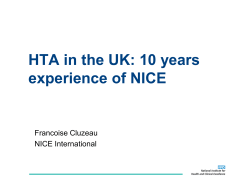Severn Deanery Severn Appraisal Toolkit
Severn Deanery Severn Appraisal Toolkit How to use SAT as a booking Tool – GP Appraiser Guide P1 V2.2 Appraiser (AP) Process Overview • Introduction P3 • Registration P4 • Login P5 • Change Password P6 • Accessing your Appraiser Role P7 • Completing your biographic details P8 • Setting Appraisal availability in your calendar P9 • Responding to Appraiser requests P13 • Cancelling or amending a book appraisal P17 • Accessing appraisal information and appraisal P20 evidence including Probity Statements • Probity Statements P21 • Completing the appraisal summary and committing the P22 Appraisal summary P2 V2.2 Introduction In order to use the Appraiser function within the appraisal website to its full effect, users should be familiar with the site from the viewpoint of a Doctor. There is another guide available to cover this role. The role of the appraiser within the Severn Appraisal Toolkit involves a number of steps: • Making yourself available on your calendar • Completing your biographic details • Responding to appraisal requests • Accessing information and preparing for appraisals In order to access Appraiser functions, you must have been appointed as an Appraiser and approved for this role. You should have also agreed the number of appraisals you will complete in the current year and indicated whether there are any periods of time during which you need a lower commitment. Once you have been approved, you will then be able to switch between the roles of Dr and App (Appraiser) using the main navigation bar. P3 V2.2 Registration To register for the Severn Appraisal Toolkit, please go to https://gpappraisal.severndeanery.nhs.uk please complete the registration box in full. To complete the registration you will need a valid email address, Please note that if you are an Appraiser and you have already registered as a Dr, you do not need to register again as an Appraiser, you will have appraiser access within your account, if however you do not have appraiser access please contact the GP Appraisal Unit who will be able to provide you with appraiser access. Email verification and login Your registration will be sent to the GP Appraisal Unit, who will review it before approving or rejecting your registration. One of the things that the GP Appraisal Unit will check for is whether your GMC number appears on the MPL. Once your registration has been approved you will receive a validation email, please follow the links within the email, if however your registration has been rejected by the GP Appraisal Unit you will receive an email explaining why. If you do not receive your validation email within 24 hours, please check your ‘junk’ and ‘spam’ junk folders however if you do not receive your validation email please do contact the GP Appraisal Unit. P4 V2.2 Login Once you have received your validation email and activated your account, please then go to the Severn Appraisal Toolkit home page to login, your login address will be your email address. The first page you see when you log in is the Doctor Welcome page. Having read this, you can close/disable the Welcome Message if you wish, you can still read it later by clicking on Help & Support, if you wish to disable the welcome message - Click on ‘Disable Welcome Message. P5 V2.2 Changing your Password It is suggested that you change your password to something more memorable as soon as possible. Note – your login email address will be the email address you registered with. To change your password, on the main navigation bar please go to ‘My Profile’ then ‘My Password’ Key in your new password in the ‘Password‘ box, then repeat your password in the ‘New Password Confirmation’ box. The password strength meter will show you how strong your chosen password is. Once you have entered your password in both box’s press ‘submit’ you will receive an automatic email once your password has been changed, if however you do not receive this email within 24 hours please do contact the Severn Appraisal Unit Team. P6 V2.2 Accessing your Appraiser Role To access your Appraiser Role, go to ‘Role’ and click on ‘App’ this will then bring up your Appraiser view, the first screen you will be the welcome page as shown below. Along the navigation bar under ‘App’ role, you will have access to your calendar, dashboard, appraisals that as an appraiser you are completing, profile and doctor archive. P7 V2.2 Completing your biographic details Even if you are using the Severn Appraisal Toolkit as a booking tool, you will still need to complete your biographic details. To do this, on the main navigation tool bar, go to ‘My Profile’ then ‘My Personal Details’ at the bottom of the page under ‘Appraiser note to Dr’s’ please complete your biopic here. Your biopic will be viewable to all Doctor, all Doctors will be able to see your biopic before selecting you as an appraiser. Your biopic can be updated at any time so you can update it as and when you want to. Once you have completed your biopic please click the ‘Update and Return’ button at the bottom of the page, this will then save your biopic. P8 V2.2 Setting availability in your calendar As an Appraiser, the first thing you need to do is make yourself available for selection through the calendar. On the main navigation bar go to ‘Calendar’ this will then bring up your Appraiser calendar. Right click on the day you wish to post availability. (example below) Select ‘Set appraisal availability’, the below pop up box will appear. There are also instructions on the left-hand side. P9 V2.2 You initially need to set the session time by choosing either AM or PM and the date that you wish to be available, if you do not enter times, default times will be displayed, these can be edited by you using the 24-hour clock to input your hours of availability. You will also be asked to select a repeat cycle. This defaults to seven days, allowing you to programme the same day and time settings for subsequent weeks if you wish. The final option allows you to select how many weeks you wish to display your availability for – if you wish to be available at the same time every week for a year, simply type 52 in this final box. Click ‘Save’ and your calendar will display your availability as requested. Once you have submitted your available dates in your calendar your dates will become visible to eligible Doctors on the Severn Appraisal Toolkit. Once you have inputted your availability in to your calendar, there will of course be days throughout the year which you will be unavailable, you are able to make yourself unavailable on these dates at any time by right clicking on your availability, a pop up box will appear allowing you to cancel the selected slot. If your availability changes from week to week, you still need to ensure that you have some availability in your calendar. All Appraisers are required to set 10 appraisals per quarter, please do ensure that you have at least 10 dates per quarter, you will then show as available to Doctors, if however you are unable to input 10 dates that you are available, please do let the Severn Appraisal Toolkit administrator know. Please be aware that if you do not have availability on your calendar you will not be available to selecting as an Appraiser. P10 V2.2 Please be aware that a Doctor can only view your availability for the appraisal quarter that they are in, do try to input your availability in to your calendar for as far ahead in to the future as possible, future availability can be removed if required. As well as setting availability in your calendar, you can also book appraisal meetings on behalf of the Doctor however this can only be done once the Doctor has selected you as their Appraiser and before an appraisal meeting date has been booked. As an Appraiser you can book appraisal meetings on behalf of your Doctor’s. To book an appraisal meeting on behalf of your Dr, when you right click on your calendar, select ‘Add appraisal meeting for Dr’. P11 V2.2 Once you have clicked ‘Add appraisal meeting for Dr’ the following pop up box will appear – Select your Doctor from the drop down list and complete all relevant sections, once completed click on ‘Send’ this will then send the meeting to your Doctor and input the appraisal meeting in to your calendar. P12 V2.2 Responding to appraisal requests As an Appraiser, it is important that you regularly access your appraisal dashboard to check for appraisal requests and manage the role overall. Your dashboard gives you all the information you require as an Appraiser. Dashboard breakdown Appraisal Availability is a snapshot of your declared availability for the future. It also lists any appraisal quarters in which you have no availability, either because you are fully booked or because you have not set your availability in your calendar. P13 V2.2 The next box, entitled ‘Key Dates’, contains notifications of meetings and events. You have control over how this is displayed by using the drop-down boxes to edit column views or by dragging each column wider. The right hand side of the dashboard page shows data relating to your current Appraiser workload. These five boxes mark the progression of an individual through requesting, booking, preparing for appraisal and undertaking the appraisal meeting itself, followed by any summaries that are outstanding. Firstly, the ‘New Appraisal Requests’ box contains Doctors that have requested you to be their Appraiser. This initial box gives you information about the Doctors allocated appraisal quarter and helps you access their personal details information. The last column provides an active button with which you can choose to accept or reject an appraisal request. If you accept an appraisal request, the Doctors details will move to the second box in your dashboard where they will stay until the Doctor selects a date for their appraisal. P14 V2.2 Appraisal awaiting meeting date require no action from you aside from monitoring. Once the GP has chosen a meeting date, they will move to the ‘Meeting Requests’ box where you can accept or decline their request. Here you can either confirm, leaving the date as stated, confirm, adjusting the date, or cancel. If you click ‘Confirm’ you will be taken to your calendar to either agree the date or reschedule. Please remember to enter a note if you reschedule, stating your reasons. If you confirm the request, the Doctor will move to the fourth box ‘Appraisal Meetings Pending’, from where you can view their Personal & Professional Details, Appraisal Information and Appraisal Summaries. If you click Cancel, they will leave your dashboard altogether. P15 V2.2 The final box ‘Summaries Pending’ shows any Doctors that are in the time period between their appraisal and the agreement of their Appraisal Summary. This box indicates how many days have elapsed between the appraisal meeting date and the current date. At this stage we will leave your dashboard to go through the process of undertaking an appraisal using the site. P16 V2.2 Cancelling or amending a booked appraisal meeting Once an appraisal meeting has been booked it can be cancelled or amended if required. To cancel or amend a booked appraisal meeting, go to the meeting date in your calendar and right click, this will then give you the option to cancel the booked meeting date or edit it, please ensure that you send a note to your Doctor to confirm why you have cancelled or edited the booked meeting. If you cancel the booked meeting your Doctor is required to your calendar and rebook a new appraisal meeting date with you however an appraiser can book appraisal meetings on behalf of the doctor however this has to be an agreement between the Appraiser and Doctor, an Appraiser can only book the appraisal meeting on behalf of the Doctor once the Doctor has selected the Appraiser as their Appraiser. To book an appraisal meeting on behalf of the Doctor, go to the meeting date in the appraisal calendar and right click, this will then give the Appraiser the option to book the appraisal meeting on behalf on the Doctor. P17 V2.2 Select option ‘Add appraisal meeting for Dr’, the below pop up boxes will then appear. Select the Doctor from the drop down box and complete the information box, once completed press ‘Send’. The meeting will automatically be saved in the Appraiser calendar and the Doctor will receive email notification of the meeting, the meeting is then booked. P18 V2.2 P19 V2.2 Accessing appraisal information and appraisal evidence including Probity Statements If your Doctor is only using the Severn Appraisal Toolkit as a booking tool, thy will not need to complete or upload any appraisal evidence, information or revalidation templates however the Doctor is still required to complete their probity statements ahead of their appraisal meeting. Doctor’s are required to complete and sign off their Probity Statements prior to the lockout period ahead of their appraisal. Appraisers must ensure that Probity Statements have been completed and signed off during the appraisal evidence review, if a Doctor has not completed and signed off Probity Statements the Appraiser is required to contact the GP Appraisal Unit where they can unlock the Probity Statements if required and requested by the Appraiser. The GP Appraisal Team have access to unlock a Doctor’s Probity Statements however this only unlocks the Appraiser access and not the Doctor access, the GP Appraisal Team have a work around process in place which involves an electronic paper process where the Doctor completes and signs a paper copy of the Probity Statements and the Appraiser then completes the Probity Statements on the toolkit on behalf of the Doctor copying the paper copy signed Probity declarations, please contact the GP Appraisal Unit for an electronic copy of the Probity statements. Please note that appraisal summaries can not be committed by the Appraiser until the probity statements have been completed and signed off. P20 V2.2 If a Dr is unable to agree to a Probity statement they must disagree with the statement, they will be required to add a reason why they have disagreed with the statement. P21 V2.2 Completing the appraisal summary and committing the appraisal If your Doctor is using the Severn Appraisal Toolkit as a meeting booking tool only, they will not enter any appraisal evidence or information therefore there will not be anything for you to review or appraisal summary for you to complete however you will be required to input a statement within the appraisal summary are confirming that the main appraisal took place using another toolkit, state the toolkit that the appraisal took place on and confirm that the appraisal summary has been completed on the used toolkit and state that the Severn Appraisal Toolkit was used only to record the meeting date. Please enter this statement under ‘Summary Review’ then ‘Professional Context’ you will see an ‘Edit’ please enter you statement here. Once you have entered your statement and are ready to commit the appraisal summary please go to ‘Appraisals’ and tick the ‘Meeting Complete’ box and ‘Summary Committed’ box, once you have ticked these two boxes, the appraisal summary is then committed. Once you have committed the appraisal summary the Doctor will receive email notification asking them to sign off their appraisal summary, you will receive email notification once your Doctor has agreed and signed off their appraisal. We hope you have found this guide useful. if you have any questions, queries or want to leave some feedback please contact using the details below. Health Education Southwest NHS Education South West GP Appraisal Unit Vantage Office Park Hambrook Bristol BS16 1GW Tel: 01454 252 687 Email: [email protected] P22 V2.2
© Copyright 2025