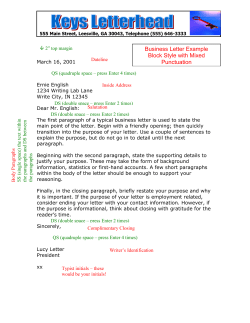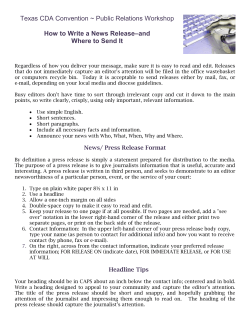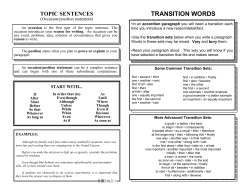How to Customize your “Welcome Message”
How to Customize your “Welcome Message” Your Welcome Message is a description of your cause, information about your organization, and a personal note to your fundraisers and contributors. As with all of the text boxes in Active Giving, they use “HTML” (a coding language) to reflect paragraphs, line breaks, links to different websites, etc… Below is a reference guide to basic HTML codes and how they can be used in all Active Giving text boxes. HTML Help! Here are some basic html codes you can use to spice up your site! Line Break: <br> Example: First Sentence<br>Second Sentence<br>Third Sentence Result: First Sentence Second Sentence Third Sentence Paragraph Break: <p> Example: First Paragraph<p> Second Paragraph<p> Third Paragraph Result: First Paragraph Second Paragraph Third Paragraph Online Registration Setup Process For additional questions or issues, contact customer support at 888.620.8717 Place text to the left, center or right: <p align=center> Bold: <b></b> Example: <b>Racecar </b> Result: Racecar Font Color: <font color=> </font> Example: <font color=red> Racecar </font> Result: Racecar Font Size: <font size=> </font> Example: <font size=3> Racecar </font> Result: Racecar Italics: <i> </i> Example: <i> Racecar</i> Result: Racecar Underline: <u>Racecar></u> Result: Racecar Bullet Points: <ul><li></li></ul > Example: <ul> <li> The first point of this mission statement is <br> <li> The second point of this mission statement is <br> <li>Third Point of this mission statement is</li></ul> Result: • The first point of this mission statement is • The second point of this mission statement is • The third point of this mission statement is Online Registration Setup Process For additional questions or issues, 888.620.8717 and [email protected] Hyperlinking Websites 1. Add the desired web address (in purple) to text you’d like to highlight (in green) <a href=http://www.activegiving.com>Click Here to View Our Website!</a> Result: Click Here to View Our Website! Adding an Image with HTML 1) Got to a photo upload site (photo bucket, Active Giving etc.) 2) Upload you photo 3) Right click on the photo and click on “Properties” (see below) 4) Copy the location link a. 5) Plug the location link into the following HTML code a. <img src="http://www.active.com/images/upimages/anytimefit.JPG"> 6) Plug the HTML code into the welcome message to insert your image. 7) To make this an image link (click on it to go to another web page), add in the following code: a. <a href=http://www.activegiving.com><img src="http://www.active.com/images/upimages/anytimefit.JPG"></a>
© Copyright 2025