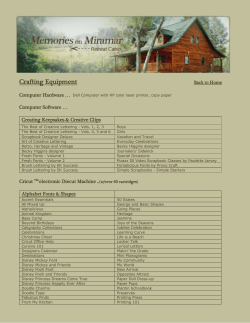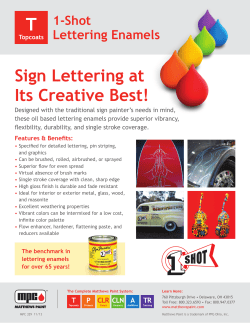Document 30309
Getting Started using the Alpha Baker Watch this video for a quick overview on using the Alpha Baker: http://youtu.be/6lN9e67iogM The first step that needs to be done when using the Font Baker is to create an alphabet from your existing font stitch files. How to Create a Font File from your existing alphabets. You can watch an instructional video on this topic here: http://youtu.be/MTRX3h3X4j0 1) Select Create a Font File under the Text menu heading. 2) A window will appear asking you the input the size of the Alphabet you are creating. This is the size of the alphabet you purchased, not a desired size. 3) A window will appear asking you the file type you are importing. Select the appropriate file type. 4) A regular Windows Browse window will now appear. Navigate to the location on your computer the Alphabet files are stored, select any one of the alphabet files and click Open. 4) Next, your Font Creation window will appear, filled in with all the files that were in the folder from the file you selected. The next step is to assign keyboard characters to each one of the files. 5) Now proceed to enter a character to represent each stitch file in this folder. That is, you want to enter a capital A next to the stitch file that represents a capital A, a capital B next to the stitch file that represents a capital B, a lower case a next to the stitch file that represents a lower case a, and so on. If you are creating a standard alphabet type, with upper case and lower case letters, numbers, punctuation , etc., then you can disregard the Position column. The Position column will be covered later. Since most alpahbets will have at least 52 files, use the next button to move to the next group of stitch files to continue entering the character each stitch file represents. 6) When you are finished entering all the characters, click OK. A Save window will appear where you can name and save the alphabet you just created. Aligning Letters during Font Creation You can watch an instructional video on this topic here: http://youtu.be/rCQLkPKlp5M After creating your font file there is a little bit of touch up to do to ensure that your alphabet will be properly aligned when you go to create a design. You may also need to do this if you find some of your letters don’t seem to line up properly. The letters that will need to be aligned by default are lower case letters with descents, that is, g,j,p,q, and y. Others may need to be aligned also, depending on how the font was digitized 1) Select the Align Characters option under the Text menu heading. 2) The window below will appear. Enter the letter on which you wish to change the alignment in the box. 3) The letter you are aligning will appear on the screen with a black line that has an arrow at the end of it. This line represents the baseline, the actual line upon which letters are written. As you can see, the baseline is below where the p would normally sit. 4) Click on this line to move it into the correct position the p would sit. When the baseline is in place, right click to exit moving the baseline. 5) Once you have the baseline in place, go the Text menu heading and select Save Character. 6) When you have finished aligning the characters, go to the Text menu heading and select Save Font. How to Use the Alpha Baker to create a design 1) Open the Alpha Baker and choose Select Font File and a browse window will appear. Open the font file you wish to use to create your design. ***NOTE: If you have just gone through the process of creating a Font File, that file will be queued and ready for use. 2) Go to the Text Menu heading and select Enter Letters, this will cause the Lettering Revision box to appear. Type whatever you want in the Text box, click Apply or OK and those letters will appear on the screen. 3) Once you have your desired design on the screen, go to the File Menu Heading and select Create Stitch File. The first window which appears will ask you to select the file format you wish to save your design in. 4) A box may appear informing you that the design does not start and stop in the center. The majority of the time you will want your design to start and stop in the center so select Center Design. 5) Finally a regular Save window will appear. Navigate to the directory you wish to save your design, enter a file name and click Save. The Lettering Window Height - the size of the font that have loaded and are using. This number will be whatever size you atrributed to the font when creating it. Can be increased or decreased by 20%. Letter Width - expressed as a percentage. You can increase or decrease the width only of the letter (the height will not change). Justification - Where the next line of lettering starts. Kerning - is the space between the letters. Increasing the kerning moves the letters in the word closer together and decreasing the kerning moves them further apart. Slant Effect - just an easy way to slant letters. Fore slants the letters foreward and back slants the letters bckwards. Circular Effects - a way to add a little flair to your lettering designs. The amount of the effect is controlled by the radius, which is set at a default of 3.00 inches. See Appendix for example of effects. Text - the box where you enter the letters you want to appear on the screen. Once you have entered the letters in this box, you can click Apply to see them on the screen and continue making changes via the Lettering Revision Window. Click OK to finish and close the Lettering Revision Window. Micro Kerning - Due to the nature and variety of lettering stitch files which originate from a myriad of sources, some letters may look a little too close together or a little too far apart. In these situations you wouldn’t want to change the overall Kerning because the other letters are fine. If you need to change the space between just two letters, you can use what is called the Micro-Kerning characters, < and >. Just put the Micro Kerning characters between the letters you are trying to adjust. < decreases the space between the letters and > increases the space between the letters. For example, if you entered the name Stacey, and there was too much space between the S and the tacey and you wish to move the S closer to to rest, you would enter S<tacey in the text box to reduce the space. You can use as many Micro-Kerning characters as you need. For example, you may need to enter something like S<<<tacey to get the desired look you want. On Screen Selection and Movement Revising and Editing If you wish to change or edit what you have on the screen, for example you spot a misspelling: 1. Right click on the word group you want to change and the Lettering Revision window will appear. 2. Make any changes you want on the Lettering Revision window. 3. Click OK when finished. Movement To move letters on the screen you need to enter Select Mode. You can enter Select Mode through either of the methods listed below. To move a letter group on the screen: 1. Left click on one of the letters in group. A box will appear around the letters indicating that they are selected. 2. Left click and hold to drag the letter group where you want. 3. Right click to exit movement mode. Selecting a single letter for movement requires using the marquee process to select the letter. To select and move a single letter on screen: 1. Move the pointer to a position above and to the left of the letter you wish to select. 2. Left click and hold while dragging the mouse downward and to the right. This will draw a dashed rectangle around the letter you are trying to select. 3. Release the mouse button. Whatever letter(s) are inside the dashed line rectangle will be selected. 4. Left click and hold to drag to move the letter(s) into position. 5. Right click to exit. ***IMPORTANT*** - when using using marquee method to select one letter or a few letters in a letter group, the letter group is ungrouped and no longer able to be edited via the Lettering Revision window. Deletion To delete any letters on the screen just follow the same selection methods for movement, but instead of moving the letter groups or selected letter(s), just press the Backspace or Delete buttons on your keyboard to delete the selections. Appendix I - creating a font file for monogram fonts Many alphabets people like to use are monogramming fonts, or as we call them, position dependant fonts. These are fonts that have a distinct left side letter style, a distinct middle letter style, and a distinct right side letter style as in the sample to the right. The Alpha Baker can easily be used for these types of fonts also. If you typed ABC into the Lettering Revision box, it would come out like the example. Making font files out of monogramming fonts is the same as for a normal font, with 3 exceptions. First, you need to click the Position Dependant Font check box in the font creation window. Second, you need to select the position of each letter, being left, center or right. Third, select center for character alignment. Creating Font Files for Monogramming Fonts is covered in the latter half of this video: http://youtu.be/MTRX3h3X4j0 Sometimes the files for your Monogramming Fonts might be found in different directories (folders). For example, the left side letters may be in one folder, the center letters in another folder, and the right side letters in a third folder. This is no problem, just follow the steps below. Creating a Font File when the alphabet stitch files are in multiple folders: 1. Select Create Font File from the Text menu heading. 2. Select the first folder you want to load (right, left or center, it doesn’t matter) 3. Fill in the Character ID window as normal. 4. Be sure to select the Position Dependant Font check box in the lower left corner, Center for alignment, and the position of the letters from this folder (i.e. right, left or center). 5. Click OK at the Character ID window and save your Font File. 6. Repeat the previous steps 1-5 for the next two folders. Appendix II- circular effects No Effects Arc Up Arch Top Bottom Arc Down Cradle Top Arch Bottom Cradle Top Bottom
© Copyright 2025