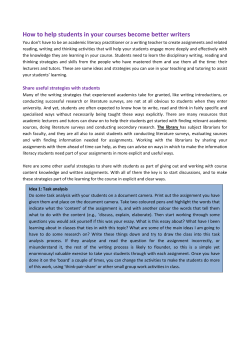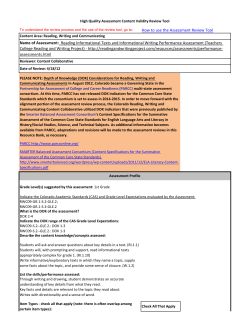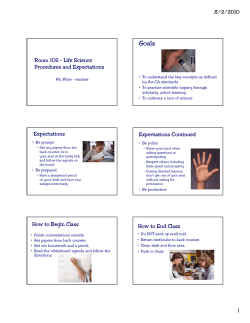How to Use Those Turnitin Features
How to Use Those Turnitin Features While Turnitin has earned its reputation as a resource for plagiarism detection, it also offers a number of other features that may be helpful to you as a teacher. The following document reviews some of the features offered by Turnitin, gives some suggestions on how you can use these features in your courses, and directs you towards resources that can explain exactly how to use these features in Turnitin. This document is essentially a digest and guide to the resources made available by Turnitin. For an extensive library, including videos, on how to use the features in Turnitin you can check out their training material at https://www.turnitin.com/static/training/instructor.php. You can also access this page by going to Turnitin.com and selecting Instructor Training under the Training menu. Turnitin also has a number of resources on suggestions for pedagogical uses for their products. You can check out these resources on the Instructor Training page, at the bottom, entitled Teaching Tools. In order to access your college’s Turnitin account you will need to contact your local Turnitin administrator. They will help you get set up with a Turnitin username and password on your college’s account. Basic Navigation The following section reviews the features described under Setup on the Turnitin training page. Creating Classes: Once you have access to your college’s Turnitin account, you can begin to create your classes. For step-by-step instructions on setting up classes, see the resources available on the training page under Creating Classes. If you have multiple sections of one course, you can create master classes with sections. For instructions on how to create and manage master classes and sections check out the Managing Multiple Class Sections under Course Management on the training page. Creating a master class allows you to create assignments for all sections. You then have to “push” those assignments to the sections. This will allow you to make small adjustments to the assignments between the different sections. For example, you can give the assignments different due dates in the different sections. This is very useful when you have class sections that meet on different dates. When students join a course with sections, they cannot join a master class. They must join one of the sections. When enrolling students in sections, use the section ID instead of the course ID (for directions on enrolling students in courses see Enrolling Students below). Keep in mind that students will then be assigned to that section. If you wish to see assignments submitted for students in a particular section you need to make sure you are in the inbox for the appropriate course section. To do this, simply return to the home page and click on the course section you wish to access. 06 February 2012 Pedagogical Development Office (PDO) Vanier College 821 Sainte-Croix Montréal, Québec H4L 3X9 1 When you have created courses with master classes and sections, you can then assign TAs to specific sections. Assigning a TA to a subsection can be used when you might want more than one teacher to be able to access assignments submitted by the students. Enrolling Students: When having students enroll in your Turnitin course, you can either have them enroll by going to Turnitin.com and creating their own account, or you can enroll them yourself from your course. If you are having students self-enroll, make sure to give them the course ID number (or section ID number if using sections) and the enrollment password. For instructions on how to do either of these, on the training page go to Enrolling Students under Setup. Creating Assignments: The main features of Turnitin are designed to work with different assignments that you create for your students. When a student accesses their Turnitin course, they will be shown a list of all the assignments for the course, along with the due dates. To get your Turnitin course started, you will need to start creating the assignments for your course. For instructions on how to create assignments in Turnitin click on Creating Assignments under Setup on the training page. If you have a master class with sections, and you want to share the assignment with all of the sections, you will need to create the assignment in the master class. To do this, return to the home page and click on the master class, then select the New Assignment option from there. When you click on the New Assignment tab you will then be given four choices for the type of assignment you wish to create: 1. Paper assignment 2. PeerMark assignment 3. Revision assignment 4. Reflection assignment The paper assignment option is any type of written assignment. The PeerMark, Revision and Reflection assignments are all assignments that relate to a previous Paper assignment. Therefore, in order to create any of these three assignments, you must first create a Paper assignment. When you create a PeerMark, Revision or Reflection assignment, you will be asked to select a Paper assignment which will be the basis for this new assignment. This is particularly important in the case of the PeerMark assignment because the Turnitin system will distribute the original paper assignments to students in the course as the basis for the PeerMark assignment (PeerMark assignments are treated in more detail below). The Revision assignment will allow students to resubmit their paper after they have received feedback on their original paper. The Reflection assignment allows students to submit a short reflection on the full process of the assignment. The next step in creating an assignment will ask you to select certain settings for the paper. The main settings will be the title of the paper, the start date (when Turnitin will begin accepting submissions), the due date, and the post date (the date Turnitin will post the Originality Report, PeerMark, and GradeMark for the student to view). If you click on the plus sign next to optional settings you can change other settings related to the assignment. Each of these is described in the Creating Assignments tutorial. The following options are worth noting: 06 February 2012 Pedagogical Development Office (PDO) Vanier College 821 Sainte-Croix Montréal, Québec H4L 3X9 2 1. You can choose to allow submissions after the due date. If you select no, Turnitin will not allow students to submit their assignments after the due date has passed. It is usually better if you allow late submissions so that students can still submit their papers. Turnitin will let you know when the paper is submitted, and will indicate if it is late 2. Under the option Generate Originality Reports for Student Submissions, you can choose either “immediately first report is final” or “immediately can overwrite reports until due date.” The first option only allows students to submit their paper once. The second option allows students to submit their papers as many times as they want, until the due date. It is usually better if you let students resubmit their papers, encouraging them to make changes and adjustments. 3. Allow students to see Originality Reports. If you choose yes to this option and you chose to have the Originality Reports produced immediately, students will be able to see a copy of the originality report after they have submitted their paper to Turnitin. If you allow students to resubmit their papers and allow them to see the Originality Reports, you help students gain a clearer understanding of some of their citation issues before their papers are submitted for grading. If you have created your assignment in a master class, the assignment creation will automatically take you to the page where you can choose to push the assignment. If you wish to change the dates when you push it to the sections, simply uncheck the box that says “push assignment dates.” You will then have to go into each section, select “more actions” next to the assignment and then “edit settings” in order to add the appropriate dates. The assignment types in Turnitin have been designed to help students through the full writing process. The initial Paper assignment would be treated as a first draft in this process. The next step in the writing process is review. The PeerMark assignment allows students to give and receive feedback on their papers. This would then be followed by a Revision assignment, where students resubmit their paper with revisions based on their peer reviews. Finally, the Reflection assignment would encourage students to reflect on the writing process through the full assignment. Visually, Turnitin will list the original paper assignment with subcategories for any PeerMark, Revision or Reflection assignment associated with that paper. This makes it very clear for the students that these assignments are related to each other and part of a full process. Originality Reports The following section reviews the features described under OriginalityCheck on the Turnitin training page. When a student submits a paper to Turnitin, the system scans the paper and compares the written content with other sources. It then produces an Originality Report highlighting matches that have been found between the student’s paper and other sources. For a full explanation on how to use the features of the originality report, click on Viewing Originality Reports on the training page. 06 February 2012 Pedagogical Development Office (PDO) Vanier College 821 Sainte-Croix Montréal, Québec H4L 3X9 3 To view the Originality Report for a particular paper you need to go to the inbox for that assignment. From the home page choose the course or course section for the assignment you want to view. From the course page, locate the assignment you wish to see and then click on View on the right side. This will take you to the inbox for the assignment, where you will have an entry for each student who submitted a paper to this assignment. To view the Originality Report for a particular paper, click on the title of the paper, then click on the Originality tab in the top left corner (the Turnitin video and resources will tell you to click on the Originality Report icon. This may bring up an older version of the Originality Report viewer that does not offer all of the same features). Keep in mind that the Originality Report does not tell you if a paper is plagiarised. It simply highlights the sections of the paper that have the exact same wording in some other source. This can be very confusing both for you and for the student. The Originality Report does not recognize citations or citation styles. If a student quotes a particular text and then gives a proper citation for that quote, the Originality Report will still highlight the quoted piece of text. It will then be up to the student or the teacher to decide if the highlighted text has actually been cited properly. If you have set your assignments so that your students can see the Originality Report it is very important that you explain to them how the report works and the importance of assessing the appropriateness of their own citations. Turnitin provides some very basic features to help filter the results from the Originality Report. To use these features click on the Filters and Settings icon ( ) on the bottom right. These features are very basic so use them with care. If you choose to Exclude Quotes, the system will remove from the Originality Report any text that is within quotation marks. Turnitin does not check to see if the quoted material has been cited properly. You will still have to check this yourself. The system also cannot recognize hanging quotes, as they do not include quotation marks. Exclude Bibliography simply excludes any of the entries listed under bibliography. It does not exclude sources in the paper that have been properly cited with a bibliographic reference. In the Originality Report you can switch between a listing of the most commonly used sources, or a list of all the sources found in a paper. To do this, click either the Match Overview ( ) or the All Sources ( ) tab on the top right. Under the Match Overview option, you can click on one of the sources listed and then use the arrows just under the Match Overview title to scroll between the matched sources in the student’s text. When you do this, a small textbox will pop up over the paper showing you the original source. Clicking on the full source option in the top right of the textbox will show you the full source and all of the matches from the paper on the right side of the document viewer. If you want to manage the sources yourself, and exclude certain sources from the originality report, change to the All Sources view. At the bottom of the sources list you will see a tab that reads “select sources to be excluded. When you click on this box you will then have the option to put a check mark next to any of the sources you want to exclude. Once you have made your selection make sure to click on the red box at the bottom entitled Exclude. Turnitin will then immediately produce a new Originality Report reflecting your changes. If you want to include source you once excluded from an Originality Report go to the icon in the bottom right. When you click on this you will see a list of all the sources that have been excluded. You can either Restore All or select the ones you want and then click on the Restore button. 06 February 2012 Pedagogical Development Office (PDO) Vanier College 821 Sainte-Croix Montréal, Québec H4L 3X9 4 You can easily scroll through all of the papers for a student or an assignment in the document viewer. If you click on the assignment title in the top left hand corner you can scroll through all the papers by that student; this will allow you to easily compare a first and second draft for the same paper. To see the same assignment, but submitted by other students click on the navigation arrows in the top right (Paper 2 of 4, example). PeerMark The following section reviews the features described under PeerMark on the Turnitin training page. PeerMark is the assignment option that functions like a peer review. The nice benefit of doing this assignment through Turnitin is that you don’t have to worry about collecting and distribute the assignments yourself, Turnitin will do it for you. The PeerMark assignment is based an existing Paper assignment. When you set up a PeerMark assignment, Turnitin will automatically distribute the original papers to all the students in the class as the basis for their peer review. For instructions on how to create a PeerMark assignment click on Creating a PeerMark Assignment under PeerMark on the training page. The most helpful feature of the Turnitin PeerMark assignment is that the system automatically distributes the papers to the students. Since the paper is stored electronically, it can easily send out multiple copies, while allowing you to still access the original paper. This means that you and other students can be reviewing a paper at the same time, speeding up the peer review process. As a teacher you can write a review for a student’s paper. For an explanation on how to do this, click on Writing a Review of a Student Paper under PeerMark. The system will allow you to control how the papers are distributed. You can choose how the papers will be distributed when you create the assignment. The options are as follows: 1. students are given a certain number of papers, randomly distributed 2. a teacher can designate that a specific paper be given to a specific student 3. students may choose a certain number of papers from a list of submitted papers 4. students must review their own paper after reviewing a certain number of other papers 5. teachers can exclude specific students from the assignment You can have a combination of the above. For example, you can have the system automatically give students 3 papers, and then allow them to choose 2 papers from a list. The system also controls the distribution of papers for review to ensure that all papers get the same number of reviews. When you create a PeerMark assignment, you can designate a late paper due date. This option is only available when you have allowed students to submit the original paper after the due date. Since the PeerMark assignment requires that the original paper be submitted, this could cause problems for one student if their partner never submits a paper. Assigning a late paper due date for the PeerMark assignment allows you to assign a cut-off date for the submittal of the original assignment for peer review. If a student has been assigned to review a paper by another student, the system will automatically assign a new paper to review if their original partner never submits their assignment. 06 February 2012 Pedagogical Development Office (PDO) Vanier College 821 Sainte-Croix Montréal, Québec H4L 3X9 5 When you create a PeerMark assignment you can create questions to go with the assignment. It is a good idea to create assignment questions for the peer review since it will help students to focus their review and comments on the elements you want to emphasize. It can also help them to develop their critical thinking skills if you give them samples of critical thinking questions to ask themselves while they are reading. To add questions to the assignment, simply click on the add question box during the questions section of the assignment creation. Then you can add free response or scale questions. A free response question will allow students to type in a response to your question. A scale question will ask them to rate a particular aspect on a scale that you designate. Turnitin also has a library of sample questions that you could ask, and you can choose from these to add to your PeerMark assignment. You can also create your own library of questions, which will then become available to you each time you create a PeerMark assignment. You can manage your PeerMark questions library by clicking on the library tab in any of your courses. GradeMark The following section reviews the features described under GradeMark on the Turnitin training page. The GradeMark feature allows you to comment directly onto a student’s electronic assignment. When you receive assignments from students, you can use GradeMark to grade their work and give them feedback, just like you would on an assignment they may have handed in to you in class. When you create an assignment you can designate a post date. On this date, Turnitin will allow the student to see any of the comments and the grade you have given to them in GradeMark. You can get a report on all of the GradeMark comments and rubric results for your class for a particular assignment. In the inbox for a particular assignment, if you click on Grademark Reports, on the top right, you will be shown a list of the commonly used QuickMark options and rubric results for all the papers for that assignment. This will allow you to get an overall picture of your students’ strengths and weaknesses on that assignment. You can also see if a student has reviewed their paper. If a student has viewed their paper for more than 30 seconds, you will see a next to the students paper in the Response column of the inbox. To access GradeMark to grade a particular paper you need to bring up the document viewer just like you did for the Originality report. From the home page choose the course or course section for the assignment you want to view. From the course page, locate the assignment you wish to see and then click on View on the right side. Click on the title of the paper, then click on the GradeMark tab in the top left corner. You will notice that in this same area, you have the option to click between Originality, GradeMark and PeerMark. If you click directly on the word, you can switch between the Originality Report, GradeMark and PeerMark views. Next to each word is an area that is a darker grey with a small circle in the centre ( ). If you click on the small circle you can see the comments from that mode over the current display mode. For example, if you are in GradeMark and you click on the circle for Originality you will see all of the highlighted areas from the Originality Report, but you will still be able to use the GradeMark comment features to place comments within the paper. GradeMark lets you comment directly in a student’s paper in a number of different ways. To see how to use the different comment options click on Using Marks and Comments under GradeMark. Within the paper you can either add inline comments or bubble comments. An inline comment will allow you to 06 February 2012 Pedagogical Development Office (PDO) Vanier College 821 Sainte-Croix Montréal, Québec H4L 3X9 6 type directly onto the paper and the comment will remain fully visible, just like when you write on a student’s paper. A bubble comment will create a small bubble and the comment will only show up when the student puts their cursor over the bubble. Bubble comments also let you select a section of text and then put the bubble comment with the highlighted text. You can use this feature when you want to draw attention to a certain aspect in the paper, without writing across the text. To switch between the inline and the bubble comment mode, use the buttons in the upper right corner ( ). You can also leave general comments for the paper by clicking on the in the lower right corner. This will open the general comments box next to the paper. Don’t forget to click on save at the bottom when you are done entering your general comments. Quickmark: Quickmarks allow you to use already created comments, called Quick Marks, in correcting a student paper. QuickMarks show up as a bubble with a simple title in the text. When a student hovers over the bubble they get more detailed information about the error. You can also include your own comments to each QuickMark you add to the paper. To see how to use QuickMarks click on Adding QuickMark Drag – and-drop Comments under GradeMark. QuickMarks are grouped into sets to make it easier to manage their use when grading. Turnitin comes with a number of QuickMarks grouped into sets for your use. You can also create your own QuickMarks and QuickMark sets (see below). When you have a particular QuickMark set selected, you will be able to choose your QuickMarks from the panel on the right. You can either highlight the text that is you want to comment on and then click on the appropriate QuickMark comment on the right, or you can drag the QuickMark comment directly onto the paper. To move between QuickMark sets click on the top right and choose the QuickMark set you would like to use. in the You can also get a list of all of the QuickMarks in a paper by clicking on the in the bottom right corner. This will give you a breakdown of all of the QuickMarks by page. To go back to the QuickMark view to add more comments to the paper click on the in the bottom right. You can create your own QuickMarks and QuickMark sets in Turnitin. To manage your QuickMarks open the QuickMark manager by clicking on the on the right side (you can also access the QuickMark manager from the Libraries tab in any of your courses). To create a new QuickMark click on the plus sign next to Marks. To create a new QuickMark set click the plus sign next to Sets. You can also add QuickMarks to an existing set. To do so select the QuickMark from the Marks section, then click on Actions and choose Add to Set, then choose the set. For directions on how to create your own QuickMarks and QuickMark sets check Adding QuickMark Drag –and-drop Comments under GradeMark on the teacher training page. Rubrics: Turnitin allows you to create your own rubrics for your assignments. You can use these rubrics to help give feedback to students and to evaluate them for their grade. For an explanation on how to use and create rubrics click on Using Rubrics for Grading and Evaluating under GradeMark. You can create rubrics and associate them with particular assignments. You can attach a rubric to a particular assignment when you create that assignment. If you have not already attached a rubric to an 06 February 2012 Pedagogical Development Office (PDO) Vanier College 821 Sainte-Croix Montréal, Québec H4L 3X9 7 assignment, you can do so by using the rubric manager in GradeMark. To access the rubric manager, first make sure you are in the rubric view in GradeMark by clicking on the in the bottom right corner. Then click on the at the top right next to Rubric. You can attach a rubric to your assignment by clicking on the in the top left of the rubric manager. Select the rubric you would like to use from the list below. This will bring up the rubric in the rubric manager. To attach it to the assignment, click on the on the right side. Once you have a rubric associated with the assignment, it will appear on the navigation panel when you click on the rubric view at the bottom. When you attach a rubric to an assignment, it will show up on the student’s page. This will allow the student to see your rubric before they have to submit their assignment. Allowing students to see the rubric before they submit their papers helps them to understand your expectations better. It will also help them understand your evaluation and comments if they have had the chance to see your expectations beforehand. To create a rubric you will need to open the Rubric Manager. You can access the Rubric Manager by clicking on the Libraries tab when in any of your courses. You can also launch the Rubric Manager from the assignment settings page. You can do this either when you create a new assignment or when you edit the settings for an existing assignment, by clicking on optional settings. At the bottom, under GradeMark, you will see Launch Rubric Manager. You can also launch the Rubric Manager from within GradeMark for any of your assignments. Click on the Rubrics tab ( on the at the top right next to Rubric. ) on the bottom right and then click The Rubric Manager will allow you to create, duplicate edit and delete your rubrics. If you click on the in the upper left corner, you will see your options for managing your rubrics. You will also see a list of all of the rubrics you have already created. If you would like to edit an existing rubric, click on the rubric name in the list to bring it up in the Rubric Manager. Unfortunately, Turnitin will not allow you to upload rubrics that you have already created in programs like Word. You will have to create the rubric yourself in Turnitin. When you create a rubric you will be asked to enter a selection of criteria and a scale. Each of these types will create a grid where you will have a column for criteria and a row for scale. The criteria should be each of the aspects you are grading in the paper (content, grammar, structure). The scale should indicate for each criterion what is expected at each level. For example, for your criterion of content, your scale should indicate what is found in an excellent paper, a good paper, an acceptable paper and a poor paper, etc. When you create a rubric, you can choose from three types: standard, custom and qualitative. You can change between these rubric types even after you have created the rubric; however, the different types offer different features: Standard rubric ( 06 February 2012 ): You can choose an overall percentage weight for each criterion. You can then give a point value to each level of the scale. You can include a description for what is expected at each scale level. When you enter the grades in this rubric, the system will automatically convert the scale points to the percentage weight of each criterion. Pedagogical Development Office (PDO) Vanier College 821 Sainte-Croix Montréal, Québec H4L 3X9 8 Custom rubric ( ): Qualitative rubric ( ): You can choose the points for each scale level and each criterion. You can use this rubric style to develop grading that gives very specific point values for each criterion and grading scale. You can include a description for what is expected at each scale level. The system will add up each value that has been selected for the total. This rubric does not have a grading element. This rubric allows you to give detailed descriptions of what is expected for each criterion at each scale level. This rubric style is excellent for feedback without having to include a specific grade. When creating a new rubric make sure you consider what function you would like the rubric to perform. If you want to communicate to students your expectations for your assignment, a qualitative rubric might be the best choice. If you want students to understand how their grades are going to be allocated a standard or custom rubric might be a better choice. When you create a new rubric or when you make changes to an existing rubric, always remember to click on the save button on the bottom right of the Rubric Manager. There are also certain situations where you may not be able to make changes to an existing rubric. If you are using a rubric shared by someone else, you will not be able to make changes (see sharing below). You will have to copy the rubric before you can make changes. You are also restricted from making changes if your rubric is attached to any of your assignments. You can either remove the rubric temporarily from you assignments, make the changes and then reattach it, or you can make a copy of the rubric and edit the copy to be assigned to future assignments. GradeMark allows you to enter grades for a student’s paper. If you are not using a rubric, or you are using a qualitative rubric, you can enter the grade directly by clicking on the grade box in the top right corner ( ). If you have attached a standard or custom rubric you cannot enter a grade directly in the grade box. You must first score the rubric and then click on the “apply rubric percentage to grade.” When you are grading with a standard or custom rubric you can only choose the scoring values that have been pre-set in the rubric. This means that you can’t adjust for variable differences in a paper (i.e. you can’t give a grade of 2.5). If you want to have variable differences when grading papers on a rubric you should use the qualitative rubric and then enter the student grades for the different criterion in the general comments. (Note: there has been a request to Turnitin to change this feature in the future). You can also share your rubrics with other teachers. To do so you will need to download your rubrics from the Rubric Manager. First make sure you have the rubric you want to export selected in the Rubric Manager. Then click on the in the upper right corner and choose export to download your rubric for sharing. To upload a rubric, click on the same button and select import. A window will open allowing you to search for the file on your computer by clicking on browse. Find the file on your computer and then click on open and then click on import. Your system administrator may also create and share rubrics through the Turnitin system. If they have done this, their rubrics will show up in in your rubric list. To make adjustments to the rubric you will have to make a copy first. When you make comments in GradeMark and fill in a rubric, students will be able to see these comments after the post date that you selected for the assignment. When they click on their assignments after this date they will be brought to the same GradeMark viewer that you see, where 06 February 2012 Pedagogical Development Office (PDO) Vanier College 821 Sainte-Croix Montréal, Québec H4L 3X9 9 they can switch between the Originality Report, GradeMark and PeerMark views. When students click on the rubric tab in their GradeMark, they will see the comments for each of their grades in the rubric. For example, if they are given adequate on content, they will see under content the description given for adequate in this category. They can see the full rubric scale with a blue highlighted box for their grade if they click on “view full sized rubric in new window.” You might want to point out these features to your students to make sure they check them when they get back their papers. Course Management Features Note: all of the following course management features are also available in LEA. Since LEA is the central resource for students for their courses, it is better if you use the course management features available in LEA. When you are in any of your courses you will notice that you have a number of options on the tabs across the top of your Turnitin page. These include: assignments, students, grade book, libraries, calendar, and preferences. These tabs will allow you to navigate through the different features available in Turnitin. Assignments: The assignments tab is the home page when you are in a particular course. It will show a listing of all of the assignments that have been created for that course. You can use this page to navigate to an inbox for any of the assignments you have created for the course. Students: The students tab will take you to a class list for all of the students registered in your class. Keep in mind that you will be shown the class list for the course you have selected. Here you can add students to the course, remove students from the course, and email the full class. For information on how to use the features in the student tab check out Managing Students under Setup. Grade Book: You can use Grade Book to see all of the grades for your students in that course. Grade Book will automatically show you all of the assignments that have been created in Turnitin. It will also automatically enter any grades that were given to assignments using GradeMark. If you would like to include assignments that were not created in Turnitin, you can add an entry to your Grade Book by clicking on Add Entry. You can also enter attendance and late arrivals by clicking on the attendance tab. To enter or adjust grades for an assignment directly in Grade Book you can either click on a student’s name or click on the grade tab below a particular assignment. If you click on a student’s name, it will take you to a listing of all of the assignments for that student. Here you will be able to enter or adjust all of the grades for that student. If you click on the grade tab under an assignment, you will be able to enter or adjust all of the grades for that assignment. You can send students a note when you enter their grades in Grade Book. You must first enter the grade for the assignment and then click submit. Once the grade has been submitted, a little note icon will appear ( ). You can then click on this icon and enter your note to be sent to the student. The note will 06 February 2012 Pedagogical Development Office (PDO) Vanier College 821 Sainte-Croix Montréal, Québec H4L 3X9 10 only show up in the students Grade Book, next to their assignment, it will not be attached to the assignment itself. For more detailed information on using Grade Book, and on the additional options available, click on Tracking Grades in the Grade Book under Course Management Libraries: The Libraries tab will give you access to the various libraries in Turnitin such as the Quick Marks Manager, the Rubric Manager, and the PeerMark Questions manager. You can also import assignments from another class through the Libraries tab. To do this, click on the class to which you want to add the assignment. From there click on the Libraries tab. Select the class from which you want to get the assignment from the dropdown menu. Click the checkbox for the assignment and click on import. For information on how to use the different library features click on Managing Instructor Libraries under Course Management. Calendar: The Calendar feature will show all of the assignments that you have created for the course. You can also add your own comments and can even upload course notes to different dates within the calendar. To add anything to a particular date on the calendar simply click on the calendar date. You can also upload your course syllabus by clicking on the syllabus tab in the calendar. For more information on using the calendar features click on Get Organized with the Class Calendar under Course Management Quick Submit: If you would like to submit a paper for an Originality Report yourself, without having to create and assignment, you can use the Quick Submit option. This option will allow you to quickly submit a paper and have an originality report produced. You can use this feature if you do not intend to create assignments and accept submissions through Turnitin. If you have accepted the papers electronically and you suspect a paper might be plagiarized, you can use quick submit to get an Originality Report. Remember to read through the Originality Report carefully before assess whether or not it is an actual case of plagiarism. To use the Quick Submit feature you will first need to activate the option in the User Info section. At the very top of your Turnitin site you will see a menu in black. Click on User Info in this menu. On the right hand side you will see an option called “activate quick submit.” Click on yes to activate quick submit. From your homepage in Turnitin (not from a particular class) you will now see a tab that says Quick Submit. For information on using Quick Submit, click on Spot Check Essays with Quick Submit under Course Management Class Statistics: If you would like to get statistical information for any of your classes, click on the statistics icon ( ) for the course in the homepage. For more information on the features in Statistics, click on Using Statistics to Track Performance under Course Management. 06 February 2012 Pedagogical Development Office (PDO) Vanier College 821 Sainte-Croix Montréal, Québec H4L 3X9 11
© Copyright 2025