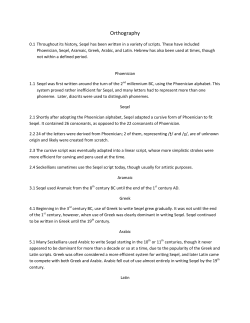How to create a Script- based 2-State Monitor
How to create a Scriptbased 2-State Monitor
Leveraging the scripting runtime for state-based
monitoring in System Center Operations Manager
and Essentials 2007
Author:
Pete Zerger, MCSE (Messaging) | MCTS (SQL 2005) | MVP-MOM
Version History:
Version: 1.1
Published September 2009
Version: 1.0
Published August 18, 2008
Some Rights Reserved: You are free to use and reference this document and it’s, so long as, when
republishing you properly credit the author and provide a link back to the published source.
Introduction
This tutorial describes how to create a Timed Script Two State Monitor in step-by-step
detail, using sample scripts available for download from System Center Forum. The
intended audience is Operations Manager 2007 administrators with at least a basic
understanding of the Operations console.
We hope this tutorial serves to improve your understanding of how to implement scriptbased monitors in Operations Manager 2007 to monitor the availability, performance
and configuration or your monitored systems.
Enjoy!
Implementation Steps
This section details the implementation steps for a Timed Script Two State Monitor in
Operations Manager 2007 or Essentials 2007
1. Browse to the Monitoring space. Right click Monitors and select Create a
Monitor Unit Monitor.
2. On the General Properties screen, browse to Scripting Generic Timed
Script Two-State Monitor.
Figure 1 - Timed Script Two State Monitor
3. In the Select a destination management pack dropdown, choose the custom
management pack where the monitor should be stored. Click Next.
TIP
MS best practices suggest never storing your custom monitoring in the
Default Management Pack.
4. In the Name textbox, enter the following name for the monitor: ‘2-State Process
Monitor’.
5. To the right of the Monitor Target box, click the Select button. Type or browse
to Windows Server 2003 Operating System.
6. In the Parent Monitor dropdown, accept the default of Availability.
7. De-select the Monitor is Enabled checkbox.
2
How to create 2-State Script-based Monitor
http://www.systemcentercentral.com
Figure 2 - General Properties of Unit Monitor Wizard
8. On the Schedule screen, set the desired run interval for the script and click
Next. While every 2 minutes is great for testing, a run interval of between ever 5
and 15 minutes is probably more suitable for your production environment.
Figure 3 - Schedule Screen in the Unit Monitor Wizard
3
How to create 2-State Script-based Monitor
http://www.systemcentercentral.com
9. On the Script screen, paste in your script into the Window provided as shown in
figure 4. In this case, you can use any of the sample 2-state monitor scripts at
this URL:
http://www.systemcentercentral.com/BlogDetails/tabid/143/IndexID/19269/Default.aspx
You’ll find a script for checking a registry value, and another for checking for a
running Windows process. In this example, we will use the script that checks
for a running Windows process (click HERE to retrieve). This sample script
looks for Notepad.exe, so be sure to read the instructions in the script header
and set the process name to the value of your choice.
If the process is found, the script returns a value of GOOD, and if not, returns a
value of BAD.
2-State Monitor Scripts and the PropertyBag
2-state monitor scripts use an element of the Operations Manager 2007 scripting runtime
called the PropertyBag. A PropertyBag is an object that holds name value pairs that can
be used to indicate state (as in this example), hold event data, or even create custom
performance data that can be represented in a Performance View in the Monitoring
space. Find these values below in the sample process monitoring script to familiarize
yourself with the how to use the PropertyBag!
‘Instantiate OpsMgr scripting runtime and create PropertyBag
Set oAPI = CreateObject("MOM.ScriptAPI")
Set oBag = oAPI.CreateTypedPropertyBag(StateDataType)
‘Adding a GOOD or BAD value to the PropertyBag
Call oBag.AddValue("State","BAD")
Call oBag.AddValue("State","GOOD")
For more information on the ways you can use a PropertyBag in your OpsMgr runtime
scripts, click on the hyperlink below for following article at System Center Forum:
Using PropertyBags with Custom Scripting In Operations Manager 2007
10. Be sure to give the script a name that is unique to this monitor and descriptive of
its function, as shown in figure 4. Should you later have problems script
execution on an agent managed computer, the name will appear in an event in
the Operations Manager Event Log.
11. Ignore the Parameters button in this case, as it is unnecessary in our example.
When complete, click Next.
4
How to create 2-State Script-based Monitor
http://www.systemcentercentral.com
Figure 4 - Script Screen in the Unit Monitor Wizard
12. On the Build Event Expression – Unhealthy Expression screen, click the
Insert button to insert an expression for determining when the script has
identified that the monitor is in an unhealthy state as shown in figure 5. Enter the
values below into the expression fields.
Parameter: Property[@Name='State']
Operator: Equals
Value: BAD
5
How to create 2-State Script-based Monitor
http://www.systemcentercentral.com
Figure 5 - Unhealthy Expression Screen in Unit Monitor Wizard
13. On the Build Event Expression – Healthy Expression screen, click the Insert
button to insert an expression for determining when the script has identified that
the monitor is in a healthy state as shown in figure 6. Enter the values below into
the expression fields.
Parameter: Property[@Name='State']
Operator: Equals
Value: GOOD
Figure 6 - Unhealthy Expression Screen in Unit Monitor Wizard
6
How to create 2-State Script-based Monitor
http://www.systemcentercentral.com
14. On the Configure Health screen, we define the severity of the unhealthy state.
This will be either Warning or Critical (using the dropdown provided), depending
on the severity of the situation for which you are monitoring. When complete,
click Next.
Figure 7 - Configure Health Screen in Unit Monitor Wizard
15. On the Configure Alerts screen, check the Generate alerts for this monitor box,
if you do want to generate alerts when this monitor goes into an unhealthy state.
You may want to add some custom text in the Alert description field.
7
How to create 2-State Script-based Monitor
http://www.systemcentercentral.com
16. When complete, click the Create button.
17. Now, create an override to enable the monitor for the agent managed computers
that should execute the script.
This completes the necessary configuration for your 2-State Script-based Unit Monitor.
We need simply wait for the updated management pack containing the monitor to be
received by the agent.
Result
The script should generate an alert whenever the notepad.exe process is not detected,
and return to a healthy state when it is detected. Simply launching Notepad on the
target agent computer will cause the alert to be resolved and the monitor to return to a
healthy state. In this case, unless you already have an instance of Notepad running on
the target system, the monitor may begin in an unhealthy state.
You can find a few examples of additional 2-state monitor scripts in the sample
management packs on the System Center Central website.
Feedback
You comments and feedback are welcome at [email protected]
8
How to create 2-State Script-based Monitor
http://www.systemcentercentral.com
© Copyright 2025