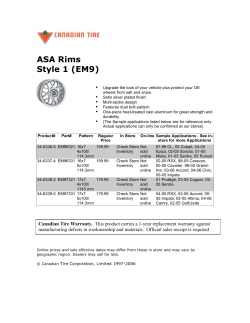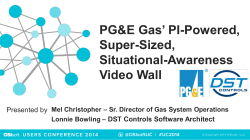Visual EstiTrack CHAPTER 13 - “HOW-TO”
Visual EstiTrack - Chapter 13 How-to CHAPTER 13 - “HOW-TO” HOW TO - CREATE A SALES ORDER CREATE SALES ORDER IN SALES ORDER MAINTENANCE Benefits of creating a Sales order: • Sales Order Acknowledgement • Customer Delivery Schedule retained. Note ~ Sales Order is NOT required. Note ~ If you do not use Sales Order Maintenance see Create Shop Order. ADD BUTTON Click the Add button to create a new Sales Order Record. DEFINE THE SALES ORDER NUMBER Define Sales Order Number manually or activate Automatic Numbering located in the Company Table. DIVISION FIELD Division has been added to the Tables Menu for different divisions within your company. Note ~ This is not required unless you have defined Divisions in your Company Table. 13 - 3 Rev.01/08/99 Visual EstiTrack - Chapter 13 How-to CUSTOMER FIELD Define Customer Note ~ The following will auto-populate from Customer Maintenance. Most fields can be updated at any time. • Customer Bill To: address field • Customer Ship To: address field • Payment Terms field • Customer Phone field • Customer Fax field • Sales Rep field • Contact Person field • Ship Via field SHIP DATE FIELD Ship Date will auto-populate when a Packing List is created in Shipment Maintenance. Note ~ Double Click on Date Field will populate calendar to select date from if you need to manually enter a Ship Date. Time Saver! PREPAID CHECK BOX ACTIVATED Prepaid check box if ACTIVATED, will print PREPAID in the Bill of Lading Report. PREPAID CHECK BOX NOT ACTIVATED Prepaid check box if NOT activated, will print COLLECT in the Bill of Lading Report. F.O.B. FIELD F.O.B. field will auto-populate from Company Table / Sales F.O.B. field. Note ~ See Company Table, Preferences #2. CUSTOMER P.O. NUMBER FIELD Define Customer Purchase Order Number. Note ~ This Customer Purchase Order Number will default to each line item by defining your Customer Purchase Order Number here. 13 - 4 Rev.01/08/99 Visual EstiTrack - Chapter 13 How-to SALES ORDER / LINE ITEMS TAB GO TO LINE ITEMS TAB Click on Line Items tab located in Sales Order Maintenance to Create Sales Order Line Items. This will invoke the Sales Order Line Items screen. ADD BUTTON Select Add button to create a line item. Multiple Line items is available. This will invoke the Sales Order Details screen. 13 - 5 Rev.01/08/99 Visual EstiTrack - Chapter 13 How-to SALES ORDER DETAIL SCREEN TRANSACTION TYPE FIELD Select Transaction Type. Note ~ This is hard coded in the system. You are not able to change Transaction Types. See Chapter 3 for details. QUOTE NUMBER FIELD Define Quote Number if Quote Number exists for this order. Note ~ This will auto-populate the following fields: • Part Number field Note ~ This field will print on the Sales Order Acknowledgement Report. • Part Description field Note ~ This field will print on the Sales Order Acknowledgement Report. QTY TO QUOTE FIELD Select Quantity to Quote using the scroll button to define the quantity ordered. This is populated from Quotation Maintenance. Note ~ This field will print on the Sales Order Acknowledgement Report. INVENTORY NUMBER FIELD Define Inventory Number only if shipping from Inventory. Note ~ You will receive the following Question: “Override current inventory information from inventory number entered?” If you select YES the following fields will auto-populate: • Part Number field Note ~ This field will print on the Sales Order Acknowledgement Report. • Part Number Revision Number field Note ~ This field will print on the Sales Order Acknowledgement Report. • Part Description field Note ~ This field will print on the Sales Order Acknowledgement Report. • Unit Type field Note ~ This field will print on the Sales Order Acknowledgement Report. • Unit Selling Price Note ~ This field will print on the Sales Order Acknowledgement Report. 13 - 6 Rev.01/08/99 Visual EstiTrack - Chapter 13 How-to SHOP ORDER NUMBER FIELD Shop Order Number will auto-update in Sales Order Maintenance after Shop Order is created based on Sales Order Number. PRODUCT CODE FIELD Define Product Code from the scroll button. Note ~ Product Codes are user defined in Product Codes Table located in Tables drop down menu. NOTES FIELD Notes field text. Note ~ Notes field text will print below part information in Sales Order Acknowledgement Report if “Include Line Item Notes” is selected in the Sales Order Acknowledgement Report Criteria. UNIT TYPE FIELD If you are creating the Sales Order Line item from a Quotation record this field will auto-populate from Quotation Maintenance when the Qty to Quote field is selected. Manually enter the Unit Type if the Sales Order Line item is not related to a Quote. Note ~ This field will print on the Sales Order Acknowledgement Report. UNIT PRICE FIELD If you are creating the Sales Order Line item from a Quotation record this field will auto-populate from Quotation Maintenance when the Qty to Quote field is selected. Manually enter the Unit Type if the Sales Order Line item is not related to a Quote. Note ~ This field will print on the Sales Order Acknowledgement Report. 13 - 7 Rev.01/08/99 Visual EstiTrack - Chapter 13 How-to SALES ORDER / DELIVERY SCHEDULE TAB CREATE SALES ORDER RELEASE AND DELIVERY SCHEDULE Click the Delivery Schedule tab located in the Sales Order Detail screen to invoke the Delivery Schedule and Release screen. ADD BUTTON Select Add button in the Delivery Schedule Screen to create a new Release/Delivery Schedule. This will invoke the Delivery Schedule Detail screen. RELEASE NUMBER FIELD Define Release Number located in the Delivery Schedule Detail Screen. Note ~ This is required for Scheduling and Reporting through out the system. RELEASE STATUS FIELD Release Status has been added to the Tables Menu as Statuses. Note ~ “Open” Status is Required for Scheduling. DUE DATE FIELD Define your Customer’s Due Date from your customer’s Purchase Order. Note ~ This field will print on the Sales Order Acknowledgement Report. PROMISED DATE FIELD Define the Date you promised to your customer. Note ~ This field will print on the Sales Order Acknowledgement Report. P.O. NUMBER FIELD Define your Customer’s Purchase Order Number ONLY if is different from the P.O. Number that you defined on the Sales Order Maintenance General screen. Note ~ The system will automatically default to the P.O. Number entry from the Sales Order Maintenance General Screen. 13 - 8 Rev.01/08/99 Visual EstiTrack - Chapter 13 How-to RELEASE QUANTITY FIELD Define the Release Quantity to be shipped for the Due Date Defined. Note ~ This field will print on the Sales Order Acknowledgement Report. SHIPPED QUANTITY FIELD Shipped Quantity will auto-populate from Shipment Maintenance when you create a Packing List. Note ~ This field can be manually updated at any time. SAVE BUTTON Select Save button to accept changes. ALLOCATE INVENTORY BUTTON Select the Allocate Inventory Button Located in Sales Order Maintenance Line Items tab to create an Inventory Location record for the Inventory Number defined in the Sales Order Details tab. è Note ~ This is NOT used to Allocate Raw Material needed for the Shop Order. This is used to Ship directly from Inventory. 13 - 9 Rev.01/08/99 Visual EstiTrack - Chapter 13 How-to HOW TO CREATE A SHOP ORDER CREATE SHOP ORDER Go to Orders drop down menu and select Shop Order Maintenance or select SHOP icon from the tool bar. The Shop Order Maintenance is used to Create Job Tracking and Costing for manufacturing. ADD BUTTON Select Add button to create a new Shop Order Record. SHOP ORDER FIELD Define Shop Order Number. Note ~ Automatic Step Up Numbering is available. To activate, see Company Table in the Tables & Utilities section from the User’s Guide. ORDER DATE FIELD Order Date field will auto-populate based on your computer calendar. COMPLETION DATE Completion Date will auto-populate when the Shop Order Release is closed either through Shipment Maintenance or Shop Order Maintenance. Note ~ This field can be overridden at anytime. SALES ORDER NUMBER FIELD Note ~ If you are not using Sales Orders, ignore this field. Define Sales Order Number ONLY if using Sales Order Maintenance. To select the Sales Order Number, you must click on the search button to the right of Sales Order Number field. Note ~ When the Sales Order Number is selected, the following will auto-populate from the Sales Order Line Items Detail screen. • Customer P.O. field • Part Number field • Part Number Revision Number field • Part Description field • Price Unit field • Price/Unit field • Customer field • Order Quantity field • Finished Good Inventory Number field 13 - 10 Rev.01/08/99 Visual EstiTrack - Chapter 13 How-to QUOTE NUMBER FIELD This is to be defined by the user if there is a Quote Number associated to this Shop Order. Note ~ If you have defined a Sales Order Number, this field will auto-populate from Sales Order Maintenance ONLY if you have defined the Quote Number in Sales Order Maintenance. CUSTOMER P.O. NUMBER FIELD Define the Customer Purchase Order Number here. Note ~ This PO Number that you define here will be used as a default for each Release you create for this Shop Order. Note ~ If you have defined a Sales Order Number which has a Customer Purchase Order defined in the General screen, then it will auto-populate when you select the Sales Order Number in this screen. ORDER STATUS FIELD Note ~ The Order Status MUST be OPEN if you are using Scheduling! HOW TO - CREATE WORK IN PROCESS INVENTORY NUMBERS CREATE WIP BUTTON If this button is selected, the system will automatically create Work In Process Inventory Numbers for each operation including the Finished Good Part Number if Defined in the Finished Good Inventory Number field. See Default Inventory button in operations screen. Time Saver! Note ~ WIP Button will only create Work In Process Type Inventory Numbers ONLY if there is more than one operation defined. Note ~ This is convenient if you are using the Auto-Reduce Inventory in Job Card Maintenance! 13 - 11 Rev.01/08/99 Visual EstiTrack - Chapter 13 How-to SHOP ORDER / DUE DATES TAB GO TO DUE DATES TAB Create Shop Order Release for Scheduling ADD BUTTON Select Add button VIEW SALES ORDER DELIVERY SCHEDULE SALES ORDER DELIVERY SCHEDULE FIELD This will auto-populate from Sales Order line item details. Note ~ This is for viewing only. SHOP ORDER / ORDER QUANTITY FIELD SHOP ORDER - ORDER QUANTITY FIELD This is located in the Shop Order Maintenance Due Dates Tab This will auto-populate from the Quantity Ordered field in the Shop Order Maintenance General screen. Note ~ This field can be updated at any time. SCHEDULE QUANTITY FIELD This will auto-populate from the Quantity Ordered field in the Shop Order Maintenance General screen. Note ~ This field can be updated at any time. RELEASE NUMBER FIELD Define Release Number for Scheduling Note ~ Required for Automatic Order Scheduling & Drag & Drop Scheduling DUE DATE FIELD Define Shop Order Due Date. Note ~ This Due Date field is Required for Scheduling. SCHEDULE QUANTITY FIELD Manually update Schedule Quantity if needed. Note ~ The Schedule Quantity auto-populates from the Order Quantity field in the Shop Order General Screen. P.O. NUMBER FIELD Customer Purchase Order Number. Note ~ Purchase Order Number field will default to General Screen P.O. Number if defined. The Customer P.O. Number needs to be defined here only if different from the Customer P.O. Number on the Shop Order Maintenance General screen. 13 - 12 Rev.01/08/99 Visual EstiTrack - Chapter 13 How-to HOW TO ALLOCATE INVENTORY FROM SHOP ORDER MAINTENANCE ALLOCATE INVENTORY BUTTON Select Allocate Inventory button will update Inventory Maintenance (Allocations). Note ~ Allocate Inventory button is Located in the Shop Order Maintenance Due Dates tab. See Default Inventory in Operations Details. HOW TO CREATE OPERATIONS IN SHOP ORDER MAINTENANCE CREATE OPERATIONS GO TO OPERATIONS TAB Click on the Operations tab in Shop Order Maintenance. RAW MATERIAL FIELD Select Raw Material for first Operation. Note ~ Need to define ONLY if NOT already auto-populated from Quotation Maintenance. INVENTORY NUMBER FIELD Select Inventory Number (if using raw material from Inventory Maintenance) Note ~ Need to define ONLY if NOT already auto-populated from Quotation Maintenance. ADD BUTTON Select Add button Define Operation Number and Operation Details. IN-HOUSE FIELD To be used if the operation will be performed at your shop. SUB-CONTRACT FIELD To be defined if this is an operation that will be done by another vendor. 13 - 13 Rev.01/08/99 Visual EstiTrack - Chapter 13 How-to DEFINE WORKCENTER IN SHOP ORDER OPERATIONS TAB WORKCENTER FILED This is required to produce Job Cards and to Populate Subcontract Operational Notes in Purchase Order Maintenance. Note ~ Set-up a Subcontract Workcenter in Workcenters Table i.e. Heat Treat This will then print on the Router so that you know what type of Subcontract Operation will be done. SCHEDULABLE CHECK BOX If this is activated the Automatic Priority Scheduling System will schedule this operation. Note ~ Required if you are using Scheduling! DEFINE OPERATIONAL NOTES IN SHOP ORDER OPERATIONS TAB OPERATIONAL NOTES FILED Define Operational Notes if applicable. Note ~ If you are defining this operation as Sub-Contract, you may use this section to print notes to your vendor which can be selected to copy into Purchase Order Maintenance! SETUP FIELD This field is Required (if applicable) for Efficiency Reports & Scheduling. PRODUCTION FIELD This field is Required (if applicable) for Efficiency Reports & Scheduling. DEFAULT INVENTORY TO BE USED &/OR CREATED PER OPERATION DEFAULT INVENTORY BUTTON Default Inventory button is Located in Operation Worksheet screen. Note ~ You MUST define Inventory Numbers to be Used &/or Created if you are using Automatic Inventory Reduction in Job Card Maintenance per Operation Defined. INVENTORY USED FIELD Define the Inventory Number to be Used (reduced from Inventory) per Operation. INVENTORY PRODUCED FIELD Define the Inventory Number to be Produced (Update quantity on hand in Inventory) per operation. SAVE BUTTON Select save button to save changes. 13 - 14 Rev.01/08/99 Visual EstiTrack - Chapter 13 How-to P.O. REVIEW & CHECK OFF REPORT GO TO P.O. REVIEW & CHECK OFF TAB IN SHOP ORDER MAINTENANCE This is not a required report. ISO9000 Requirements Used to define dates items are needed or have been received for a job. Use fields needed per Shop Order (not all are required). Print report from screen. CERTIFICATION OF COMPLIANCE REPORT CERTIFICATION OF COMPLIANCE TAB IN SHOP ORDER MAINTENANCE Used to update Heat Treat Specifications required for the chosen Shop Order records. Used to define the Inspection Results to Certify the Heat Treat Specifications are in Compliance. PRINT BUTTON Print a Certification of Compliance Report from the Certification of Compliance screen. 13 - 15 Rev.01/08/99 Visual EstiTrack - Chapter 13 How-to HOW TO MAINTAIN ORDER COSTS IN SHOP ORDER MAINTENANCE ORDER COSTS TAB Used to maintain the following actual costs. • Raw materials (ord) cost. • Subcontracting costs. • Outside vendor • One time charges Necessary for Order Costs monitoring and Work In Process report. Costs will be compared to the defined Quote record in Shop Order Maintenance. Note ~ See Work In Process Report located under Orders drop down list. You will see Estimated Cost/Estimated Costs. ADD BUTTON / UPDATE BUTTON Use the Add & Update button to manually enter a cost to the Shop Order. Note ~ The system will auto-populate Purchase Order Maintenance by defining the Shop Order Number in the Purchase Order Maintenance. DISTRIBUTION CODE Note ~ If you are ordering Raw Material that will NOT be put into Inventory Maintenance, you must use Inventory (ord) Distribution Code. SUPPLIER FIELD Define the supplier if manually entering a cost. DESCRIPTION FIELD Define Description INVOICE NUMBER FIELD Note ~ Invoice Number will auto-populate from Purchase Order Maintenance. DEFINE COSTS Define costs to be applied per line item. SAVE BUTTON Select Save button when complete. 13 - 16 Rev.01/08/99 Visual EstiTrack - Chapter 13 How-to ESTIMATED MATERIAL COST IN SHOP ORDER MAINTENANCE ESTIMATED MATERIAL COST/UNIT FIELD This comes from Work In Process Inventory. This field will populate after defining Pieces Produced and Material Used in Job Card Maintenance or Remote Time Entry Job Card. INVENTORY ALLOCATION IN INVENTORY MAINTENANCE INVENTORY ALLOCATION TAB Use this to view or update inventory allocated from Shop Order Maintenance. Use this to add an Allocation Record manually. GO TO INVENTORY ALLOCATION TAB Inventory allocations from Shop Order Maintenance will be reported to this record. Shows a demand for the Shop Order Number. UPDATE INVENTORY ALLOCATION Highlight item & Select Update Note ~ all fields may be updated including operation ADD INVENTORY ALLOCATION MANUALLY Select Add Button Add an allocation manually Note ~ This is used when there is no quotation associated with shop order AUTOMATIC ALLOCATION BUTTON Select Automatic Allocation button Note ~ This will automatically create allocation records ONLY if the Shop Order is tied to a Quote. SHOP ORDER NUMBER FIELD Define Shop Order Number this allocation is for. Note ~ Do not forget to select the appropriate Operation that this material will be used. Automatic Reduction of Raw Material Used will NOT calculate if the incorrect Operation is defined. ALLOCATE BUTTON Select Allocate button This will auto populate inventory defined in Quote associated with Shop Order 13 - 17 Rev.01/08/99 Visual EstiTrack - Chapter 13 How-to SCHEDULE SHOP ORDER IN AUTOMATIC ORDER SCHEDULING AUTOMATIC ORDER SCHEDULING SCHEDULE SHOP ORDER Note ~ Only “OPEN” Status Shop Orders will be available to schedule. AUTOMATIC ORDER SCHEDULING The system will schedule the Operations on first available Workcenter available within the defined schedule group from Shop Order Maintenance. Schedule Utility is based on the following order: • Priority Number then Due Date Note ~ Shop Orders are set with number 999999 when the Shop Order is created. 999999 = Unscheduled Your first step is to assign a priority number to each Shop Order you would like to schedule. See below. HIGHLIGHT SHOP ORDER NUMBER Then select Prioritize button to assign a priority number to this operation. PRIORITIZE BUTTON Define Priority for this Shop Order Number. Type priority number or Select the convenient pre-set priority number buttons I.e. Hot, Normal, Unschedule. Time Saver! SCHEDULE METHOD • Defaults to Forward from Start Date • Backward from Due Date is also available. • Schedule first looks at the Release Due Date then Lead-Time Days. Note ~ The system will schedule so that the job is complete within the Lead-Time Days defined. PARTS BALANCE (PC/HR) Parts Balance will schedule based on the Balance to Produce Quantity. The System Defaults to Parts Balance Scheduling method. Note ~ The system will track Pieces to Produce based on Shop Order Scheduled Quantity. HOURS BALANCE (EST-ACT) Hours Balance will schedule based on Estimated Hours/Actual Hours. Use the Hours Balance scheduling method ONLY if you are scheduling a project based on Hours rather than Pieces Produced. The system will track Hours Remaining based on the Estimated Hours from Shop Order Maintenance. Note ~ The system will NOT look at Pieces Produced if using this method. RELEASE QUANTITY FIELD Release Quantity auto-populates from Shop Order Maintenance. Note ~ This quantity field can be updated in this screen 13 - 18 Rev.01/08/99 Visual EstiTrack - Chapter 13 How-to SCHEDULE QUANTITY FIELD Schedule Quantity auto-populates from Shop Order Maintenance. Note ~ This field can be updated in this screen LEAD TIME (DAYS) FIELD Lead-Time (Days) is used so that the system knows how many days before the next operation can be scheduled. Note ~ The system Defaults to one (1) Day. RELEASE DUE DATE FIELD Release Due Date will auto populate from Shop Order Maintenance Note ~ Release Due Date field can be updated in this screen PREFERRED START DATE FIELD Preferred Start Date will default to the following date from the day you are running the Schedule. Note ~ Define a later date when you do not want to start a job until a later date other than the first available! DON’T SCHEDULE CHECK BOX Activate this check box ONLY if you do NOT want an operation scheduled. DEFINE PRIORITY NUMBER & CHECK DON’T SCHEDULE BOX Used to show Operation on Schedule Listing Report without scheduling time or pieces on a workcenter. Note ~ Requested by screw machine shop to show ALL Releases on the schedule, yet scheduling all quantities under first release. AUTO-OVERTIME FIELD Used to define level of Overtime Allowed for Shop Orders to be scheduled. INTERVENTION LEVEL FIELD Select Overtime allowed from pick list Note ~ If you are running multiple shifts, most likely your Intervention Level would be 0-Regular Hours. FORCE INTERVENTION CHECK BOX Activate this check box to force the system to schedule overtime selected without being prompted for approval. SAVE BUTTON Must select the Save button to save any changes made. 13 - 19 Rev.01/08/99 Visual EstiTrack - Chapter 13 How-to UPDATE OPERATIONS IN AUTOMATIC SCHEDULING UPDATE OPERATIONS ONLY AS NEEDED. UPDATE OPERATIONS BUTTON Select this button to update Operations in the Shop Order Number that is highlighted. Note ~ It is not required to update Operations before scheduling. THE SCHEDULING CRITERIA IS AS FOLLOWS: WORKCENTER FIELD Workcenter will default to the defined Workcenter from Shop Order Maintenance Note ~ The Workcenter can be changed here. FORCE WORKCENTER FIELD Force Workcenter will default to same as Shop Order Maintenance. This is used to schedule the operation on a specific Workcenter rather than first available Workcenter from the Scheduling Group defined in Workcenter Table. Note ~ Activate this check box if you would like the schedule system to ONLY schedule this operation and the Workcenter defined in this screen. This can also be activated in the Shop Order Operations screen. PERCENT COMPLETE FIELD Percent Complete is the percentage of the job completed before scheduling the next operation. Note ~ The system defaults to 100%. This can be updated here or in the Shop Order Operations screen. Overlap Scheduling! SUBCONTRACT / QUEUING DAYS FIELD If you are scheduling Subcontract Operations, define the Number of Days that the parts will be out of the shop so that the schedule system knows when to schedule the following operation. Note ~ If the operation is an In-house operation, define the number of days before the following operation is scheduled. NUMBER OF WORKCENTERS FIELD Define the Number of Workcenters that you like to run this job on simultaneously. Note ~ If you would like to run this operation on 2 workcenters, define 2. GLOBAL DEFAULT FIELD If Global Default is defined in the operation, the system will default to Scheduling Criteria/Setup on First Release Only: Yes/No located in Scheduling Criteria screen. Note ~ Yes defined will schedule Setup Hours on First Release Only. No defined will NOT schedule Setup Hours on each release. I 13 - 20 Rev.01/08/99 Visual EstiTrack - Chapter 13 How-to NCLUDE SETUP FIELD Note ~ Do you wish to include the setup time in each Release? SCHEDULE QUANTITY FIELD Defaults to Shop Order Schedule Quantity Note ~ Schedule Quantity can be updated here or in Shop Order Operations screen. DON’T SCHEDULE CHECK BOX Activate this check box ONLY if you do NOT want an operation scheduled. Note ~ Always remember to select the Save button! 13 - 21 Rev.01/08/99 Visual EstiTrack - Chapter 13 How-to SCHEDULE BUTTON IN AUTOMATIC ORDER SCHEDULING SCHEDULE BUTTON Select Schedule button will bring up Scheduling Criteria Note ~ Scheduling Criteria schedules all Shop Orders with a priority number defined. SETUP ON FIRST RELEASE ONLY FIELD If Global Default is defined in the operation, the system will default to Scheduling Criteria/Setup on First Release Only: Yes/No located in Scheduling Criteria screen. Note ~ Yes defined will schedule Setup Hours on First Release Only. No defined will NOT schedule Setup Hours on each release. CHECK BOX TO INCLUDE SETUP HOURS ON FIRST RELEASE ONLY Note ~ Do Not check this box id you wish to schedule Setup Hours on All Releases! If activated, the system will schedule Setup Hours on the first Release Only! CRITICAL SLIP DAYS THRESHOLD The system defaults to 0 (zero). SCHEDULING START DATE The system defaults to next day. UNSCHEDULED ORDERS ONLY Activate check box to schedule unscheduled orders only. Note ~ If you like the current schedule and would like to add unscheduled orders to the schedule, be sure this check box is activated! Special Note ~ You may use Automatic / Priority Scheduling first then RE-SEQUENCE the order using Drag & Drop Scheduling! When scheduling new orders through Auto Scheduling remember to Check the Unscheduled Orders ONLY in the Schedule Criteria screen! CLEAR ALL LOAD HOURS They system defaults to clear old existing load hours. Note ~ Clears load hours will clear any old existing hours on workcenter calendars. DEFAULT SUBCONTRACT QUEUING DAYS The system defaults to 1 (one). USE ESTIMATED CYCLE TIMES ONLY Note ~ Check box to schedule Shop Order Operations based on Estimated Cycle Times rather than Actual Time. If you are NOT using Job Cards, you should use based on Estimated Cycle Times! Estimated Time comes from Shop Order Operations Detail screen. Actual Time comes from Job Card Maintenance. 13 - 22 Rev.01/08/99 Visual EstiTrack - Chapter 13 How-to AUTO-OVERTIME FIELD Used to define level of Overtime Allowed for Shop Orders to be scheduled. INTERVENTION LEVEL Select Overtime allowed from pick list Note ~ If you are running multiple shifts, most likely your Intervention Level would be 0-Regular Hours. INTERACT WITH SHOP ADVISOR Activate check box if you wish to be notified of overtime needed during the scheduling routine. BEGIN SCHEDULING ROUTINE COMMENCE SCHEDULING BUTTON IN AUTOMATIC ORDER SCHEDULING Click on the Commence Scheduling button to begin the Scheduling routine. Note ~ Be sure you have reviewed the Schedule Criteria listed above CANCEL BUTTON Select Cancel button to cancel scheduling criteria changes. ABORT SCHEDULING ROUTINE Press the Escape key on your keyboard to abort Schedule Routine in process. 13 - 23 Rev.01/08/99 Visual EstiTrack - Chapter 13 How-to CREATE ROUTING REPORT AFTER SCHEDULING CREATE ROUTER Go to Scheduling Pick List then select Routing Report. ROUTING REPORT CRITERIA SCREEN SHOP ORDER NUMBER FIELD Define Shop Order Number to print single Router DATE LAST UPDATED FIELD Define Date Last Updated to print Routers for ALL Shop Orders Updated on date defined as shown. MULTI-SELECT BUTTON Select Multi-Select button to print more than one router Note ~ A list of all open shop orders will be listed. Double Click to select the Shop Orders that you wish to print. Note ~ Once selected an X will show in the left column. All shop Orders with an X will print when you select Print button. Note - See Chapter 4 – Scheduling for details 13 - 24 Rev.01/08/99 Visual EstiTrack - Chapter 13 How-to DRAG & DROP SCHEDULING METHOD DRAG & DROP SCHEDULING METHOD Right Mouse Click on the Schedule Icon or select Drag & Drop Scheduling from the Scheduling drop down menu. Special Note ~ You may use Automatic / Priority Scheduling first then RE-SEQUENCE the order using Drag & Drop Scheduling! When scheduling new orders through Auto Scheduling remember to Check the Unscheduled Orders ONLY in the Schedule Criteria screen! CRITERIA SECTION This is a filtering utility so that you only see the items that you need. DIVISION FIELD Define the Devision you would like to schedule. Note ~ To see all Divisions, select Show all Locations. DEPT. FIELD Define the Department that you would like to schedule. Note ~ To see all Departments, select Show all Departments. SCHEDULING GROUP FIELD Define the Scheduling Group that you would like to schedule. Note ~ To see all Scheduling Groups, select Show All Workcenters SORT BY This will change the screen view. See below. SORT BY ORDERS When selected the Shop Orders will list at the top. SORT BY WORKCENTER When selected the Workcenter Scheduling Groups will list on top. 13 - 25 Rev.01/08/99 Visual EstiTrack - Chapter 13 How-to HOW TO SCHEDULE USING DRAG & DROP SCHEDULING METHOD HOW TO SCHEDULE USING DRAG & DROP SCHEDULING METHOD Left Mouse click on the Shop Order Operation and Drag it to the Workcenter listed on the right side of the screen then drop it. Note ~ This drag & drop event scheduled the selected operation on that Workcenter. Special Note ~ You may use Automatic / Priority Scheduling first then RE-SEQUENCE the order using Drag & Drop Scheduling! When scheduling new orders through Auto Scheduling remember to Check the Unscheduled Orders ONLY in the Schedule Criteria screen! RE-SEQUENCE WORKCCENTER SCHEDULED OPERATIONS 1. Right Mouse Click on the workcenter then select Schedule Workcenter. 2. Use the slider bar on the side of the operations to move them up and down in the schedule. 3. Once you have them in the order you like then click on the Reschedule button in the bottom of the screen. Note ~ Color coded icons tell you the type of Raw Material needed for the operation so that optimal job sequences can be determined with minimal clean up time between jobs! DETAIL BUTTON Highlight the Operation then select the Detail button to view the Schedule Maintenance Screen. MATERIAL BUTTON Highlight the Operation then select the Material button to view the Material Specifications and also the Quantity On Hand. GANTT CHART BUTTON Highlight the Operation and select Gantt chart button to view and print the Gantt Chart. CALENDAR BUTTON The Calendar button will activate the Workcenter Load Hours Calendar. Note ~ You may update the Workcenter Load Hours here! DELETE BUTTON Highlight the Operation that you would like to delete from the schedule then select the Delete button. Note ~ This will take the operation off of the schedule ONLY. This will NOT delete the entire order. Once it has been deleted you will need to schedule the operation again for it to appear in the schedule. 13 - 26 Rev.01/08/99 Visual EstiTrack - Chapter 13 How-to CREATE JOB CARD THROUGH JOB CARD MAINTENANCE CREATE JOB CARD THROUGH JOB CARD MAINTENANCE Go to Production drop down menu or Select JobCard Icon Select Job Card Maintenance ADD BUTTON Select Add button to add a Job Card RUN CODE FIELD Define Run Code. Note ~ Run Codes are created through Scheduling. This will auto-populate the following: • Part Number field • Shop Order Number field • Release Number field • Operation Number field • Revision Number field • Workcenter field 13 - 27 Rev.01/08/99 Visual EstiTrack - Chapter 13 How-to LABOR HOURS DETAIL IN JOB CARD MAINTENANCE SETUP FIELD Define the Hours spent to Setup the Machine / Workcenter. The total quantity of Setup Hours for the chosen Job Card. These hours are NOT to be included in the Available production hours. The system will track Setup Hours separate from Production Hours. Do include all Setup Hours, even if the hours are overtime. You will be able to enter the portion of these hours that are overtime in the following field, Setup Overtime. Field Length 4 Numeric ONLY Decimal Places 2 Required NO SETUP OVERTIME FIELD Define the number of Overtime hours spent on setting up the Machine / Workcenter. The total quantity of Setup Overtime Hours that are a part of the Setup Hours defined for the chosen Job Card. The system will calculate the employees Pay Rate by time and a half when determining the Labor Hours in Work in Process. Field Length 4 Numeric ONLY Decimal Places 2 Required NO Special YES, Employee Rates are defined in the Employee Table. (See Chapter 7-Tables & Utilities for details.) AVAILABLE FOR PRODUCTION FIELD Available for Production is the Total Quantity of Hours spent on production. The total quantity of Available Production Hours for the chosen Job Card. These hours are totally separate from Setup Hours. Do include all Available Production Hours, even if the hours are overtime. You will be able to enter the portion of these hours that are overtime in the following field, Production Overtime. Field Length 4 Numeric ONLY Decimal Places 2 Required NO Note ~ Include Downtime Hours. Downtime hours will be deducted from the Available for Production Hours. Note ~ This does NOT include Setup Hours. PRODUCTION OVERTIME FIELD Define the number of Overtime hours spent on Production. The total quantity of Available Production Overtime Hours that are a part of the Available Hours defined for the chosen Job Card. The system will calculate the employees Pay Rate by time and a half when determining the Labor Hours in Work in Process. Field Length 4 Numeric ONLY Decimal Places 2 13 - 28 Rev.01/08/99 Visual EstiTrack - Chapter 13 How-to Required NO Special YES, Employee Rates are defined in the Employee Table. (See Chapter 7-Tables & Utilities for details.) Note ~ This does NOT include Setup Hours. TOOLING DOWNTIME FIELD Define the hours that the Machine / Workcenter was not running due to tooling downtime reasons. The total quantity of Tooling Downtime Hours for the chosen Job Card. Field Length 4 Numeric ONLY Decimal Places 2 Required NO Note ~ This quantity will be deducted from the Available for Production Hours Field. You may define the Downtime Reason by selecting the Defect Code or Typing in the reason manually. (See below “Track Downtime in Job Card Maintenance”.) OTHER DOWNTIME FIELD Define the hours that the Machine / Workcenter was not running due to tooling downtime reasons. The total quantity of Other Downtime Hours for the chosen Job Card. Field Length 4 Numeric ONLY Decimal Places 2 Required NO Note ~ This quantity will be deducted from the Available for Production Hours Field. You may define the Downtime Reason by selecting the Defect Code or Typing in the reason manually. (See below “Downtime Reason”) DOWNTIME REASON FIELD This is an Open Notes Field to enter any downtime reason. Special YES, the system will automatically display the Reason describing the Downtime for the chosen Job Card record associated with a specified Run Date selected in Daily Production Monitoring and also Visual Shop Management. Note ~ Downtime Reason Description will print in Downtime Problems Report located in Production drop down menu. DEFECT CODE Use Defect code with Scrap Quantity and/or Downtime Hours. Special YES, Defect Codes can be added to or modified for your unique shop needs. Defect Codes Table located in Tables drop down menu. See Chapter 7 – Tables & Utilities, Defect Codes Table for details. Note ~ Defect Code & Description will print in Scrap Summary Report located in Production drop down menu. 13 - 29 Rev.01/08/99 Visual EstiTrack - Chapter 13 How-to PRODUCTION FIELD The system will automatically calculate and display the Net Adjusted Production Hours based on the Available, Tooling Downtime and Other Downtime Hours for the chosen Job Card. 13 - 30 Rev.01/08/99 Visual EstiTrack - Chapter 13 How-to JOB CARD QUANTITIES FIELDS QUANTITY 1 • QUANTITY 2 • QUANTITY 3 Quantity 1, Quantity 2, Quantity 3 fields are used along with Tracking Numbers to keep the lots separate. Required NO Special YES, Quantity Fields used with Tracking numbers allows you to create one Job Card for 3 separate Lots. PRODUCED FIELD Produced =Total Quantity Produced REVIEW FIELD Review = Quantity sent to MRB (inspection) Location. Note ~ This is user defined in Inventory Locations Table. REWORK FIELD Rework = Quantity that needs to be reworked. (see Rework Summary Report & Shop Order Rework Router) SCRAP FIELD Scrap = Quantity Scrapped (see Scrap Summary Report) GOOD FIELD Good =Auto-populated based on the above quantities. 13 - 31 Rev.01/08/99 Visual EstiTrack - Chapter 13 How-to DEFINE TRACKING OR SERIAL NUMBER IN JOB CARD DETAIL TRACKING NUMBER FIELD Tracking Number can be used to keep lots separate. DEFINE INVENTORY USED IN JOB CARD DETAIL INVENTORY USED BUTTON Select Inventory Used button to define Inventory Used for this Job Card. Note ~ Pre-defined in Shop Order Maintenance or Define Manually when adding a job card. AUTOMATICALLY CALCULATE INVENTORY USAGE BASED ON QUANTITY PRODUCED CHECK BOX Check this box to auto-calculate Inventory Used prior to saving Job Card Note ~ Use default in Company Table to eliminate the need to enter this section all together. automatically calculate when Save button is selected. The system will UPDATE INVENTORY USED QUANTITY Highlight Inventory Number used (this auto-populates from Inventory Allocations) Select Update button and define Quantity used. Note ~ If Inventory was NOT allocated, you may select Add button and Define Inventory Used manually. SAVE BUTTON Be sure to select Save button before exiting Inventory Used button. ZERO OUT PREVIOUS WIP INVENTORY BALANCE ZERO PREVIOUS WIP CHECK BOX. If activated the system will zero out the Inventory balance of the Work In Process Inventory number. Example ~ Inventory balance was 100. By the time the Inventory got to the operator the quantity was 98. Selecting this check box is a quick way to update your Inventory records. Time Saver! è 13 - 32 Rev.01/08/99 Visual EstiTrack - Chapter 13 How-to DEFINE INVENTORY PRODUCED IN JOB CARD DETAIL INVENTORY PRODUCED FIELD Inventory Number Produced Define the Inventory Number this operation has produced. Note ~ This will auto-populate if you have defined the Inventory Produced in the Shop Order Maintenance either through WIP button (automatically creates work in process inventory numbers) or by defining in the Operations Tab / Operation Worksheet / Default Inventory button. MOVE TO STOCK CHECK BOX If check box is activated, the system will automatically update your Inventory available for Stock. Note ~ Useful for overruns. DEFINE PRODUCED INVENTORY LOCATION IN JOB CARD DETAIL LOCATION FIELD Define the Inventory Location where the Produced Inventory is being stored. Note ~ The system will default to the Location defined in Inventory Maintenance General Screen. BIN FIELD Define the Bin Number (If defined in Inventory Location Table) where the Produced Inventory is being stored. Note ~ The system will default to the Bin defined in Inventory Maintenance General Screen. 13 - 33 Rev.01/08/99 Visual EstiTrack - Chapter 13 How-to TRACK DOWNTIME IN JOB CARD DETAIL DOWNTIME REASON FIELD This is an Open Notes Field to enter any downtime reason. Downtime Reason will print in Downtime Problems Report located in Production drop down menu. DEFECT CODE Use Defect code with Scrap Quantity. Select from drop down list Note ~ Defect Codes come from Defect Codes Table located in Tables drop down menu. Defect will print in Scrap Summary Report located in Production drop down menu. 13 - 34 Rev.01/08/99 Visual EstiTrack - Chapter 13 How-to CREATE JOB CARD THROUGH REMOTE TIME ENTRY GO TO REMOTE TIME ENTRY Select Job Information button SELECT EMPLOYEE TIME CARD Select Employee Time card by using left mouse click or Type the Employee ID in ID field and select Enter key. RUN CODE FIELD Define Run Code Note ~ This will auto-populate the following: • Part Number field • Shop Order Number field • Release Number field • Operation Number field • Revision Number field • Workcenter field Note ~ This will advance to next screen automatically. “Time Saver!” SHOP ORDER NUMBER FIELD Define Shop Order Number if the Run Code is not available. USE TOUCH PAD OPTION RATHER THAN A KEYBOARD. Select Touch Pad button DEFINE QUANTITY PRODUCED See Create Job Card through Job Card Maintenance for details. DEFINE THE OPERATION CATEGORY IN REMOTE TIME ENTRY JOB CARD TIME CATEGORY SCREEN Define the Process you are beginning/or ending. Note ~ This will begin to track the exact time spent on a job. TIME CATEGORY REPORT Time Category Report can be printed from Utilities drop down menu. Note ~ This is used for Bar Coding. “Time Saver!” Special Note ~ Be sure to End Run when complete! 13 - 35 Rev.01/08/99 Visual EstiTrack - Chapter 13 How-to JOB CARD QUANTITIES FIELDS QUANTITIES PRODUCED FIELD Produced =Total Quantity Produced REVIEW FIELD Review = Quantity sent to MRB (inspection) Location. Note ~ This is user defined in Inventory Locations Table. REWORK FIELD Rework = Quantity that needs to be reworked. (see Rework Summary Report & Shop Order Rework Router) SCRAP FIELD Scrap = Quantity Scrapped (see Scrap Summary Report) GOOD FIELD Good =Auto-populated based on the above quantities. DEFINE TRACKING OR SERIAL NUMBER IN JOB CARD DETAIL TRACKING NUMBER FIELD Tracking Number can be used to keep lots separate. DEFINE INVENTORY USED IN JOB CARD DETAIL INVENTORY USED BUTTON Select Inventory Used button to define Inventory Used for this Job Card. Note ~ Pre-defined in Shop Order Maintenance or Define Manually when adding a job card. AUTOMATICALLY CALCULATE INVENTORY USAGE BASED ON QUANTITY PRODUCED CHECK BOX Check this box to auto-calculate Inventory Used prior to saving Job Card Note ~ Use default in Company Table to eliminate the need to enter this section all together. automatically calculate when Save button is selected. The system will UPDATE INVENTORY USED QUANTITY Highlight Inventory Number used (this auto-populates from Inventory Allocations) Select Update button and define Quantity used. Note ~ If Inventory was NOT allocated, you may select Add button and Define Inventory Used manually. 13 - 36 Rev.01/08/99 Visual EstiTrack - Chapter 13 How-to SAVE BUTTON Be sure to select Save button before exiting Inventory Used button. ZERO OUT PREVIOUS WIP INVENTORY BALANCE ZERO PREVIOUS WIP CHECK BOX. If activated the system will zero out the Inventory balance of the Work In Process Inventory number. Example ~ Inventory balance was 100. By the time the Inventory got to the operator the quantity was 98. Selecting this check box is a quick way to update your Inventory records. Time Saver! DEFAULT LUNCHTIME DEFAULT LUNCHTIME Use Default Lunchtime found in Remote Time Entry/Default Shift Times. See Tables & Utilities Chapter 7 Revised Version 04/28/98. Note ~ This will automatically calculate the appropriate lunchtime so employees do not have to take the time to clock in/out for lunch break. 13 - 37 Rev.01/08/99 Visual EstiTrack - Chapter 13 How-to CREATE PACKING LIST IN SHIPMENT MAINTENACE SHIPMENT MAINTENANCE Shipment Maintenance can be entered through Materials drop down menu/or Ship Icon CREATE SHIPMENT RECORD CREATE SHIPMENT BASED ON SALES ORDER Select Add button to add a Shipment Record DEFINE SALES ORDER NUMBER Note ~ The following will populate the following from Sales Order line item details: • Customer Detail fields • Inventory Number field • Part Number field • Part Description field • Extended Part Description field • Customer Purchase Order Number field SHIPMENT DETAILS TAB SHIPMENT DETAILS TAB Define Current Quantity Shipping Note ~ The System will automatically define Release Number based on Shop Order Release Balance to Ship & Current Quantity Shipping. SHOP RELEASES TAB SHOP RELEASES TAB Monitor Release Detail. Note ~ This is for Viewing ONLY! 13 - 38 Rev.01/08/99 Visual EstiTrack - Chapter 13 How-to INVENTORY LOTS TAB INVENTORY LOTS TAB Monitor Inventory Details Note ~ This is for Viewing ONLY! • Date Received • Shop Order/Stock • Location Code • Bin Code • Quantity on Hand • Shipment Quantity • Ending Balanace CREATE PACKING LIST FROM SALES ORDER DETAILS CREATE SHIPMENT BASED ON SHOP ORDER NUMBER Select Add button in General screen CUSTOMER FIELD Select Customer SHIP TO FIELD Select Ship To Address SHIPMENT DETAIL IN SHIPMENT MAINTENANCE GO TO SHIPMENT DETAILS SCREEN SHOP ORDER NUMBER FIELD Define Shop Order Number Note ~ This will populate the following: • Inventory Number • Part Number / Rev. • Part Description • Customer Purchase Order Number Special Note ~ The System will automatically define Release Number based on Shop Order Release Balance to Ship & Current Quantity Shipping. (see Company Table for Defaults) 13 - 39 Rev.01/08/99 Visual EstiTrack - Chapter 13 How-to DEFINE CURRENT QUANTITY SHIPPING Manually enter the Quantity of shipment. SAVE BUTTON Save button will allow access to Shop Releases tab & Inventory Lots tab. VIEW SALES ORDER RELEASE DETAIL IN SHIPMENT MAINTENANCE SALES RELEASES TAB Monitor Sales Release Detail This information screen allows you to see the Sales Order cost tiers being effected by the shipment. Note ~ This is for Viewing ONLY! VIEW SHOP ORDER RELEASE DETAIL IN SHIPMENT MAINTENANCE SHOP RELEASES TAB Monitor Release Detail This information screen allows you to see the Shop Order cost tiers being effected by the shipment. Note ~ This is for Viewing ONLY! VIEW INVENTORY LOTS DETAIL IN SHIPMENT MAINTENANCE INVENTORY LOTS TAB Monitor Inventory Details below. This information screen allows you to see the Inventory cost tiers being effected by the shipment. Note ~ This is for Viewing ONLY! • Date Received • Shop Order/Stock • Location Code • Bin Code • Quantity on Hand • Shipment Quantity • Ending Balance 13 - 40 Rev.01/08/99 Visual EstiTrack - Chapter 13 How-to BOX DETAILS IN SHIPMENT MAINTENANCE BOX DETAILS TAB Select Derive Box Quantities from Quantity Shipped button. This will auto-populate Box Quantity & Weight. Note ~ See Inventory Maintenance for Box and Part Weight Detail. SAVE BUTTON Note ~ Remember to select Save button to save changes! PRINT PACKING LIST IN SHIPMENT MAINTENANCE GO TO PRINTER ICON TO PRINT PACKING LIST PACKING LIST PRINT CRITERIA SCREEN Print this information on Packing List by selecting Include Box Details in Packing List Criteria screen 13 - 41 Rev.01/08/99 Visual EstiTrack - Chapter 13 How-to CREATE INVOICE CREATE AN INVOICE Go to Customers drop down list and select Invoice or click on the Invoice ($) Icon in the Visual EstiTrack tool bar. ADD BUTTON Select Add button to create new invoice. CREATE INVOICE BASED ON SHIP CODE SHIP CODE FIELD Define Ship Code Note ~ “Do you want to create an invoice from this shipping record?” Yes This will populate the line items from Shipment Maintenance. Note ~ “Do you want to include Shipping Notes?” Yes This will print Shipping Notes from Shipment Maintenance Line Item Details. SAVE BUTTON Select Save button PRINT INVOICE PRINT INVOICE Select printer icon in the lower part of the Invoice Maitenance screen Note ~ This is the most effective way to track shipments! Highly recommend using Shipment Maintenance. 13 - 42 Rev.01/08/99 Visual EstiTrack - Chapter 13 How-to CREATE INVOICE BASED ON SALES ORDER CREATE INVOICE BASED ON SALES ORDER Select Add button to create new Invoice SALES ORDER FIELD Define Sales Order “Do you want to create an invoice from this Sales order record?” Yes This will populate the following from Sales Order Maintenance Line Items: • Transaction Type • Inventory Number • Product Description • Quantity Ordered • Quantity Shipped • Unit Type • Unit Price INVOICE LINE ITEMS TAB TRANSACTION TYPE FIELD Select Transaction Type. Note ~ This is pre-defined for you. (Hard Coded. You can not add or change Transaction Types.) INVENTORY NUMBER FIELD Define Inventory Number if shipping directly from Inventory. If using a Sales Order or Shop Order, Inventory Number will auto-populate. INVENTORY UPDATE BUTTON Select Inventory Update button to update Selling Price in Inventory Maintenance. SHOP ORDER FIELD Define Shop Order number only if invoicing based on the Shop Order. Note ~ See Invoice Based On Sales Order if Sales Order is associated with the shop order. RELEASE NUMBER FIELD Select the Release Number from the drop down list. Note ~ This comes from Shop Order Maintenance. PRODUCT DESCRIPTION FIELD Product Description is Part Number, which will populate from Shop Order, Sales Order and Inventory Maintenance. 13 - 43 Rev.01/08/99 Visual EstiTrack - Chapter 13 How-to Note ~ Use Only if Sales Order, Shop Order &/or Inventory Number is not associated. PRODUCT CODE FIELD Select Product Code from drop down list. Product Code Table is located in Tables drop down menu. QUANTITY ORDERED FIELD Quantity Ordered will auto-populate from Sales Order &/or Shop Order Maintenance. QUANTITY SHIPPED FIELD Quantity Shipped will auto-populate from Ship Code if defined. Manually define Quantity shipped if not using Shipment Maintenance. BACK ORDERED FIELD Back Ordered Quantity will auto-populate from Ship Code if defined. UNIT TYPE FIELD Unit Type will auto-populate from Sales Order &/or Shop Order Maintenance. UNIT PRICE FIELD Unit Price will auto-populate from Sales Order &/or Shop Order Maintenance. DISCOUNT % FIELD Define Discount if applicable. Discount % will auto-populate from Sales Order if defined. NOTES FIELD Notes will print if “Include Line Item Notes” is selected in Batch Invoice Report Criteria. SAVE BUTTON Remember to select the Save button before you exit. PRINT INVOICE Select Printer Icon in lower part of screen. 13 - 44 Rev.01/08/99 Visual EstiTrack - Chapter 13 How-to PRINT PACKING LIST BASED ON INVOICE NUMBER PRINT PACKING LIST BASED ON INVOICE NUMBER This is used ONLY if you are not using Shipment Maintenance. Go to Materials drop down list. Select Packing List Report. PACKING LIST REPORT CRITERIA Define Invoice Number. Note ~ Packing List can be printed from the Invoice if you are not using Shipment Maintenance. PRINT BUTTON Select Print button. 13 - 45 Rev.01/08/99 Visual EstiTrack - Chapter 13 How-to DEFINE YOUR VENDOR IN VENDOR MAINTENANCE VENDOR TABLE Go to Vendor drop down list and select Vendor Maintenance or click on the Vendor icon in the Visual EstiTrack tool bar. GENERAL TAB Select Add /Update button SUPPLIER CODE FIELD Unique Character defining the Vendor you are adding. Note ~ You will NOT be able to change the Vendor Code once it is entered. To change the Vendor Code you will need to change the status to inactive and add a NEW record. Special Note ~ The system will NOT automatically update records is you add a NEW Vendor record. We highly suggest keeping the original Vendor record if you have records related to the original Vendor Code. ADDRESS/PHONE/FAX This will auto-populate from the Customer Maintenance. GL ACCOUNT FIELD Account Table information is located in Company Maintenance located in Tables drop down menu. SALES CONTACT FIELD Define Vendor Contact Person. Note ~ This will auto-populate in Vendor Details through out the system. This can be overridden at any time. SUPPLIER TAX FIELD Define the Tax Rate for the Vendor. DEFAULT MARKUP This is the RAW material cost Default Mark Up Percentage (%) that will always be used for the specified supplier in the Material Quantities/Supplier Costs screen in Quotation Maintenance. Note ~ The system will automatically display this mark up in Quotations, but you will be allowed to over-ride it at any time. VENDOR NOTES TAB VENDOR NOTES TAB LOCATED IN VENDOR MAINTENANCE Notes Tab is used for any notations, information and/or comments on the Vendor. Internal Use Only. 13 - 46 Rev.01/08/99 Visual EstiTrack - Chapter 13 How-to VIEW VENDOR PURCHASES PURCHASES TAB Used to maintain supplier purchase costs. All costs can be added, modified or deleted. Note ~ The system will automatically update these costs when Purchase Orders are POSTED. See Post/Unpost utility located in the Vendor drop down menu. POST / UNPOST PURCHASE ORDERS POST / UNPOST PURCHASE ORDERS Post / Unpost looks at Closed Purchase Orders Only. Status can be changed in Receiving &/or Purchase Order Maintenance. GO TO MATERIALS MENU Select Post/Unpost Purchase Orders. POST / UNPOST PURCHASE ORDERS BUTTON Select Post/Unpost Purchase Orders button to activate utility. VENDOR DEFAULT MATERIAL COSTS USED IN QUOTES VENDOR DEFAULT MATERIAL COSTS TAB IS LOCATED IN VENDOR MAINTENANCE Default Material Costs is used in Quotation Maintenance Only. Note ~ The System will automatically default to these costs in the Material Quantities / Supplier Costs screen within Quotations. ADD/UPDATE DEFAULT MATERIAL COSTS Select Add/Update button DEFINE THE FOLLOWING: • Material Type • Shape • Unit of Measure • Dimensions • Add Quantity Costs • Select Add button under Quantity Costs • Define Start Quantity/End Quantity • Define Unit Cost for that Quantity 13 - 47 Rev.01/08/99 Visual EstiTrack - Chapter 13 How-to SAVE BUTTON Select the save button before exiting! ACCOUNTING TAB IN VENDOR MAINTENANCE ACCOUNTING TAB This section is to be used with Visual Books Accounting package ONLY when available through Henning Industrial Software, Inc. Note ~ Scheduled for release September 1998. 13 - 48 Rev.01/08/99 Visual EstiTrack - Chapter 13 How-to CREATE INVENTORY INVENTORY MAINTENANCE CREATE INVENTORY Select Inventory Maintenance Icon or select Inventory Maintenance from Materials drop down menu. INVENTORY MAINTENANCE GENERAL SCREEN ADD BUTTON Select Add button. INVENTORY CODE FIELD Define Inventory Code DESCRIPTION FIELD Define Inventory Description Note ~ Click on the book next to the Description field to define Extended Description if applicable. PART NUMBER FIELD Define Part Number in Part No field if applicable Note ~ This will populate when shipping from Inventory or defining in Sales Order Maintenance ORDER NO FIELD Define Shop Order number associated with new inventory. Note ~ If you enter a shop Order Number the system will auto-populate Raw Material specifications from the Quote Number associated with the Shop Order defined. TYPE FIELD Define Inventory Type by using drop down list. Raw Stock, Work-In-Process, Finished Goods will automatically be updated each time a Job Card is entered. Note ~ This list can be added to by going to Tables Menu and selecting Material Types. PRODUCT CODE FIELD Define Product Code from pick list. Note ~ User defined codes describing products being invoiced in Invoicing. Product codes organize your product sales for further breakdowns. This list can be added to by going to Tables Menu and selecting Product Code. STOCK UNIT TYPE FIELD Define Stock Unit Type from pick list. Note ~ This list can be added to by going to Tables Menu and selecting Price Units. 13 - 49 Rev.01/08/99 Visual EstiTrack - Chapter 13 How-to LINEAR UOM FIELD Define linear unit of measure from pick list. Note ~ This is predefined and can not be added to or updated. STOCK UOM FIELD Define stock unit of measure from pick list. Note ~ This is predefined and can not be added to or updated. PURCHASE UOM FIELD Define purchase unit of measure from pick list. Note ~ This is predefined and can not be added to or updated. METHOD FIELD Define method from pick list. FIFO / LIFO / Average / Standard. LOCATION FIELD Define location from pick list. This list can be added to by going to Tables Menu and selecting Inventory Locations. Note ~ Location Table has the option to “Allow shipping from location” so be sure to define the correct location for the Inventory. Special Note to FIFO / LIFO User’s ~ This location in the general screen will not be used by the system due to defining Locations in each Journal Entry. BIN FIELD Define bin from pick list. This list can be added to by going to Tables Menu and selecting Inventory Locations. DEFINE COSTS IN INVENTORY MAINTENANCE STANDARD COST/UNIT FIELD Define the Standard Cost per Price Unit of the Inventory. AVERAGE COST/UNIT FIELD The system will calculate the Average Cost per Price Unit of the Inventory based on the average cost of what is already on hand plus (+) the cost of what is being received and then divided by the total quantity on-hand. SELLING PRICE FIELD Define Selling Price Per Unit of the Inventory. If you are invoicing and reducing from inventory with a Shop Order record the selling price will be brought over to the invoice. VALUE FIELD 13 - 50 Rev.01/08/99 Visual EstiTrack - Chapter 13 How-to The system will automatically calculate and display the Total Value of the Inventory based on the Inventory OnHand. DEFINE REORDER LEVEL SUPPLIER Define the Supplier Code in which the inventory is purchased from. If you distribute data from the Receiving into a specified Inventory record the system will automatically display the last Supplier for you. Note ~ This is used in Auto create Purchase Orders. PART NUMBER FIELD Define the Supplier's identifying Part Number, if any. REORDER LEVEL FIELD Define the Reorder Level or point of stocked inventory items you want used before you need to reorder. Note ~ When the inventory drops below this specified level it will be printed on the Inventory Reorder Report. REORDER QUANTITY FIELD Define the Reorder Quantity of stocked inventory items to be ordered when the inventory item reaches the Reorder Level specified. Note ~ The Quantity will be listed next to the Reorder Level quantity on the Inventory Reorder Report. LAST COST FIELD The system will automatically display the last cost from Receiving if you distribute to Inventory. Otherwise you may manually make your own entry. LEAD TIME (DAYS) FIELD Define the amount of time in days it will take to receive the inventory item when placing an order. Remember to allow time for transporting and receiving procedures. DATE RECEIVED FIELD Define the Date in which you Received this Inventory. Note ~ If you DISTRIBUTE data from Receiving into a specified Inventory record the system will automatically display the Date Received for you. (UNIT OF MEASURE) RECEIVED FIELD The system will automatically display the word Lbs., Feet, Sq. Ft, or Pieces depending on the Inventory Type field. Then you will need to enter the quantity of Lbs., Feet, Sq. Ft, or Pieces Received depending on what type of Inventory you are setting up. If you DISTRIBUTE data from Receiving into a specified Inventory record the system will automatically display the Quantity Received for you. 13 - 51 Rev.01/08/99 Visual EstiTrack - Chapter 13 How-to DEFINE QUANTITIES IN INVENTORY MAINTENANCE QUANTITIES STANDARD / AVERAGE METHOD Define fields manually. FIFO / LIFO To define a Quantity On Hand you will need to Create a Journal Entry. (See Create Inventory Journal Line Item in How-To Chapter.) Select the Adjust Over button located in Inventory Journal Tab to create an entry to define your beginning balance On Hand. ON-HAND FIELD The system automatically calculates and displays the Lbs., Feet, Sq. Ft, or Pieces of Inventory On-Hand. FIFO / LIFO users see above. ALLOCATED FIELD The system automatically calculates and displays the quantity Allocated in the Inventory Allocations screen. AVAILABLE FIELD The system automatically subtracts the Allocated quantity from the Quantity On-Hand and displays the Quantity Available. ON-ORDER FIELD The system automatically displays the quantity On-Order that has been identified in Purchase Order Maintenance. BARS (PLATES,SHEETS) FIELD The system will automatically calculate and display the quantity of Bars, Plates or Sheets on-hand. Note ~ This is based on the Quantities (Lbs., Feet, Sq. Ft) On-Hand, the Bar Length and the Weight Per Foot fields for RAW stock material only. 13 - 52 Rev.01/08/99 Visual EstiTrack - Chapter 13 How-to DEFINE RAW MATERIAL SPECS FOR RAW MATERIAL CALCULATIONS RAW MATERIAL: (METRIC OR ENGLISH) LOCATED IN INVENTORY MAINTENACE SHAPE CODE FIELD Define the RAW Material Shape Code. Note ~ If the Inventory Type field is not RAW then this field should be left blank. AUTO-POPULATE SHAPE CODE FIELD If you define a Shop Order Number in the Inventory Maintenance General Screen, then the system will automatically copy this information from the Quotation associated with the chosen Shop Order record. FINISH FIELD Define the RAW Material Surface Finish. Note ~ If the Inventory Type field is not RAW then this field should be left blank. AUTO-POPULATE FINISH FIELD If you define a Shop Order Number in the Inventory Maintenance General Screen, then the system will automatically copy this information from the Quotation associated with the chosen Shop Order record. WEIGHT PER FOOT (SQUARE FOOT) FIELD Define the RAW Material Weight Per Foot (Square Foot). Note ~ If the Inventory Type field is not RAW then this field should be left blank. AUTO-POPULATE WEIGHT PER FOOT (SQUARE FOOT) FIELD If you define a Shop Order Number in the Inventory Maintenance General Screen, then the system will automatically copy this information from the Quotation associated with the chosen Shop Order record. MATERIAL TYPE CODE FIELD Material Type Code is the predefined Material Type Code identifying the RAW Inventory you are setting up. See Material Type Table for Updating adding new codes. Note ~ If the Inventory Type field is not RAW then this field should be left blank. AUTO-POPULATE MATERIAL TYPE CODE FIELD If you define a Shop Order Number in the Inventory Maintenance General Screen, then the system will automatically copy this information from the Quotation associated with the chosen Shop Order record. BAR (PLATE, SHEET) LENGTH (UOM) FIELD Define the Length of the RAW Material (Bar, Plate, Sheet, etc.). Note ~ If the Inventory Type field is not RAW then this field should be left blank. 13 - 53 Rev.01/08/99 Visual EstiTrack - Chapter 13 How-to AUTO-POPULATE BAR (PLATE, SHEET) LENGTH (UOM) FIELD If you define a Shop Order Number in the Inventory Maintenance General Screen, then the system will automatically copy this information from the Quotation associated with the chosen Shop Order record. MATERIAL DIAMETER (THICKNESS) FIELD Define the RAW Material Diameter or Thickness. Note ~ If the Inventory Type field is not RAW then this field should be left blank. AUTO-POPULATE MATERIAL DIAMETER (THICKNESS) FIELD If you define a Shop Order Number in the Inventory Maintenance General Screen, then the system will automatically copy this information from the Quotation associated with the chosen Shop Order record. TOL: +0.00000/-0.00000 FIELD Define the RAW Material (+) and (-) Tolerance for the Diameter or Thickness. Note ~ If the Inventory Type field is not RAW then this field should be left blank. AUTO-POPULATE TOL: +0.00000/-0.00000 FIELD If you define a Shop Order Number in the Inventory Maintenance General Screen, then the system will automatically copy this information from the Quotation associated with the chosen Shop Order record. WIDTH (I.D.) FIELD Define the RAW Material Width or I.D. dimension. Note ~ If the Inventory Type field is not RAW then this field should be left blank. AUTO-POPULATE WIDTH (I.D.) FIELD If you define a Shop Order Number in the Inventory Maintenance General Screen, then the system will automatically copy this information from the Quotation associated with the chosen Shop Order record. 13 - 54 Rev.01/08/99 Visual EstiTrack - Chapter 13 How-to INVENTORY ALLOCATIONS IN INVENTORY MAINTENANCE ALLOCATIONS TAB Allocation information will auto-populate from Shop Order Maintenance when the Allocate button is selected in Shop Order Maintenance if there is a Quotation with Raw Material Specs &/or Inventory Worksheet is Populated. Allocation information will auto-populate from Shop Order Maintenance when the Allocate button is selected in Shop Order Maintenance if the Default Inventory screen is populated. Note ~ If Inventory Used &/ Created is defined in the Quotation and you create a Shop Order from that Quotation, the Inventory details will copy to the Shop Order. This can be viewed in the Default Inventory Worksheet within each Operation Worksheet Screen. ADD AN INVENTORY ALLOCATION IN INVENTORY MAINTENANCE ADD BUTTON Allocations can also be Manually entered in this screen. AUTOMATIC ALLOCATION BUTTON Select Automatic Allocation button to add allocation directly from Inventory Maintenance. SHOP ORDER NUMBER FIELD Define the Shop Order Number you wish to Allocate Inventory to. Note ~ This will auto-populate from Quotation Associated with the selected Shop Order &/ or the Shop Order defined. 13 - 55 Rev.01/08/99 Visual EstiTrack - Chapter 13 How-to MAINTAIN LOTS / HEATS TAB IN INVENTORY MAINTENANCE LOTS / HEATS TAB This is the Audit Trail for the Inventory. Note ~ When a Purchase Order is created and the Inventory is Received either through Receiving Maintenance or Purchase Order Maintenance Receiving the system will auto-populate line item details. ADD BUTTON Select the Add button to create a Lot/Heat to Track Inventory Used. Note ~ ISO9000 UPDATE BUTTON Highlight the item you wish to update then select the Update button DEFINE BOX AND LOCATION DETAIL IN INVENTORY MAINTENANCE BOX / LOCATIONS TAB This information comes from Inventory Journal Entry / Receiving Maintenance. Locations are user defined under Tables Menu. Go to Locations Table to Add or Update Locations. BOX QUANTITY FILED Define the Quantity of Pieces that can be placed in the Box Type defined. Box Quantity is used in Shipment Maintenance. Note ~ This is Required in Shipment Maintenance if you wish to “Derive Shipped Quantity from Box Quantity”. See Shipment Maintenance for details. BOX TYPE FILED Define the Box Type used in shipping this inventory. Used in Shipment Maintenance. Note ~ Box Type Table is located in Tables drop down menu. FINISHED WEIGHT PER UNIT FIELD This field is auto-populated from Quotation Maintenance &/or Shop Order Maintenance if manually defined. 13 - 56 Rev.01/08/99 Visual EstiTrack - Chapter 13 How-to TRANSFER INVENTORY IN INVENTORY MAINTENANCE TRANSFER INVENTORY BUTTON Select the Transfer Between Locations button to move inventory from one location to another within the same Inventory Number. TRACK INVENTORY LOT COSTS IN INVENTORY MAINTENANCE INVENTORY LOT COSTS TAB This screen is used to Track Costs. Note ~ Cost Tiers. TRANSFER INVENTORY BUTTON Select the Transfer Between Locations button to move inventory from one location to another. Note ~ Shop Order Number field if defined will Reserve Specified Quantity for that Shop Order. This is reserved which means that no one will be able to touch this material. This is NOT an allocation. QUANTITY TO TRANSFER FIELD Define Quantity to Transfer from the current location to the new defined location. INVENTORY LOCATION FILED Define the new Inventory Location you are transferring this quantity defined to. BIN FIELD Define the new Bin that you are transferring this quantity to. SAVE BUTTON Note ~ Remember to select the Save button before exiting the screen! 13 - 57 Rev.01/08/99 Visual EstiTrack - Chapter 13 How-to CREATE INVENTORY JOURNAL LINE ITEM INVENTORY JOURNAL TAB IN INVENTORY MAINTENANCE Add / Update / Delete Inventory Journal Line Item. ADD BUTTON Select Add button to add a transaction. UPDATE BUTTON Highlight the entry you wish to update then select the Update button DELETE BUTTON Highlight entry you wish to delete and select Delete button to delete entry. Note ~ You will not be able to delete an entry if part of the entry has been used or shipped from! This is due to FIFO/LIFO cost tiers. AUTO-POPULATED JOURNAL ENTRIES RECEIVING MAINTENANCE AUTO-POPULATES THE INVENTORY JOURNAL The Inventory Number MUST be defined in the Purchase Order Maintenance Line Item Detail Screen and you must create a Receiving Record. You can create a receiving record through Receiving Maintenance &/or Purchase Order Maintenance Receiving and you MUST select the Distribute button after defining the Quantity Received! Note ~ The inventory Journal Line item will NOT appear if you did NOT use the Distribute button! JOB CARD MAINTENANCE/REMOTE TIME ENTRY JOB INFORMATION AUTO-POPULATES THE INVENTORY JOURNAL Define Material Used &/ Created in Job Cards will also auto-populate the transaction. UPDATE / ADD A JOURNAL ENTRY UPDATE BUTTON The Update Mode allows you to change the Quantity, Cost, etc. ADD BUTTON Add button allows you to manually create a journal entry. 13 - 58 Rev.01/08/99 Visual EstiTrack - Chapter 13 How-to INVENTORY TRANSACTION TYPE SELECTION INVENTORY IN TRANSACTION TYPES PURCHASED / RECEIVED BUTTON Select the Purchased / Received button to manually create an entry. Note ~ The system automatically creates an entry from Receiving and Distributing Inventory. PRODUCED BUTTON Select the Produced button to manually enter Quantity Produced. Note ~ The system automatically creates an entry when Job Cards are created through Job Card Maintenance &/or Remote Time Entry and the Produced Inventory is defined. SALES RETURNED BUTTON Select the Sales Returned button to create an entry for Returned Products from your customer. Note ~ The system automatically creates an entry when you activate the check box “Return of Shipped Items” in Shipment Maintenance Line Items Screen or through Invoice Maintenance when “Return” Transaction Type is defined. ADJUST OVER BUTTON Select the Adjust Over button to create an entry to change the Quantity On Hand. Note ~ This is generally used when your Inventory quantity needs to be increased due to manual counts. OUT TRANSACTION TYPES PURCHASE RETURNED BUTTON Select the Purchase Returned button to create an entry manually. Note ~ This is used if you have received material from your Vendor then need to return it to your Vendor for any reason. USED IN PRODUCTION BUTTON Select the Used in Production button to manually create an entry for Material Used in a Shop Order. Note ~ The system automatically creates an entry when Job Cards are created through Job Card Maintenance &/or Remote Time Entry and the Inventory Used is defined. SALE / SHIPPED BUTTON Select the Sale / Shipped button to manually create a Sale or Shipped entry. Note ~ The system Automatically creates an entry when you create a Packing List through Shipment Maintenance. ADJUST SHORT BUTTON Select the Adjust Short button to create an entry to change the Quantity On Hand. Note ~ This is generally used when your Inventory quantity needs to be decreased due to manual counts. 13 - 59 Rev.01/08/99 Visual EstiTrack - Chapter 13 How-to SCRAPPED BUTTON Select the Scrapped button to manually create an entry of material Scrapped. Note ~ The system automatically creates an entry when Scrapped field is defined in Job Card Maintenance &/or Remote Time Entry. INVENTORY NET CHANGES IN INVENTORY MAINTENANCE NET CHANGES TAB Net Changes tab shows the Net Changes in quantity / value for any time period desired allowing you to quickly see usage patterns. Note ~ You must define the Fiscal Year that you would like to view. FISCAL YEAR FIELD Define the Fiscal Year that you wish to view Net Changes. CREATE INVENTORY LABELS CREATE INVENTORY LABELS Go to Materials drop down menu. Select Inventory Labels. 13 - 60 Rev.01/08/99
© Copyright 2025