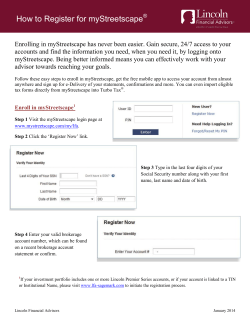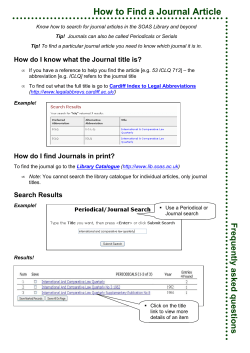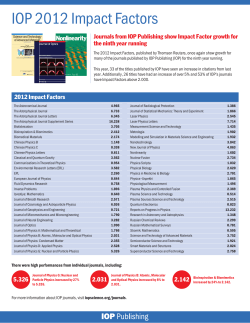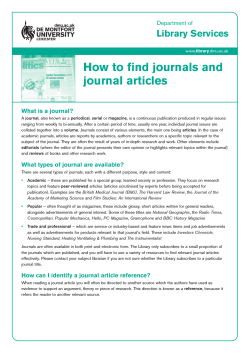Appendix Section 11 –Reports, Querries and Scope
Appendix Section 11 –Reports, Querries and Scope 11.1 How to Access nVision Reports Your fiscal management software is a powerful tool providing you with significant informaiton to help you mange your council. To get the most out of this tool serveral reports have been developed to provide you with access to your council’s fiscal data. These reports will provide you with greater flexibility in use of this data. PeopleSoft reports come in two different forms: nVision Reports and Queries. Accessing nVision Reports 1 Follow this Bread Crumbs string. 2 3 Enter your Business Unit which is “L” and your Council Number Ex: L123. Click on Search. The following window will open. Select a report by click on the report. Reports available here: Statement of Financial Position (Summary & Detail) Statement of Operation (Summary & Detail) (Both Comparative and Standard) Statement of Changes in Net Assets Working Trail Balance Budget Analysis (Summary & Detail) Restricted Funds Report GL Account Listing You will see some reports have the word Scope attached this will allow the printing of reports for specific project codes or groups as defined by the Council Project Tree. We will look at how to include Scope later in this section. App 11-1 After you have selected your report the follow window will appear. 1. Check your date. 2. Click Run Report. 3. You do not have to change any other settings. 1 2 Check your date to see if it is the reporting date you want. Click Run Report After you click Run Report the follow window will appear. 1 PSNT 3 2 1. Click on drop down menu “Server Name” 2. Click on PSNT. 3. Click “OK.” App 11-2 After clicking on “OK” you will return to the nVision Report window. At this point you have some options you can use to see how your report is processing or how to view your report. In these instructions we will call them options. • • • • Option 1 Process Monitor Option 2 Report Manager Option 3 Navigate to other PeopleSoft window and return Option 4 Logout and return later. 11.1.2 Option 1 – Process Monitor Click on Process Monitor. 1 After you click on Process Monitor the following window will appear. Click “Refresh” button to update Run Status. Note your Report is queued to run. Note Run Status & Distribution Status. When status is “Success and Posted click here. App 11-3 After clicking on “Go back to Report Request” you will return to The nVision Report Request window. Click on “Report Manager.” When you click on “Report Manager” the following window will open. Click on Report Name. Clicking on the Report Name will open the following window. Click on Report ID. Clicking on the Report ID will open the following window. Click on “Open” the report will open Excel. App 11-4 11.1.3 Option 2 - Report Manager Select your report from report menu. See page one of this section to see how to select report. Check your date to see if it is the reporting date you want. Click Run Report Select your Server Name. 1 PSNT 2 3 1. Click on drop down menu “Server Name” 2. Click on PSNT. 3. Click “OK.” After clicking on “Go back to Report Request” you will return to the nVision Report Request window. Click on “Report Manager.” App 11-5 This window will open. This window will open. Click on the report you want. You may not see your report immediately because it has to process and post to the server. You may want to click on refresh. Click on the Report ID This window will open. Click on “Open” the report will open Excel. 11.1.4 Option 3 Navigate to other PeopleSoft window and return later. Use the steps in Option 2 if you do not close The Report Request Window. See Option 4 if you closed The Report Request Window. 11.1.5 Option 4 Logout and return later. Follow this Bread Crumbs String Click on “Reporting Manager” App 11-6 Click on Reporting Manager will open the following window. Click on the report wanted The following window will open. Click on the Report ID Click on “Open” the report will open Excel. You may see this window open has you move between windows and as windows open please click on “Cancel” to continue. App 11-7 11.2 How to Run a Query Queries are used to extract unique information form PeopleSoft data that can be printed, or exported to Microsoft Excel for further analysis and manipulation. To run queries use the following Bread Crumbs string. 1. 2. 3. 4. Main Menu Reporting Tools Query Query Viewer The following window will open. If you are not sure about which query or queries to run type LC_ in the “Begins with” box and all queries available to local councils will be listed. Has you can see there are 101 queries that are available to run and more are being develop. Select a query by click on it. HTML is the fast way to view a query you can always download the results to an Excel spreadsheet if you would like. When you select a query the following window opens. 1 3 Click “View Results 2 Enter the year or period in which you want to work in. Enter your Business Unit which is “L” and your Council Number Ex: L123 Here is a sample of a query. App 11-8 11.3 Defining Scope for a Group of Projects from the Project Tree: (May print combined or individual reports.) This will likely be the most common usage of Scope. You can create Scope Definition that is named it such a way that you know it is from Projects Tree Node such as "Camps-All" or "DayCamps" or “Harry Brown” for staff responsibility etc. Remember that Scope Definitions can easily be changed or deleted at any time. Likewise the detail of the Project Tree can be modified and thus change the values a Scope Definition will apply to reports. Create the Scope Definition ID. We will review here how to create a new Scope Definition using the Tree Nodes. With this option you can print the reports for each individual Project Code or you may select to print a combined report for all the Project Codes in the tree node(s) selected. Navigate using the breadcrumb string on the right and add a new value. Here we use the name “Camps-All” and will pick a tree node that includes all camping operations for the council. In this example, we use "Selected Tree Nodes" for a combined report. Next we will indicate the tree name where our grouping of projects is located. This will always be LXXX Projects (using your business unit) and should be available on the dropdown list. App 11-9 Then you will select from a drop-down list the Selected Value to use in this report. App 11-10 11.3.2 Defining a Scope for Individual Reporting from Tree Nodes: To create a Scope Definition for individual reports the create process is the same except for the variations highlighted below. Here we will use the “Detail-Selected Parents” specification which will then produce a single report for each of the projects found under the tree node. Again, remember to save your work. App 11-11 11.3.3 Defining Scope for a Single Project or List of Projects: (Prints individual Reports only) Follow the breadcrumb trail below and fill in the screen as in the sample. The name “Any-Project” could indicate a single project, or a list. NOTE: If you desire, you can create a Scope Definition for single projects that you use often such as "Camp-311" or "Camp-312” - (Ten characters allowed.) Fill in the next screen as below using “Selected Detail Values” and “PROJECT_ID_VW” as shown. App 11-12 11.3.4 Printing an nVision Report using Scope Reminder: Scope is designed for the following reports: • • • • Project Management Report - summary format. Detailed Project Management - detailed format. Budget Analysis – summary format. Budget Analysis – detailed format. To print a report using Scope, navigate to "Define Report Request" and select the report: App 11-13 Once you click on the link "Scope and Delivery Templates", you will see the following screen: There are two important fields here to manage: "Report Scope" - Use the drop-down list to select the desired Scope you have previously defined. • “Content Description Template” should be changed from the default to %SFV% this will label the report for easy identification in the “Report Manger”. Run the report as normal. • NOTE: If you save the “Report Request ID” with this Scope definition, it will be there for the next time you use that report request ID. App 11-14 Finding Reports on the Report Manager Combination reports will have the name of the tree node selected like this: Single reports will have the Project ID number like this: 11.3.5 Send Reports by Email Option: As with any nVision Report the report can be directly sent by email from PeopleSoft to employees or key volunteers. Then click on “Distribution” App 11-15 Then complete the following screen as needed. Now you may run the report by clicking on the final OK to send it to the server. Multiple reports will produce one e-mail for each report. They will be produced and distributed as an attached Excel® file. App 11-16 11.4 List of useful Queries Query LC_1099_VENDORS Description List of 1099 Vendors LC_1099_VENDORS_VOUCHERS List of Vouchers that are 1099 LC_1099_VNDR_TIN_NUMBERS List of Vendors by Tax ID LC_1099_WITHHOLD_INFORMATION Shows withholding information if applicable LC_ACTUAL_SPREADSHEET Actual Spreadsheet-Fiscal Year LC_ACTUAL_SPREADSHEET_FIS_YR Actual Spreadsheet-Fiscal Year LC_ACTUAL_SPREADSHEET_TESTING Actual Spreadsheet-Fiscal Year LC_ALL_JOURNAL_DETAILS Detail All Journals for Date LC_ALL_JOURNAL_DETAILS_M Detail All Journals for Date LC_ALO_JOURNAL_DETAILS LC_AM_COST_INFORMATION (AM-Asset Management Journal) Detail of Allocation Journals /Date LC_AM_JOURNAL_DETAILS Detail of AM Journals for date LC_AP_ACCOUNTING_ENTRIES Details of Account Payable Journal LC_AP_DISTRIBUTED_TO_GL AP Vouchers Distributed to GL LC_AP_PAYMENT_JOURNAL_DETAILS Detail of AP Payments LC_AP_VOUCHER_JOURNAL_DETAILS Detail of AP Journals for date LC_ASSETS_BY_UNIT_AND_PROJ List My Projects Assets LC_ASSET_ACCOUNT_BALANCES Asset Reconciliation Report LC_ASSET_ACCT_ENTRIES_NOT_JRNL Asset Account Entries LC_ASSET_CONFIGURATION List of Asset Profile Detail Provide a List of Asset by Cost App 11-17 LC_ASSET_COST_ROWS Asset Cost Rows LC_ASSET_DEPRECIATION_ROWS Asset Depreciation Rows LC_ASSET_INSURANCE_BY_COMPANY Asset Insurance LC_ASSET_NET_BOOK_VALUE Asset Net Book Value LC_ASSET_OPEN_TRANS_ROWS Asset Open Transactions LC_BSA_GL_PROJECT_DESCR List of Projects by Number and Description LC_BUDGET_FISCAL_YR Budget Spreadsheet - Fiscal Year LC_BUDGET_SINGLE_PERIOD Budget for a Period/Fiscal Year LC_BUDGET_SPREADSHEET_FIS_YR Budget Spreadsheet - Fiscal Year LC_CHART_OF_ACCOUNTS Chart of Accounts LC_CJ_JOURNAL_DETAILS Detail of CJ Journals for Date LC_COMBOS_LOOKUP_BY_ACCOUNT Combos by Accounts LC_COMBOS_LOOKUP_BY_PROJECT Combos by Project LC_CR_JOURNAL_DETAILS Detail of CR Journals for Date LC_GJ_JOURNAL_DETAILS Detail of GJ Journals for Date LC_GLIMPORT Valid accounts for SellWise LC_JOURNALS_BY_CHARTFIELDS Journal Details - Full Chart Field String LC_JOURNALS_BY_PD Journal List by Specify Period LC_JOURNALS_BY_PROJ Journal Details w/ Project Prompt LC_JOURNAL_DETAILS Detail Journal List by Specify Period App 11-18 LC_JTE_DATA LC-JTE Data Query LC_LEDGER_DATA_BY_PD Ledger Data by Specify Period LC_LEDGER_DATA_BY_PD_PROMPT Detail by Complete Chart Field for a Specify Period LC_LEDGER_REVIEW Ledger Detail by Business Unit – Complete Chart Field for Specify Period LC_MAIL_MERGER_VENDORS For Mail Merge - Vendor Address with Short Name and Number LC_MJ_JOURNAL_DETAILS Detail of Membership Journal for Specify Date LC_MYBSA FOS & Indirect Support by Period LC_MYBSA_FINFACTS Finance Facts by Account by Period LC_MYBSA_FUN Fundraising & Revenue by Account by Specify Period LC_MYBSA_FUN_BUDGET Budget Fundraising & Revenue by Account by Specify Period LC_MYBSA_FUN_DIRECT_SUPPORT Total Direct Support by Specify Period Totals LC_MYBSA_FUN_DIRECT_SUPP_BUDG Budget Total Direct Support by Specify Period Totals LC_MYBSA_FUN_SUMMARY Summary Total of All Income Year to Date LC_MYBSA_FUN_SUPPORT_REVEUNE Total of Revenue by Class LC_PAS_JOURNALS Membership Journal LC_PAYCYCLE_REGISTER Check Register by Pay Cycle LC_POSTED_DETAIL_BY_ACCOUNT Detail All Journals by Chart Field (Fund-Account-Project-Class) App 11-19 LC_POSTED_DETAIL_BY_DATE Detail All Journals for Specify Date Range LC_POSTED_DETAIL_BY_PROJECT Detail All Journals for Project for Specify Date Range LC_POSTED_JOURNALS_BY_PD Posted Detail Listing for Business Unit for Specify Date Range LC_PRE_CHECK_WRITING_LIST Data for Pre-Check Writing Report LC_PROJECT_LEDGER_TOTAL Detail Ledger for a Project for Year to Date LC_PROJECT_STATUSES View Project by Status – Deferred or Nondeferred LC_PROJECT_STATUS_W_PROMPT View Status by Individual Project for all of the Business Unit LC_PROJ_BECOMING_NONDEFERRED Projects Moving to Nondeferral LC_PROJ_JAN_DEFERRED Projects Deferred In January LC_PROJ_NOW_DEFERRED Projects Currently Deferred LC_PR_JOURNAL_DETAILS Detail of Pay Roll Journals for Specify Date LC_SELLWISE_JOURNALS Detail Sellwise Journal Entries LC_TIME_STUDY_PERCENT Time Study Percentages LC_TP_JOURNAL_DETAILS Detail of Trading Post Journals for Specify Date Range LC_TRIAL_BALANCE Trial Balance LC_UNPAID_VOUCHERS Vouchers Not Paid By Council LC_UNPOSTED_JOURNALS_BY_PD Journals Not Yet Posted by Per LC_VENDOR_CHANGE_LOG Vendor Change Log App 11-20 LC_VENDOR_HISTORY Vendor History Report LC_VNDR_ADDRESS_BY_LC Vendor Address by LC LC_VOUCHERS_CANCELLED Vouchers Cancelled by Business Unit LC_VOUCHERS_NOT_PAID Vouchers not yet paid by Business Unit LC_VOUCHERS_SELECTEDFORPAYMENT Vouchers Selected for Payment LC_VOUCHERS_W_PYMNT_INFO Voucher Details & Payment Info LC_VOUCHERS_W_PYMNT_INFO_TST Voucher details & Payment Info App 11-21
© Copyright 2025