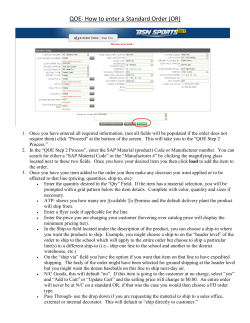How-To Set Custom Scale Format for FedEx Ship Manager
How-To Set Custom Scale Format for FedEx Ship Manager This document describes how to custom configure FedEx Ship Manager to communicate with an Avery Weigh-Tronix scale. Ship Manager should be version 24.72 or newer and the scale must use NCI Protocol. Table of Custom Scale Configuration Settings Scale Model Setup for NCI Protocol NCI 3825 NCI 3835 WTX 37XX NCI 6710 NCI 78XX NCI 7815 .1 Rev B NCI 7815 .1 New NCI 7620 LPS 150/400 Communications Protocol Baud Rate Data Bits Parity Stop Bits 4800 4800 9600 9600 9600 9600 9600 9600 9600 7 7 8 7 7 7 7 7 7 E E N E E E E E E 1 1 1 1 1 1 1 1 1 Query W W W W W W W W W Response Format xwwwwwwwttxxxxxx xwwwwwwwttxxxx xwwwwwwttxxxxxx xwwwwwwwttxxxxxx xwwwwwwwttxxxxxx xwwwwwwwttxxxxxxx xwwwwwwwttxxxxxx xwwwwwwwwttxxxxxxx xwwwwwwwwwttxxxxxxx Ship Manager does not as yet automatically include configuration settings for Avery WeighTronix scales as part of its installation. Fortunately, it is very easy to perform a custom scale configuration in Ship Manager to support most scales provided by Avery Weigh-Tronix. The ‘Table of Custom Scale Configuration Settings’ above will help you quickly select the needed settings for your scale. Later in this document, a software tool will be described that can help automatically determine the Response Format for a scale not listed in the table. The following example shows the steps required to configure Ship Manager to communicate with (and acquire weight data from) an NCI Model 6710. 4/30/2011 1 Launch FedEx Ship Manager From the main menu bar… Click on Utilities Then click on Configure Scale from the dropdown list 4/30/2011 2 The Configure Scale editor will be displayed. IMPORTANT: Select Custom from the Scale Type selection list and then select the serial Port that your scale is connected to. Format string from table of settings (above) or generated from the software tool described later in this document. Next, set the Communications settings (i.e. Baud Rate, Data Bits, Parity and Stop Bits), to the values obtained from the ‘Table of Custom Scale Configuration Settings’ above for your particular scale. Finally, set the Protocol - Query String to W and the Response Format string to the value specified in the table (or from the software tool described later in this document). Note that the value for Query String is typically an uppercase ‘W’. IMPORTANT: The Response Format string is always lowercase with no spaces between characters. Configuration is complete, but do not close the Configure Scale window yet. You are now ready to test the settings and operation with your scale. Make sure that your cable is securely connected to the scale and to the RS-232 serial communication port on your computer. If you have not already done so, apply power to the scale. After the scale completes counting down, click on the Test Scale button. 4/30/2011 3 Notice the status string that is displayed. The two important fields are the Weight Area and the Weight Type. The value displayed in the Weight Area should be the same as that displayed on the scale. The two-character Weight Type should match the current units-of-measure setting of the scale. IMPORTANT: In addition to the correct weight value being displayed in the Weight Area, it is very important that the correct two-character units-of-measure be displayed in the Weight Type area. If you should ever change scale calibration or modify the Response Format string you must re-test to be sure these fields are correct. The two lowercase t’s (i.e. tt) represent the position of the units-of-measure in the response data from the scale. The status will be updated each time you click on the Test Scale button. When you are satisfied that the weight and type strings display correctly, you can then click on the OK button to save the settings and return to the main screen. 4/30/2011 4 NOTE: Weight will not be displayed unless the Number of Packages is set to at least 1 and the entry cursor is placed in the Weight entry box. Notice that, in this particular example, the Weight indicates 2.06 lbs even though the Weight Area for the scale test was 2.055 lb. This rounding is performed by Ship Manager. TIPS: If the scale is recalibrated from lb to kg, then the units indicated next to the weight value will automatically change to reflect the new Weight Type field it received from the scale. Weight will not be displayed if the scale weight is at zero or in-motion. Changing weight values on the scale will not be reflected in the Weight box unless the Weight box has ‘focus’ (i.e. it has the entry cursor and is highlighted). If scale weight goes negative for five (5) seconds, an error message will be displayed indicating “The scale is not present…”. Even after the condition is corrected and a positive (non-zero) weight is applied to the scale, weight will still not be displayed until ‘focus’ is removed from and returned to the Weight entry box. This can be done simply by clicking on the Number of Packages box (without changing the value), and then clicking on the Weight entry box again. 4/30/2011 5 A Tool to Generate a Scale Response Format This section describes how you can use a freely available software utility tool from Avery Weigh-Tronix to automatically generate the Response Format string appropriate for your scale. You may need to do this if your Avery Weigh-Tronix scale is not currently listed in the ‘Table of Custom Scale Configuration Settings’ above or you suspect that a change to the format is needed due to recalibration to a different capacity or units-of-measure. In any case, the utility software tool will run stand-alone (i.e. outside of Ship Manager). It will communicate with the scale and generate the format string to be entered in the custom scale configuration editor in FedEx Ship Manager as described earlier in this document. NOTE: To run the utility software you will still need to know the scales communication settings currently set in the scale (i.e. Baud Rate, Data Bits, Parity, and Stop Bits). Also, the scale must be configured to use the NCI Protocol. You can download the awtxScaleTest utility software here from the Salter Brecknell website. After downloading and installing the software, launch the application and complete the following steps: 4/30/2011 6 From the Test Mode dropdown list, click on FedEx Ship Manager. Select the Serial Port and Serial Port Settings to match those set in the scale. The pre-defined ‘W’ query string is entered automatically Next, click the Open Port button. 4/30/2011 7 You are now ready to read the scale and generate the format string. Make sure that your cable is securely connected to the scale and to the RS-232 serial communication port on your computer. If you have not already done so, apply power to the scale and let it complete the countdown sequence. Make sure that the scale display reading is stable (i.e. no motion), not under zero, and not overcapacity. Then, click the Send button. 4/30/2011 8 The Response Format string is generated and displayed. You can place different loads on the scale and click Send again. The format string should not change with load changes. If it does, then the scales protocol may not be suitable for use with Ship Manager. Contact Salter Brecknell service for assistance. You can change the RxD View from FEDEX to ASCII or HEX in order to see the scale data displayed in other more readable text to assist you in testing and debugging the response format string. [email protected] 1-800-637-0529 4/30/2011 [email protected] 1-800-242-2807 9
© Copyright 2025