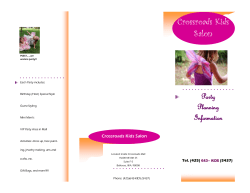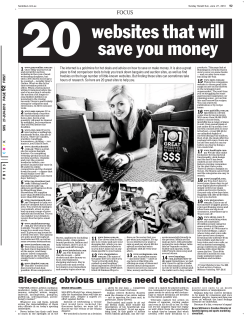How To Create Mini Websites Using Front Page In Sixty Minutes Or Less!
How To Create Mini Websites Using Front Page In Sixty Minutes Or Less! By Chris Banks With Akin Alabi INTRODUCTION A lot of people still find it difficult to build their own mini websites. I've come across lots of people who want to build their own websites but they do not know how to go about it, so they end up paying big money to others. It's time to start saving your money. The truth is that it's very very easy to create your mini sites. I'm going to show you in the next few pages how easy it is. After going though this, you will be so equipped with all you need to get started. You will building your website in the next one hour! I'm so confident of the power of the information I'm about to pass on to you right now. Here are the tools we're going to be needing - A domain name - Front page software - Web host account The first thing you should do is to register a domain name. If you don't know what a domain name is, it is simply the name of your website. If your website is called http://www.xyz.com then your domain name is xyz.com Registering a domain name is a very easy thing to do, besides it is cheap to do. A top level domain will cost you just about $8 a year. There are many domain name registrars out there you can go to to register one. Check out these two.. http://www.007names.com http://www.namecheap.com Make sure you register an easy to remember and easy to brand names. That will give you a king of professionalism. The next thing you should do is to register for a web host account. A web host is a service that will “house” your website on the Internet so that the whole world can see it when they type the name into their address bars. You can register a for a decent web hosting account for $5 a month. You can get a good host at these two companies. http://www.hostgator.com http://www.netfirms.com One advise for you here. I'll suggest you buy a type of hosting account where you can host multiple websites for just one price. The price will be higher than $5 a month but it is well worth it. Remember that you will be setting up multiple affiliate websites. It is better than paying $5 every month for each website. You can even sign up for a reseller hosting at hostgator. After setting up your web hosting account, you need to go back to your domain name account. You need to change your Domain Name Server (DNS) to that of your web host to make them work together. It's very simple to do. Log into your domain name account. Look around and you will see where you can change your DNS. Below is a screen capture of one of my domain name accounts at 007names.com Your web host will provide you with your new domain name server. Just change the default one to the new one the web host provides and save. You're now ready to set up your website. It's time to design your website. This is pretty easy to do. I will show you how to in the next few pages. Practice it and you should have it ready in sixty minutes or less. We will be using Microsoft Front page for our design. If you don't have it on your computer please install one. You will be glad you did. You don't have to spend too much money to get one. I bought mine on ebay for just $17. Go to ebay and search for a bargain. Even if you get it higher than what I got if for, it is still worth it as you will build unlimited number of websites with it. The full 2003 version will suit you fine. How To Set Up A Mini Site Using FrontPage The first thing you should do is to power up frontpage on your computer. Just click on start and look for it from the list of programs you've got. You should have a page like the one below after you open it. The next thing we should do is to create a new web. To do this, just click on start, click on the file menu, point to New, and then click on Web. See the image below. We're done with the first hurdle. A new window then pops up to you where you will have to choose from different options. It asks you to choose what type of website you want to create. Frontpage provides you with different types of templates that will help you design your websites easily but I suggest you stay away from them for now. You don't need them for our aim here. When the options come up, choose the first one called “One Page Web”. The next thing is to name your site. Although frontpage will assign names to all the websites you create but you have to name them yourself to keep things organized. Remember you will be building multiple websites over time. Click in the box on the right hand side and move to the last part of the “file path”... this is the part where you have the chance to name your website. It usually looks like this... C:\Documents and Settings\Owner\My Documents\My Webs\Oluwafisayo I underlined the Oluwafisayo to show you where you can name your website. Just clear the default name frontpage gives you. Click on OK and you're back at the frontpage window you opened. Before we go on, I want to show you something. I want you to click on “Folder”. Each time you need to check through your files, this is the quick way to do it. It will give you a complete view of everything contained in your website at a glance including pictures and sub folders. Try it out. When you click “Folders” you will see a list of files which frontpage has automatically created for you. One of such files is named “index”. Every website online has an index page. When uploaded, an index page is the page you will land on when you get to the first page of a website. It is also known as “home page”. The name index is given to it as it is the only name recognized by web servers. The summary of my “story” is that the first page you always create must be called index. Never forget this. Fortunately for us, frontpage automatically names it index so we won't have much problems. Designing your site from now on is as simple as ABC. So just go ahead and type in “Welcome To My First Website” Save it. Here is how to do that. Click File, then choose “Preview In Browser” To see how your website looks, click “Preview” You should see something like the screen below which is a fully functional webpage. Notice that, the webpage you are designing, is now showing on a web browser which means it is fully functional. NEVER FORGET – each time I ask you to preview in a browser, always save your work first or else, nothing will show in the browser. Let’s add more designs. The next thing we will do is to type a new line of text containing your Business Name. Return to FrontPage and just hit the Enter key on your keyboard once and type your business name. I have done that on my screen. It is shown below. Next, I will add basic formatting to my business name just to show you how things are done. I will increase size, I will change colour, I will embolden, italicise and do basic alignments (i.e. change position of text on the screen). I have typed out my business name BUT before I begin to show you how to do all the things listed prior to that, let me show you around some more. 1. The store house for different type face called font. This is where you change the character type of the text you type 2. This is the place where you increase or decrease the size of your characters. In website design, there are only 7 sizes. 1 being the smallest and 7, the highest. 3. The B, is used for making bold. When you select a text, and click on it, the text becomes bold – alternatively, when a bold text is selected and the B, clicked upon, the text goes back to normal. 4. This follows the pattern of the bold command BUT this time, things don’t go bold, they get italicised. 5. Use this tool to underline your text 6. This is used to align your text to the right. Alignment is a term used for positioning. You can make text to be on the right, left or centre of the page depending on the look and feel, you want your design to present. 7. Aligns text to the centre of the page. 8. Aligns text to the right of the page. 9. Used to add a background shading to text. By clicking on the small inverted triangle by the side, you can actually choose varied colours with which to work with. (You can see this in action in places where I have made emphasis, even now, that’s what I have working) 10. This tools helps you change the colours of texts to the desired colours. To try out these functions, simply select the text you wish to make look different, then click on one or a combination of the options. To select a text, hold down your left mouse button, then drag over the desired text. When you’ve covered the desired text completely, release the mouse button, then proceed to choose the option you want. I will do the following to my business name now, just for you to see how it looks. I will increase the character (text) size to 7, which is the maximum I will align it to the centre of the page I will change the colour to red with a yellow background I will underline it I will make it bold Here’s what it looks like when I finished. You can test how it looks in your web browser using the steps I showed you earlier. Just turn the pages back if you don’t remember. Like I told you at the start, this is really simple! As you can see for yourself, your website is already taking shape. Lets learn a little more tricks that makes things even more interesting. If you look at the examples I showed you in the beginning of the manual, you’ll notice that the pages all have a unique look that makes them very beautiful and pleasant to look at. Striking also, is the colour which is placed as a background on the page on which other things are built. Your own page looks all white, so, lets tumble things around a little. You will now learn how to add a background to the your webpage and with it, make things quite attractive. To do this, right click on any portion of the page. A pop-up menu like the one in the picture to the right shows up. Click the option “Page Properties”; it is circled for emphasis in the screen shot. A larger dialogue box is presented to you which looks like what you have in the screen shot directly below. From that dialogue box, select “Background” The dialogue box now gives you a completely new set of options. What we intend doing is to add a background colour, so we just scroll move to the section that deals with the background, click the inverted black triangle and make a colour choice (I will make a choice of light green). When you are done selecting, click “OK” and that’s it! That's how your site now looks. Of course, you can add more information, by typing it in and arranging them the way you want. Ok – you have just learnt to create a web page and also learnt to do a few tricks BUT our goal is not just for you to create a web page; our goal is for you to create a web page that is a mini-site, which means contains only 1 to 3 pages, has the capacity to catch attention and pull profit. What you have designed so far will hardly do that, so let’s get down and learn some profit rules for building such a website. The one that looks like what I showed you earlier. Rule 1 – when you use a dark background, write with a light text (character) Rule 3 – Do all you can to blend colours and not to mis-match them. Rule 3 –Never use the full screen for writing when building mini-sites. It makes it difficult for the eye to follow what you have written and makes reading a tedious task. Enough of the rules for now. Rules 1 & 2 are simply enough to understand. To achieve Rule 3, you’ll need to learn a new trick. It is called working with Tables. A Table is actually an enclosure into which things can be put and held. When you use tables, you can easil keep things neat and set them the way you want exactly. I'll show you soon. So let's get back to building our mini site. I'm going to rub off all we've been doing so we can build a clean mini site. We're going to rebuild the site my partner and I use to sell this product at http://www.firstaffiliatesale.com The first thing I will do is to erase every thing I have written so far on the page and have a clean slate (blank page). Next, I add a blue background. (You can turn back the pages to see how this is done). I have this. Now to make my mini-site quite attractive, I now add a table, I centre it, I give it a background of white (remember what I told you about a light colour on a dark background). Notice carefully the settings I have chosen for creating my table (you can go back to review creating tables) Notice especially the Width I have chosen. I have it in pixels and I have chosen a size of 550. I recommend not more than 650 for your mini-site. For this demonstration, I will stick to 550pixels. I finish up by clicking OK and here’s what I have. Oops.. things still look poor. Here’s what next I have to do. I make the table have a background of white. To do this, I Right Click in the table and choose Table Properties. I choose a white background. When done well, here's what you'll have. So, I’ll just start adding the information for my product. The first thing I put in, is a bold heading – centralised and in reading, giving an instant catch about my product. And here’s how it looks after I have added it. I want you to take note that there is ample space between the blue edges on the site and my texts. That makes it look decent. I did this by adjusting the “Cell Padding” from the Table Properties. (I am sure you can find your way to the table properties section). See what I adjusted. I chose Cell padding 10 and clicked OK. Please always remember to save your work. Your first page to be saved as index. We will be using just the first page at least for now. So the above is basically how to create your mini site. Just keep adding your contents and the page gets longer. We won't over dwell on mini sites creation because we don't need to get too fanciful for the purpose of just promoting affiliate products. We will deal with only what we need for now. You can find your way round FrontPage if you want to know more. I want to quickly show you how to insert images/pictures because you will be needing that skill. You'll know why soon. So how do you insert images/pictures? To add a picture, make sure your cursor (the blinking black line on the page) is placed exactly where you want the picture to show up. That done, go to the menu bar and click Insert, then Picture, From File as shown below. What I want to do now, is to bring in a picture from a file on my computer which I have stored previously. When I follow the steps above, I am presented with a screen like the one below; To put in a picture, I click the icon that represents “Select A File On Your Computer” which is what I have circled in the screen shot above. Next, another dialogue box, requires you to select a file which you intend to insert. (If you have created a graphic to serve as the header (the top graphic on your page) or you want to insert a picture like I am about to do, you will need to know where it is kept on your computer, then you need to know the name of the picture. Once you have found it, just click on it and what you’ll have is the picture inserted into your page. Here’s what I got. Simple, isn't it? Like I said earlier, just play around and you will be a master at it in no time. I didn't know it was this simple as well when I wanted to start. Inserting Codes This is another vital part of website creation. There are times when you will want to generate opt in forms with the HTML codes your autoresponder account provides for you. Maybe you want to embed YouTube videos and you are provided with just the HTML codes. How do you go about it on your website? It's actually simple. Let's assume you want to generate an opt in form with the HTML code your autoresponder service provides for you. Copy everything in that box and go back to your website. I mean the FrontPage web page on your computer. Click on the spot where you want the form to be an make sure the cursor stops and blinks there. Then click on HTML. You will see it at the bottom left of your screen. It then opens up a lot of codes for you. That is what you would have written yourself if there is no software like frontpage. Something like this. When you get to the codes, look for where your cursor is. It is blinking somewhere. Paste the code you got from your autoresponder and click back to normal. Bingo! Your opt in form has been generated. That is how you will be embedding your youtube videos as well and all the other HTM codes you get from other places. Creating New Pages Creating a new page is as easy as creating the first page. The little difference is that this time around, you will select a new page and not a new web. The picture below explains it. A new box now pops up. It looks like this. You chose normal page (that is the default anyway) and click OK. You can then carry on designing your page and adding contents. Creating Hyperlinks This is easy as well. To create a hyper link, highlight the text or image you want to turn into a link, then click on insert on the menu and point to hyperlink. See the image below. You're then presented with a dialogue box that looks like this If you want to link to a page within the website you have created, simply click on the name out of the list you are presented with. In the image above, how to order is chosen. If you want to link yo an external website however, type in the URL of the website you want to link to into the space provided for URL. You can then specify your target frame as in maybe you want it to open in a new window in the same window. Then click OK. Uploading Your Site The next thing is to learn how to upload your website onto cyberspace so the whole world can see it when they type your domain name into their web browser. To do this, follow the simple steps below. Click File, then Publish Web as depicted in the screen shot below. You will be required for the location you wish to publish your website to. Just type your website’s URL as shown the next screen shot. (I have typed my website’s URL to show you how) When you have correctly typed your website’s URL, click Publish. Next, you will be prompted for your username and password (your web host must have furnished you with both). Just type them in correctly and click Publish to continue. This shows that your files are being transferred to you hosting account. Just hold on until it is complete. The minute you get a confirmation that your files have been successfully transferred, you can leap off your chair, give yourself a BIG hug and start showing your website to the rest of the world. HINT: Publishing of your files will work only if you have an active Internet connection. Also, be aware that sometimes after your files are published it takes about 48hours before it starts being seen. This doesn’t mean that the files are not transferred. It just means that they’ve not taken root. This is more common with domain names though. So that's it. You now have all the information you need to start churning out your own mini sites. Send me a PM at any time to let me know how far you've gone. Thank you. Chris Banks with Akin Alabi
© Copyright 2025