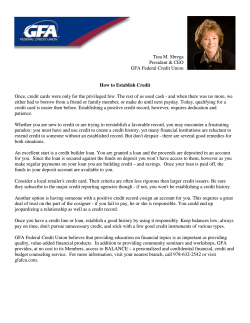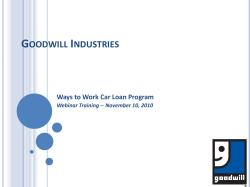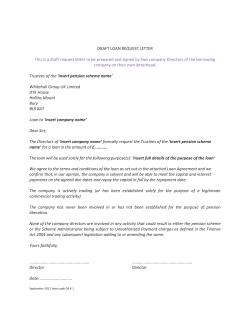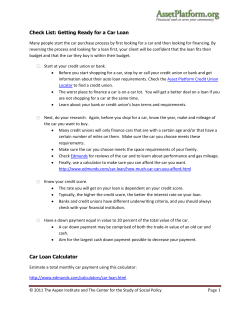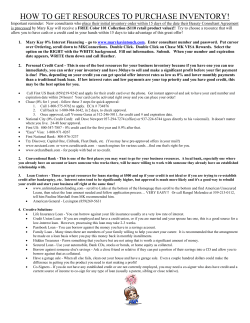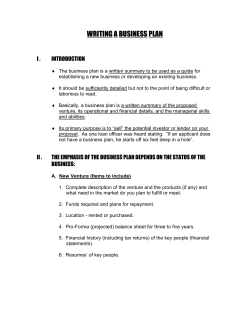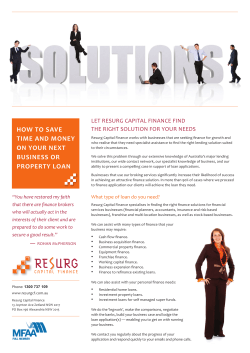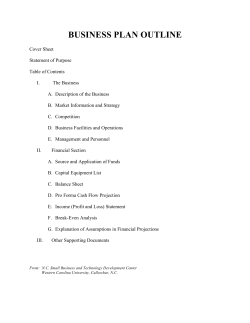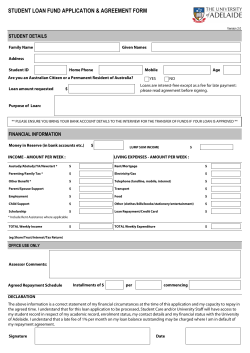Loan Submission Process Wholesale Originations Broker Tutorial REV021114JR
REV021114JR Loan Submission Process Wholesale Originations Broker Tutorial This is a broker tutorial intended to guide brokers and loan officers through Interbank’s loan submission process via Interbank’s Broker Portal which includes the following processes: 1. 2. 3. Setting Up Your Broker Portal User Account Uploading a New Loan Managing Your Pipeline a) b) c) d) e) f) g) Locking Your Loan Submitting Your Full Package Uploading Conditions Requesting a Change in Circumstance Ordering an Appraisal Schedule a Closing Viewing Loan Progress and Details This next section will guide you through the loan submission, locking, and tracking process via Interbank’s Broker Portal. What You Need to Know: Each Loan Officer must have a Broker Portal account in order to proceed with the following processes. Each brokerage is given one Admin account which is assigned to the company’s primary contact person The primary contact varies but is usually senior processor or broker owner. The Admin is responsible for the set up and management of all additional loan officers’ accounts within their company. If the Admin is also a Loan Officer, he/she will need to create a Loan Officer account for themselves in order to submit loans and manage their pipeline. Broker Accounts / Passwords: Admin: If you are a new broker/loan officer and need an Admin account, or having trouble accessing your Admin account, please contact Michael Titiyevsky at: [email protected] Individual Loan Officer: If you are a loan officer (non-admin) and need a Broker Portal account, or having trouble accessing your account, please contact the primary contact person with the Admin account for your company. Getting Started 1. Go to Interbank’s Broker Portal at: http://portal.interbankwholesale.com/ibportal/ 2. Also accessible through Interbank’s website: www.interbankwholesale.com and clicking the “Broker Login” button from the home page. Enter your Login and Password To add additional Loan Officers you would like to have access to the system, repeat the following instructions for each Loan Officer (with their appropriate information). IMPORTANT! The following instructions in this section can only be performed with the Admin account. Setting Up Additional Loan Officer Accounts 1. Hover over the “Tools” tab in the main navigation menu 2. Select “Administer a Broker User Accounts” 3. In the “Manage Loan Officers” screen, click “Add Loan Officers” (you will be redirected to a “Loan User Administration” screen). Setting Up Additional LO Accounts (Cont.) 4. 4. Fill out the form fields with the LO’s information NOTE: LO’s name must match the NMLS Under “Permissions”, check the appropriate following boxes: 5. Allow Locks Allow Add New Loans Click “Save” NOTE: “Cert Date” is the NMLS # issue date. Setting Up Additional LO Accounts (Cont.) After the set up(s) are complete, the Loan Officer will receive an email (at the email address specified in the entry) along with a temporary password. The email address specified for the Loan Officer(s) is also the username for their login. The email will contain a link that the Loan Officer can use to login with their temporary password; they will be prompted to change their password upon initial login. NOTE: Files uploaded by individuals set up using these instructions will only be able to access their specific pipeline. Only the designated Admin for your account will have access to the entire company pipeline. The following instructions will guide Loan Officers through the new loan submission process. Uploading a Loan After you have logged in, click on the “Pipeline” tab in the navigation menu 2. Select the method you’d like to use to upload the loan; there are two ways to registering a new loan: 1. a) b) “Loan Registration” Manually enter the loan information “Upload Loan” Automatically enters the loan information through uploaded file. Uploading a Loan (Cont.) If “Uploading Loan” (automatic method): 3. Complete the fields in the screen by using the drop down menus 4. Under “Select File”, click the “Browse” button to find the file on your computer 5. Click “Upload Loan” to finish. Uploading a Loan (Cont.) To confirm the loan file has been uploaded by hovering over the “Pipeline” tab and select “Manage Pipeline” The “My Pipeline” screen will display all of your loans in your pipeline, under “Loan Stage” find and click to expand the arrow next to “Registered”; your newly uploaded loan will appear along with the loan number. The following instructions will guide you through: Locking Your Loan Submitting Your Full Package Ordering an Appraisal Uploading Conditions Scheduling a Closing Viewing Loan Progress and Details Locking Your Loan Hover over “Pipeline” and select “Manage Pipeline” 2. In the “My Pipeline” screen, under “Loan Stage” click to expand the arrow next to “Registered” 3. Find the loan you want to lock and click the lock icon ( ) under “Tools”. 1. Locking Your Loan (Cont.) 4. 5. 6. 7. In the “Loan Pricing” screen, confirm that the loan information is correct. Under “Pricing”, select the appropriate Rate and lock period; the screen will refresh with the “Final Pricing Terms” at the bottom. Review the “Final Pricing Terms”, if correct – check the “Confirm” box and the “Lock Loan” button will appear Click “Lock Loan” when finished; the page will refresh with your “Loan Lock Info” and a message that your “Loan successfully locked.” NOTE: For inquiries regarding your locks/extensions, contact: [email protected] Submitting Full Package 1. Go to “Manage Pipeline” and click to expand the arrow next to “LOCKED” (under “Loan Stage”) 2. Find the loan you are submitting the full package for and click on the “Submit Docs” icon ( ) under “Tools” Submitting Full Package (Cont.) 3. In the “Upload Document(s) to File Setup…” screen, use the “Browse” button and select the file from your computer. 4. Click “Upload Document” when finished. IMPORTANT! When submitting your Full Package: File format must be PDF File size must be less than 25MB All documents must be bundled into one single file (the first page of the PDF must be either the Conventional or FHA Submission Form; found on the website) Do not upload conditions Do not password protect the PDF file. To access the Appraisal Orders screen in the Interbank Portal: 1.In the My Pipeline or Loan Info screen, click the Appraisal Order icon located in the Tools column at the right, or 2.From the Underwriting tab, select Appraisal Orders. Ordering an Appraisal Ordering An Appraisal in the Portal On the Appraisal Orders screen, provide the following info: Loan number (if applicable) Appraisal Paid By: Broker or Borrower Subject Property Order: Yes or No Click “New Appraisal” There are two (2) ways to upload conditions, the following section will guide you through both methods: 1. 2. Uploading Documentation for each individual condition Uploading a bulk file for multiple conditions Method #1: Individual Uploads In the Broker Portal: 1. Click “Pipeline” and select “Manage Pipeline” 2. Locate the loan and open the loan by clicking on the loan number 3. Click on “Conditions” tab (full list of conditions is displayed) 4. Click on the “PDF” icon under the “Tools” section next to each individual condition Method #1: Individual Uploads 5. Enter a “Description of Document” 6. Click on “Browse” button and find the document to be uploaded 7. Click “Upload Document” to finish. Method #2: Bulk Upload In the Broker Portal: 1. 2. 3. Click “Pipeline” and select “Manage Pipeline” Locate the loan Click on the PDF icon under the “Tools” section Method #2: Bulk Uploads 4. Enter a “Description of Document” 5. Click on “Browse” button and find the document to be uploaded 6. Select appropriate conditions for which documents are being uploaded 7. Click “Upload Document” to finish. There are two ways a CIC can be initiated: 1.Broker Initiated: Broker makes a modification to a loan / lock parameter in the IMC Portal by submitting a CIC request. 2.IMC Initiated: Operations staff makes a change or correction to any loan / lock parameters in IMC’s internal system directly based on the received appraisal, and/or to assist with loans that require difficult adjustments or exceptions Getting Started The following steps are the same for all types of CIC requests: 1.Log into the IMC Portal: https://portal.interbankwholesale.com/IBPortal/Login.aspx?ReturnUrl=%2fibportal%2f 2.From the main navigation menu, click “Pipeline” and select “Manage Pipeline” 3.Find the loan and click on the “Upload a Change in Circumstance” icon under Tools” How to Submit a CIC Request Review Process Review Process: Fee Confirmation Terms After clicking “Confirm CIC”, Broker will be directed to a page showing current fees and current Lock information. Displays the current Pricing / Note Rate / Loan Parameters Broker reviews, confirms and may also edit the fees entered on the loan The adjustment to the fees cannot exceed certain tolerances defined in the GFE guidelines. Once the Broker confirms the CIC request, the system performs the following checks: Did the APR increase or decrease by at least 0.125%? If yes, then a new TIL is generated Fee Confirmation Terms Review Process: Details & Summary Review Process : IMC Initiated Review Process: How to Upload CIC Conditions Review Process: How to Upload CIC Conditions (Cont.) Review Process: How to Upload CIC Conditions (Cont.) All closings must be scheduled through the Broker Portal, this feature allows you to schedule closings on all eligible loans in your pipeline electronically. No more waiting for fee sheets! Schedule a Closing As soon as a loan is marked clear to close in our system, it will appear in your list of eligible loans for scheduling. 1. To schedule a closing, click on “Pipeline” 2. Click the expand arrow next to “Approved ” 3. Find your loan and click on the clock icon ( ) under “Tools” You can select the date NOTE: If you have any additional questions about this process or need further instructions contact your Account Executive or loan coordinator. and time of the closing, confirm all the fees, and review all Prior to Funding conditions. Viewing Loan Progress & Details By clicking the “Pipeline” tab in the main navigation menu, you can: View your pipeline, check statuses, lock expirations, etc. Click the arrow to expand any of the loan stages to see snapshots of your loan, and Click on the loan number and use the tabs to view the loan details notes which are updated in real time as your loan moves through the underwriting process. Mortgagee Clause: INTERBANK MORTGAGE COMPANY ISAOA / ATIMA 333 KNIGHTSBRIDGE PARKWAY, SUITE 210 LINCOLNSHIRE, IL 60069 Interbank FHA Sponsor ID #: 23699-0000-0 333 Knightsbridge Parkway, Suite 210 Lincolnshire, IL 60069 Direct: (847) 239-7272 www.interbankwholesale.com Simply close more
© Copyright 2025