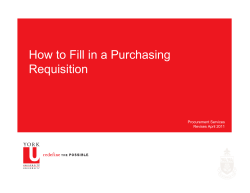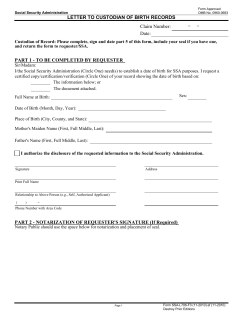Nye County School District How to Enter a Requisition
Nye County School District How to Enter a Requisition To enter a requisition, first sign into the district web portal accessed from the district website or by going to: https://ivisions.nye.k12.nv.us Once you are signed in, the following screenshots will guide you through entering and submitting a requisition: 1. Click My Workflow 1 2. Click OK 3. Under Actions click on the + next to Purchasing and Payables 2 4. Click the + next to Purchasing 5. Click Control Panel 3 6. Click the green + to add a requisition 7. Enter information for requisition: 4 Req No (leave blank, system will assign requisition number once record is saved) Date (automatically filled in) Vendor (start typing first few letters of vendor name and select correct vendor) DAC (automatically filled in) Ship To (automatically filled in) Requester (start typing first few letters of requester name then select requester). All requesters are in first name, last name order. If a requester is not listed you will be prompted to add the requester. PO Notes (anything typed into this field will print on the PO). Use this box to type in Quote Numbers if applicable. Buyer (leave blank) Order Via (defaults to Mail) Project (defaults to None) Date Required (automatically filled in) Order Type (automatically defaults to Purchase Order) Reference (enter funding source, i.e., Grant Name or General Fund) Award # (leave blank) Internal Notes (leave blank) Has Documents (defaults to No) 5 8. Go to Actions, click Quick Requisition 9. Enter requisition detail 6 Account (start entering first part of account string, i.e. 100.000.0000, you can enter the whole account string or select the appropriate account in the drop down menu) Qty (enter item quantity) Unit (select measure of unit, i.e., EA, Box, etc.) Part Number (enter item part number, if available) Description (enter description of item) Unit Price (enter unit price of item) Ext Price (automatically filled in) Tax (defaults to zero) Freight (defaults to zero) Line Total (automatically filled in) 7 10. If Freight is applicable to the requisition once all information for the items are entered go to Actions Distribute Tax & Freight 11. Click the Freight check box and enter the amount of freight and click OK 8 12. Freight is then added to the requisition 13. Click Save 9 14. If you have finished entering the requisition, click the Close this screen after save box (this box is located at the top of the screen) then scroll to the bottom of screen and also click the Submit for Approval box 10 15. Click Save 16. This requisition has been submitted for the approval process 11
© Copyright 2025