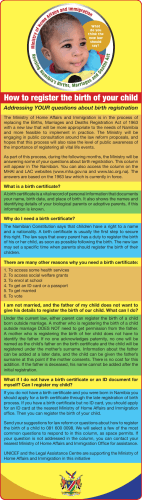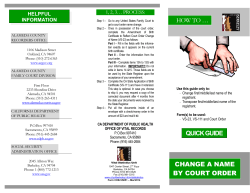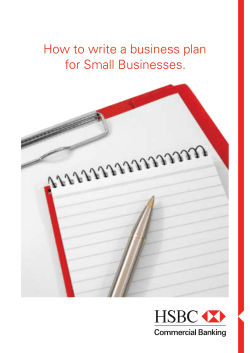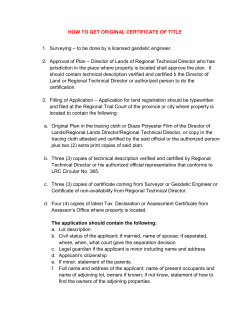How to setup and use XViewer & XImpcert
How to setup and use XViewer & XImpcert Written by Michael Lackner aka Grand Admiral Thrawn http://wp.xin.at/the-xviewer-project irc://www.xin.at:6666 #guests || irc+ssl:/www.xin.at:6697 #guests ”How to setup and use XViewer & XImpcert” by Michael Lackner is licensed under a Creative Commons AttributionNonCommercial-ShareAlike 3.0 Austria License. Index: 1. 2. 3. 4. 5. 6. Preface Importing root & server certificates and keys into your KVM XImpcert XViewer Platform support Troubleshooting 1.) Preface This document describes how to set up the XViewer KVM-over-IP client and its certificate import companion tool, XImpcert. As the manufacturer of the KVM-over-IP hardware that this guide is related to asked for its company and product names to be removed from the software and accompanying material in exchange for the right to release under the free GNU General Public License, this guide may not name the product it is supposed to document. If you want to know what product can be managed by XViewer and XImpcert, please visit the following web site: • http://wp.xin.at/the-xviewer-project This guide requires you having read the document „How to create certificates for XViewer KVM-over-IP using XCA“ that you can also find at the web site linked above. That's because this document will deal with certificate import procedures that are required for using XViewer at certain KVM security levels. „How to create certificates for XViewer KVM-over-IP using XCA“ describes how you may get such certificates created. 2.) Importing root & server certificates and keys into your KVM Please access your KVMs web interface. How to do that is documented in the original manufacturers documentation that you can download from http://wp.xin.at/the-xviewer-project. When accessing the KVMs web interface via HTTPS for the first time, your web browser will most likely present you with a security warning because the KVMs SSL certificate is not signed by a certificate authority and because the host name of the KVM will likely not match the original manufacturers default KVM host name of „server“. Just ignore the warning and continue to log in to the KVM (the default username is „superuser“, the default password is „superu“). You will be presented the following screen (All company and product names have been removed from these screenshots): Please click on „Main“ and then on its subitem „Security“: Adjust your security level to match your local security policy, there are three available: • • • Level 1: No SSL encryption, no SSL authentication Level 2: 256-bit encryption, server auhentication by client Level 3: 256-bit encryption, full authentication (this means 2-way PKI auth.) Unless you pick the highly discouraged and severely insecure Level 1, you need to upload three files that you should have generated using XCA beforehand: • • • The root certificate „root.crt“ The server certificate „server.crt“ The server private key „serverkey.pem“ Pick and upload each one individually from your local drive. Also, please enter the KVM server password, which is the password you chose when exporting the server private key („serverkey.pem“) from XCA. This is required so the key can be used by the KVM. After that, please click on „Apply Settings“ to the left: Hit „Restart Software“ and both the web and the VNC server on the box will be restarted to load your new certificates and keys. When re-accessing the web interface, it should already present your new server certificate to you. If you want your local browser to fully trust the server certificate, you need to import the signing root certificate as a trusted certificate authority into your browser. Please refer to your web browsers documentation to learn how to do that (It's mostly pretty easy to accomplish). If the root certificate is imported into your web browsers certificate store as a trusted certificate authority and your KVMs fully qualified domain name (or „host name“) matches the commonName specified during creation of the server certificate, no more warnings will be shown when accessing the web interface. This also means that any XViewer that has the proper root certificate imported via XImpcert will now trust this KVM. Read on for the client-side configuration. 3.) XImpcert Prerequisites: Java 1.7 or 1.8. The Java Runtime Environment for Microsoft Windows, Apple MacOS X, Oracle/Sun Solaris and Linux can be downloaded from the following URL: • http://www.oracle.com/technetwork/java/javase/downloads/ XImpcert is a simple little Java tool that allows you to provide XViewer with the certificates it requires. Launch XImpcert by running the following command on a terminal in the directory that contains Ximpcert.jar (or create a shortcut for it): java -jar XImpcert.jar You will see the following screen: For security level 2 and 3, you need at least the root certificate. Click on „Load root certificate“ and pick the „root.crt“ you exported from XCA on your local drive. Note the the file name „root.crt“ is mandatory: XImpcert will confirm a successful store of the certificate in XViewers certificate store: In case you wish to implement full 2-way PKI authentication, repeat the procedure for the PKCS#12 client certificate „client.p12“. Since the client certificate file name is not mandatory, this file may have a different name in your environment. Click „Load client certificate“ to continue: Again, XImpcert will confirm a successful import: That completes the XImpcert part of this guide. Depending on your local security policy and the corresponding choices you made, you are now ready for running XViewer and your KVM-over-IP box in either security level 2 or even 3. 4.) XViewer Like XImpcert, XViewer is a simple Java tool forked from an original version developed by the KVM manufacturer. That version was unable to work with modern Java Runtime Environments >=1.6u27, which is why permission was asked for and given by the manufacturer to re-release my decompiled version of their tool with all company & product names stripped and fixed up to continue to run in modern environments. Additionally to that, I chose to rename the two tools („K“ became „X“). Similarily to XImpcert, you can launch XViewer from the command line, although I would recommend creation of a shortcut for convenience reasons: java -jar XViewer.jar What you will see is this: In this example, I have already entered the host name and TCP port of a hypothetical KVM-over-IP box. Here you can also read the „About“ section, view the GPLv3 license and get a bit of help. Worthy of showing is the „Options“ screen: Here you can adjust your internet speed, which will affect the encoding and compression intensity that the client will negotiate with the VNC server on the KVM-over-IP box. You can even reduce the color depth from 24 or 16 bits down to 8 bits (256 colors) to further reduce the required network bandwidth. On top of that you may configure Xviewers VNC client to scale the output of the desktop you're accessing and to change the cursor type. Now let's hit the „OK“ button of XViewer and connect to a KVM: Depending on whether or not you chose to go all-out and run the setup on security level 3, you may be presented with this prompt: When running on level 3, you'll have to enter your client certificate password here. Hopefully you set one, otherwise security level 3 is near-pointless. If you didn't, please go back and read the document „How to create certificates for XViewer KVM-over-IP using XCA“ here before continuing. After providing your client certificate password, it will be decrypted and presented to the KVM server upon success. The server will verify the identity of the XViewer client, and the XViewer client will verify the identity of the KVM-over-IP box. This works by checking whether both have been signed by a trusted root certificate authority and by checking whether the certificates are still valid. On top of that, the XViewer client will check whether the server certificates commonName and the actual fully qualified domain name / host name of the KVM-over-IP box match. If all security checks are passed, or if you're only running on security level 2 (thus not needing any client certificate), you will be prompted for a user login: Please enter your user name and corresponding password. Upon authentication success, you now have access to the machine(s) connected to your KVM-over-IP box: XViewer connected to a Windows 2000 Server with full 2-way PKI authentication and encryption. XViewer connected to a PC-BSD 9.2 UNIX host via the KVM-over-IP box. Since the management is out-of-band you can monitor any operating system, down to the BIOS level where needed. Please note that it is highly discouraged to use wallpapers like this one when accessing a host via the KVM. Its RFB (Remote Framebuffer Protocol) is faster the more uniform a screen is, so it is recommended to use only single, uniform colors for your background images. So this one is just for show! It would be quite sluggish when in use, especially via slow network connections. Now you are set for using XImpcert and XViewer with that good old KVM box of yours! 5.) Platform support Theoretically, XImpcert and XViewer should work on any operating system providing a modern enough Java Runtime. The tools have been tested on the following operating systems and are confirmed to work on those (32-bit JREs on 32-Bit operating systems, 64-Bit JREs on 64-bit operating systems): • • • • • Windows XP Professional SP3 (NT5.1, JRE1.7u60) Windows XP Professional x64 Edition SP2 (NT5.2, JRE1.7u60 & 1.8u5) Windows 7 Professional x64 SP1 (NT6.1, JRE 1.7u60) CentOS 6.5 Linux x86_64 (JRE 1.7u60 & 1.8u5) PC-BSD 9.2-p12 UNIX x86_64 (OpenJDK 1.7.0_25) 6.) Troubleshooting 6a.) Losing the ability to type on the machine for both the KVM and the local console XViewer may trigger control sequences on the KVM box when using certain key combinations involving the <Alt Gr> key on international keyboards. This may result in most keys stopping to work for controlling a single local server. To regain control, simply press <Ctrl> + <Alt>.
© Copyright 2025