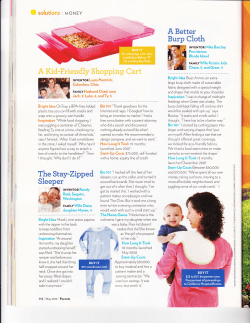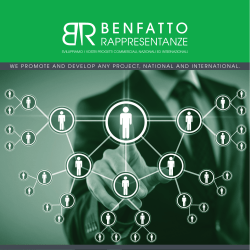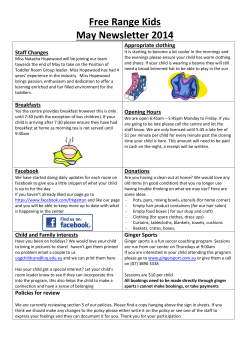-- Special Release -- VERY IMPORTANT SET-UP NOTES:
-- Special Release -VERY IMPORTANT SET-UP NOTES: How To Set Confirmed Opt-in To OFF How To Set Your “FROM” Address This short guide will walk you thru each step you will need to follow in order to set your “From” address in your GetResponse account and how to set your Confirmed Opt-in to OFF. Both of these settings are very important. Do not send any emails until you have these two things correctly set-up as described in this guide. Part 1: How To Set Confirmed Opt-in OFF In GetResponse The next very very important thing you need to make 100% sure is set up correctly is that your LIST form settings are set to: “Confirmed opt-in” is OFF. So let me show you how to check that setting and fix it if yours is not set right. We’ll do that by going to our Main navigation menu in GetResponse, mouse over the tab “Web Forms” and then select “Web Forms List” and click on that, as shown below: That will bring us to this page and You’ll see the form you created listed under: “name”. I’m using the form name “SAMPLE”, but the name in your account will more than likely be something like Web Form 1234 or something like that. To the right of the form name you’ll want to click on “Settings” as shown below: NOTE: If you do not see a “form” on the list as shown above, then you need to simply click on “Create Web Form” and create one. Simply create a basic form, you do not need to worry about the design, etc. All you need is to create a form and save it so you can move ahead and finish setting your Confirmed Opt-in settings detailed below. This will bring you to the page where you can see the current settings: On the page which looks like the one displayed above, verify that your form settings are set to “Confirmed opt-in” is OFF as shown here. Now, if yours is showing it is “ON” rather than “OFF”, this is you how to turn it off: Go to your GetResponse main navigation menu and look over to the far right where it says “Your Current Campaign” and you will see to the right of your campaign name a little circle/gear looking thing. Click on that, as shown below: Continued On The Next Page… When you click the little circle/gear thing you’ll land on this page: Make sure you are on the “Permission” section as illustrated above in blue. Then, look over to the top right and UN-check the box next to “WEB Subscriptions”. So, there should be NO check mark in the box next to Web Subscriptions. Once you remove the checkmark from the Web Subscriptions box, then your list settings will automatically update to Confirmed opt-in OFF. So, when you get those two things that we have detailed for you in this guide completed and you are 100% sure they are all set up right, exactly as what we have just walked you through, then you are ready to begin email marketing! Continued on the next page… Part 1: How To Set The “FROM” In Your GetResponse VERY IMPORTANT The most important thing you need to do BEFORE you start doing any email marketing is to make sure you have a suitable “FROM” name that your Subscribers will see when they get your emails. This is very important. It is likely that what is set in your GetResponse account right now as the “FROM” name is your personal name. You need to have your “FROM” name to be a “Newsletter” type name. We recommend you select any one of the Newsletter type name suggestions below and *set that up in your GetResponse (*How to do that is explained below as well): AtoZ Online Biz Systems Selling Online QandA Weird Science Marketing Sell Online: Basics to Pro How To Sell Online How To Market Online Fast Results Marketing Tips AtoZ Net Biz Blueprint Online Selling Blueprint Sell Online Profit Formula Proven Online Biz Formula The Online Biz Blueprint Work At Home Formula Get Results Marketing Tips Your Home Biz Roadmap Certified Work At Home Web Biz Success Formula Your Online Success Blueprint Net Marketing Blueprint Your Web Selling Formula *Here’s How To Set The “FROM” In Your GetResponse Continued on the next page… To change your “FROM” name settings, go to your GetResponse account main Navagation Menu, select “My Account” and then “Integrations” as shown on the previous page with the red arrows. When you click on “Integrations”, you will land on this page: When on the page shown above, click on “From Email Addresses” as indicated with the red arrows in the image shown above. When you click on “From Email Addresses” you will then be brought to the page shown on the next page… Continued on the next page… Click On “Add New Address” to see the “Add new Email Address” option as shown above. Next, enter in your valid email address (***You may even want to create a new email address at Gmail specifically for this purpose***). *Also enter in the “newsletter” name you selected from the list we provided on page 5, or make up your own “newsletter” name if you have an idea of one you prefer over the ones suggested. *This is the MOST IMPORTANT part because this is the name your subscribers will see when they get your email. You need to make a good, positive impression. So, setting up your “FROM” name properly is important. Fill in the required ino as described above and and then, click on “Add My Email Address” to add that new Email Address and newsletter name you have entered to your account. After you click on “Add My Email Address” you will land the page shown below… Continued on the next page… The “name” and Email address you entered will now be on the list of “My Email Addresses” but will show as “Verification Pending”. *To verify the email address is valid and an address you own, you will need to login to your email account, find the verification email from GetResponse, and click on the link in that email to confirm. An example of what the verification email looks like is below: After you confirm your email address, you will see this in your GetResponse acccount: After you click on “Set Default” as shown above, you are complete with this step. ***This is a very important step, so please complete it before sending any emails! HELP QUESTIONS: We are always here to help you. Our goal is to make 100% certain we are giving you everything you need to be a huge success. So, if you need any assistance, please Submit a Support Ticket from your Members Back Office. Your Support Tickets will be found at the very bottom of that main page once you are logged
© Copyright 2025