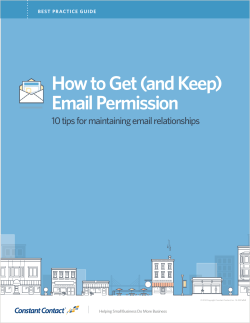How to Get Started Guide:
How to Get Started Guide: Please remember that if you have any questions at any time while using your account, simply contact our friendly support team. An autoresponder and newsletter service should be an invaluable aspect of any website, and it's an effective way to follow up with anyone who has requested to receive information from you by email. This guide will walk you through, step-by-step, on how to get the basics setup for your first email campaign. Table of Contents • • • • • • Navigation Working in Lists ◦ Tabs and Menus ◦ Setting Up Your List List Settings ◦ Company Branding ◦ Notifications ◦ Confirmed Opt-in What Is Confirmed Opt-In? ◦ What Does It Mean for My Account? ◦ How Do I Set Up My Confirmed Opt-In Message? ◦ Writing Your Messages What is the Difference Between Autoresponders and Broadcasts? ◦ Creating a Follow Up Message ◦ Creating a Broadcast Message ◦ Publishing Web Forms Designing a Web Form ◦ Form Settings ◦ Publishing a Form to Your Web Page ◦ Conclusion Navigation Before we get to work, let's get acquainted with the control panel and how you'll navigate around your new account. • Working in Lists ! Each list in an account has its own messages, subscribers, and sign up forms, and you may set up as many in your account as you'd like. For instance, if you have multiple websites, you can have a list for each. To help you to work separately within each list, near the top of any page you're working on, you'll find the name of the list you're working on in the "Current List" drop-down box. To select the list you'd like to work in, choose it from the Current List box. • Tabs and Menus Once you have the list you'd like to work on selected, to navigate around its settings, you'll use the row of tabs and menu options at the top of the page. If you hover your mouse pointer over top any of the tabs, you'll find menu options to choose from just beneath them. For example, if I wanted to search through my subscribers, I'd hover my mouse over the Subscribers tab, then click on Search. Setting Up Your List Now that we know how to get around in the account, let's set up our first list. Hover over the My Lists tab and click on List Settings. The first tab on the List Settings page is Basic Settings. Here, we'll set up the very first elements of your list. • Basic Information ◦ List Name This sets the name you'll see in the Current List box. It will appear in very limited places in your email campaigns to your subscribers (such as on the unsubscribe page), but it is mostly for your reference, like naming a file on your computer. Enter in your desired name, and wait a few seconds. Just beneath the box, you'll see either a green or red highlighted line letting you know of whether or not that name is available. ◦ List Description Choose a few words here to describe the subject of your list. When someone clicks on the unsubscribe link at the bottom of your messages, they will be reminded of what it is they'd subscribed for with this value. ◦ "From" Name and Address Enter the name and email address that you would like your subscribers to see as the from address when they receive email from your list. It's important that you brand your messages with an email address including your name or your company's. Wherever possible, you'll want to use an email address hosted at the same domain as your website. So, for example, if my website is found at http://www.example.com, I could use [email protected] or [email protected]. TIP: Avoid using e-mail addresses found at the domains of free providers (e.g. @yahoo.com and @gmail.com) or Internet Service Providers (ISPs like @verizon.net), since spammers often use these for their reply addresses. Needless to say, you don't want to be confused with spammers. Be sure to use an address you check regularly, so that you're in compliance with U.S. Federal law, and so that when your subscribers respond to your messages with an inquiry, you can get back to them in a timely manner. ◦ Contact Address Make sure that this is the address that you would like associated with your list. This will appear at the bottom of each message that you send - if you need to change this to a different address, just click the Edit link. Note that a valid postal address is required on all outgoing commercial email under US Federal law, so make sure that you are changing it to a valid address at which you can be reached. • Notifications If you'd like to receive a message from us notifying you of when a new subscriber is added to your list and when subscribers unsubscribe from your list and leave you comments, enter the email address you'd like us to send that information to, then click the Add button. You can add as many notification addresses as you would like - these addresses will not appear to your subscribers anywhere. • Once you've finished with the settings on this page, click the Next Step button at the bottom of the page to go to the Personalize Your List tab. Here, you'll be able to add some information to customize your list. • Company Branding There are a few places where you're subscribers will be directed to pages hosted on our system. These include the page they see when they click on the unsubscribe and confirmation links. This is not an entirely necessary section to fill out. In fact, if you're looking to get setup quickly, we might even recommend skipping it for now. You can always come back later to set this up to brand these pages. ◦ Company Name Just enter the name of your company here. ◦ Website URL Enter the address for your website so subscribers can visit from these pages using your link. ◦ Email Signature Enter a signature or sign-off that you would like to include in your plain text messages ◦ Upload Your Logo If you have an logo, you can upload it to your AWeber account, and we'll display it along with your company information. Click the Upload Your Logo Button to get started. In the popup that appears, click the Browse button to locate the image you'd like to use, then click the Upload button. Now, click the Save List Settings button to save your changes here, and click the Next Step button when you are ready to continue. Interested in some of the other options on the List Settings Page? Our Knowledge Base has lots of resources to help you learn more about our service. Learn how to add a signature to your messages. Find out how to use global text snippets. Learn more about sharing your messages. Confirmed Opt-in • What is Confirmed Opt-in? SPAM is a serious problem today, with no sign of it getting much better in the near future. To help to battle SPAM, ISPs (the services your subscribers use to get their email) have set standards for the way email campaigns such as yours should be conducted. One of these standards is referred to commonly as confirmed opt-in. With this feature, when a subscriber is added to a list, they are sent a customized message with a link to click on. Only once they click on the link does their subscription become active. If you're interested, you can read more about Confirmed Opt-In in our knowledge base. • What does it mean for my account? We require this feature for imported subscribers and any subscribers added by sending an email to your autoresponder's address. There's a page in your account where you may make changes to the message. If you make these changes, not only does your reply address show in the messages headers, but your subject will reflect something relevant to the subscriber, as well though this is entirely necessary for imports and subscribers added by email, it is also highly recommended for web form submissions, and is enabled for web forms by default. Confirmed opt-in provides an audit trail showing that not only did someone put an email address into your sign up form, they've also confirmed that request as the only person with access to that address. This makes it a secure transaction. Anyone can put anyone else's address into a form to see what's on the next page (and believe me, it happens a lot), but only the owner of the email address can open that message and click on the link it contains. Strictly speaking, this feature is an important aspect of any responsible email sender's campaigns. I'd make this a tip, but that would be a misnomer. It's really entirely necessary. • How do I set up my Confirmed Opt-In message? Once you are under the My Lists tab, List Settings, and have clicked the Next Step button, you will be on the Confirmed Opt-In page. You can customize your Confirmed Opt-In message on this page. To edit a section of the message, simply click the Edit tab to the left of that section. While each list does come with a default message for this purpose, we do strongly recommend that you take a moment to make sure that the message is appropriate for your list. ◦ Subject After clicking Edit Subject, you can either choose a pre-approved subject line from the drop down menu at the top, or type your own subject into the text area "Or Define a Custom Subject." When creating your own custom subject line, make sure that it contains a call to action ("Please confirm," "Click below," "Response Required," etc.) as well as referencing the subscriber's initial request for information ("to subscribe," "your request for updates," etc.). ◦ Intro Next, click Edit Intro - there is some default text in here, but we highly recommend that you replace that with your own content. This is a great place to explain why your subscribers should confirm, as well as emphasize the importance of clicking that confirmation link. Remember to keep it brief - you want people to see the confirmation link right away. To that end, there is a 500 character limit on the intro, and it can have a maximum of 10 lines. ◦ Closing Finally, you can click Edit Closing to customize the last few lines of the message. This is a good place to mention your company name again, just to be safe. Since it comes after the confirmation link, Once you're done, click the Save Settings button to save your changes. Interested in some of the other Confirmed Opt-In options? Learn more about customizing your confirmation message. Writing Your Messages There are two different types of messages to concern yourself with: follow up messages and broadcasts. • What is the Difference Between Follow Ups and Broadcasts? ◦ Follow Up Messages / Autoresponders Follow ups are messages sent automatically, in a sequence. The first message in the sequence is sent immediately when someone subscribes to your list. That message is followed by a series of messages, each scheduled with a set amount of days in between. For instance, I could set up a message welcoming my subscribers as the first follow up. That way, they'll receive a message acknowledging their addition to the list right away. I could then follow that with a second message sent two days later introducing myself and the product I sell on my website, three days later a message giving more information on that product, and so on... These messages help to build a relationship and trust over time with people who may have otherwise just visited your website once, never to be seen or heard from again. They are helpful for such things as marketing materials, training sequences, and answers to frequently asked questions. ◦ Broadcast Messages Broadcasts are sent once, at a scheduled date and time. They can be written as far in advance as you would like, and you won't need to log into your account to send them. Instead, they'll be sent at the saved time you've scheduled them for without your intervention. For example, if I wanted to send a monthly newsletter, I could set up three broadcasts for this month, next month, and the following, all scheduled to be sent on the first, perhaps at 9:00 AM. • Perhaps I'd like to send a message to my entire list letting them know of a special promotion I'm running. It's time-sensitive material, since they need to act by a certain time, so I let them know by broadcast. Creating a Follow Up Message To navigate to the follow up set-up page, hover your mouse pointer over the Messages tab, then click on Follow Up. Since you don't have any messages created yet, you'll only see the Add New Follow Up button. Click on this button to create the first follow up message. Creating a message here is very much like writing one in your own email program. There are some additional options, such as click tracking and templates, but let's skip those for today; they are important for getting our first message sent to our subscribers, which is what we want to concentrate on. ◦ Subject This subject appears as the subject line of your message, the same as how the subject of your email messages appears to your friends and associates. Enter something brief that describes the actual subject of the message. Use something enticing but not off topic. For the first follow up message, since you'll be welcoming subscribers to your campaign, it makes sense to use words like 'welcome' or 'thanks'. TIP: Think of ways to make your messages stand out. Clever subjects are a great way to entice your subscribers to open your messages. However, using CAPS, the word 'free', and excessive punctuation (!!!) is good only for getting your messages put into your subscribers' SPAM folder. ◦ HTML Message You'll notice that there's an HTML Message box, where you can type in a formatted message (or use our templates), but we'll leave this blank for now. Again, it's not essential to getting started, and you'll always want to include a plain-text version of your messages in any case. If you are interested, you can take a few moments to learn how to use HTML templates, insert your logo, and use hyperlinks in your messages. ◦ Plain Text Message The body of your message goes here. You can copy and paste from somewhere else, or type directly into the box. Notice that there is a Recommended Width block, which indicates where you should cut off the lines of your messages to be sure that they appear to your subscribers the same way you write them. Many email programs will impose a line length limit, and will cut your lines off if you don't take this measure. If your lines go over this length, just click on the Wrap Long Lines link to shorten them. Don't know what to write in this message? TIP: Use this is as an opportunity to touch base with a new subscriber. Who are you? Why did they receive this message? What can they expect to receive from you? The most important thing is to just get something in there to get started. Later, once you're all set up, you can consider things like what types of questions you find yourself answering a lot. You may need to look no further than your sent box. ◦ Save the message Click on the Save Message button at the bottom of the page, and your first follow up is ready to go. ◦ Message #2, 3, 4 ... Creating the messages that continue to follow up with your subscribers is just as simple. The only difference is that once you click on Add Message and add your message content, you'll find a field at the bottom of the page (the Interval field) to set the number of days our system should wait after the previous. Note that you can also check the box below the Interval field to enable Send Windows, allowing you to choose specific days of week and times of day that the follow ups will be sent on. Right now, we'll skip over that and keep things simple, but you can learn more about Send Windows in our knowledge base. • Creating a Broadcast Message To navigate to the broadcast page, hover your mouse pointer over the Messages tab, then click on Broadcast. Click on Create Broadcast Message. This button will open a new draft of a message to work on. Creating broadcasts is very similar to creating follow ups, with a few small differences. You'll notice that, instead of a message intervals, you'll set a specific date and time. Choose when you'd like for it to send, add your message, then hit the Save Message button at the bottom of the page. You may notice some other options on this page. While you don't need to use them to get started and send a broadcast to your list, you can look at our knowledge base articles to learn more about sending your broadcast to a segment of your list, including other lists in your broadcast, and publishing your message to a broadcast archive. You'll see your message in the Pending Broadcasts section of the page. Notice the date and time set for you each message you've created. Just click Queue to confirm you'd like for your message to be sent at the time you see, then click in the popup that appears. Publishing Web Forms Now that you have a message set up, the final step is to publish a sign up form to your website. Web forms provide you with a means to generate a list of responsive subscribers to send your messages to. Without a place to request more information, it is difficult to establish a relationship with your website visitors. Instead, people may visit your page, take one look, and never return again. Let's get your first web form published to make sure you're taking advantage of the power of an opt-in email service to enhance your site. Click on the Web Forms tab. Click on the Create Web Form button to get started. • Design ◦ Templates At the top of this page, you will see a menu displaying images of various templates for your web form. You can simply click on a template that interests you, or view more templates from the choices on the left. After you select a template, a popup will appear with a larger view of the template, as well as a choice of several versions and color schemes to the right. Click on the different version names to preview each, then select the one that you would like and click Load Template to load the template into the editor below. ◦ Editing Your Form You can edit any part of the form by simply clicking on the part you would like to edit. A popup will appear allowing you to provide your own text. If you would like to remove part of the form, such as the header or footer, simply hover over that section and click the red X button. Note that there are a wide array of options in our web form editor. If you're interested, our knowledge base has more information about creating a web form and collecting more than just name and email. Once you are satisfied with your form's appearance, click Go To Step 2. • Settings The next tab here is the Settings tab. This is where you can change the way that your form works - since we're just getting started, we will only worry about the first two options here. ◦ Form Name This will only be seen by you - subscribers will not see the name of the form. That being the case, just give it a name that will allow you to distinguish it from any other forms you might create for this list. ◦ Thank You Page This is the URL that subscribers will be sent to immediately after they fill out your form. The default page that we provide has instructions on how to confirm, and you can choose to use an audio or video version of that page, or even choose Custom Page and send people to a page you create on your website. Now that we're done here, click Go To Step 3. You will be prompted to save your form before you continue - do so by clicking Save Web Form. • Publishing the Form Now that the form has been created and saved, you just need to place it on your web site. ◦ Get the HTML On the Publish page, first click on "I Will Publish My Form." Now simply copy the line of HMTL that appears. ◦ Add the HTML to Your Website In order to publish the web form to your page, you'll need to have access to make changes to your website. Your web host should have information on just how you do so in their documentation, or you may need to contact their support for a quick walk-through. TIP: You need to get to the HTML source of the page, so that you can copy the HTML we're providing you with and paste it in. When looking through the help or calling your host, use that keyword (e.g. "Can you tell me how to get to the HTML so that I can make changes to my pages?"). Simply paste the HTML that you copied from your AWeber account - the form will appear wherever you paste it. Save the changes, and reload your webpage (making sure your cache is clear in your browser so that it's loading the changes you made). You should see your form published with a place for your subscribers to opt-in to receive your information. Having troubles publishing it to your website? Contact our customer support team about how we might help you. You may have noticed some other options on the Publish page - learn more about publishing options for your form in our knowledge base if the one outlined above doesn't work for you. Conclusion That's all you need to do in order to get going with your email campaigns. Congratulations on taking an important step in building effective communications with a list of responsive subscribers. Before you go, here is a quick list of references for some of our features that we weren't able to cover in the guide itself. • • • Importing your current list of subscribers into your AWeber account Viewing and searching your list of subscribers Automatically updating your subscribers when you have a new blog post Also, you may want to sign up for one of our webinars. Topics range from getting started to advanced newsletter and web form design, so take a look at what's coming up next. If you have questions on anything mentioned in this guide, you're more than welcome to contact our customer support team. There are real, live people here happy to help. Thank you for choosing our service! Live Support (8AM-8PM ET Mon-Fri & 9AM-5PM Sat-Sun) Quick Help • Use the search box above or browse the articles in the Knowledge Base Search AWeber AWeber Communications 3103 Philmont Ave. Ste. 200 Huntingdon Valley, PA 19006, USA US Toll Free: +1 877-293-2371 International: +1 215-825-2196 Copyright © 1998-2011. Reproduction Strictly Prohibited. All Rights Reserved. Privacy | Anti-Spam
© Copyright 2025