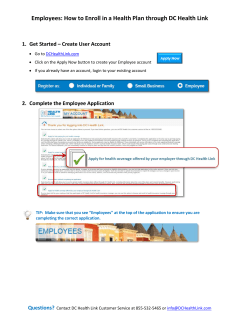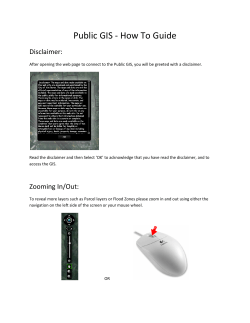Multifactor Authentication – How to Enroll an Individual Computer
Multifactor Authentication – How to Enroll an Individual Computer Please follow the below steps to enroll a computer into HomeLink using Multifactor Authentication for the first time. If you already have a computer enrolled and want to enroll a second computer please see our documentation, How to Enroll an Additional PC. Visit https://www.firstcomcu.org or https://pcu.firstcomcu.org Logon to HomeLink by entering your User ID and Password. STEP 1: After successfully logging into HomeLink, you will see the below screen. a) Enter a computer name to identify the computer you are enrolling. b) Click the button: “Enroll This Computer” First Commonwealth Federal Credit Union – Multifactor Authentication – How To Enroll An Individual Computer 1 STEP 2: Review the listed email addresses and telephone numbers on the screen. Make any necessary changes. When you have completed, click the button: “Click Here To Continue” STEP 3: Do not skip this step! Click the button: “Create A Bookmark …” NOTE: The bookmark is a backup authentication key to access HomeLink. The bookmark is account specific. You will need to follow these procedures and create a bookmark for each account you use HomeLink to access. **Note: If you do not see the button, click the link “After you have created a bookmark or added this page to your favorites, click here. “ First Commonwealth Federal Credit Union – Multifactor Authentication – How To Enroll An Individual Computer 2 STEP 4: Now click the “Add” button to save the bookmark. **Note: IE6 the button is “Ok” Please verify the bookmark was saved by clicking on Favorites in your browser. You should see a new bookmark: First Commonwealth FCU – “A Random Number” – “Your Computer Name” The example above is: First Commonwealth FCU – 14 – IEWORK STEP 5: Click the button: “Yes! I Have Bookmarked Or Added This Page To My Favorites” First Commonwealth Federal Credit Union – Multifactor Authentication – How To Enroll An Individual Computer 3 STEP 6: If you have any Alerts or Secure e-Mail Messages, they will be displayed on this page. Click the button: “Continue” If not, you will be at the page: “Account Summary” STEP 7: Next, you will be at the page: “Account Summary” First Commonwealth Federal Credit Union – Multifactor Authentication – How To Enroll An Individual Computer 4 STEP 8: On the left-hand menu, Click on the button: “Enroll Computers” This will show that your computer is now permanently enrolled. STEP 9: Congratulations you are done! Enjoy HomeLink! When you are finished with HomeLink: On the left-hand menu, Click on the button: “Log Off” and you will be logged off from the HomeLink system. Your new logon procedures will be as follows: 1. Visit https://www.firstcomcu.org or https://pcu.firstcomcu.org or click on the bookmark that you just created and saved in your favorites 2. Logon to HomeLink by entering your User ID and Password 3. Enter the six digit virtual token number presented on the screen First Commonwealth Federal Credit Union – Multifactor Authentication – How To Enroll An Individual Computer 4. Enjoy HomeLink 5
© Copyright 2025