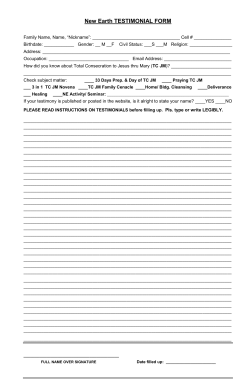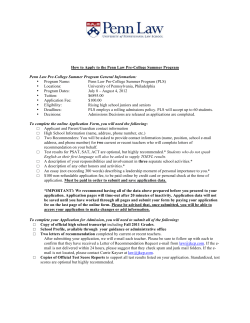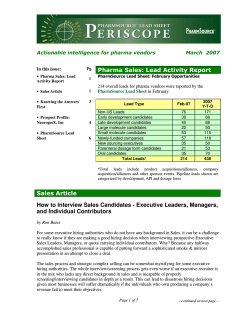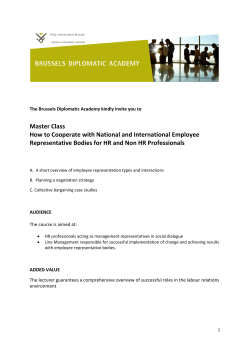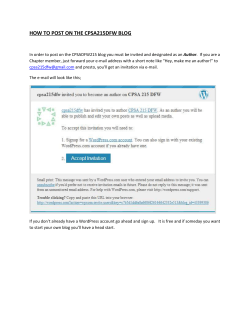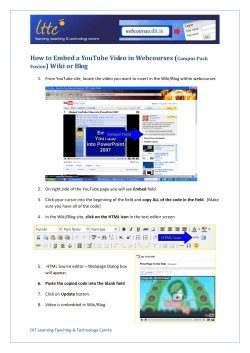Campus Pack Personal Learning Spaces & Group learning Spaces
Campus Pack Personal Learning Spaces & Group learning Spaces Any Blackboard user at DMU, staff or student, can have a Campus Pack Personal Learning Space (PLS). The Campus Pack PLS in Blackboard enables students and staff to create and configure a personal space through which, if they so wish, they can share their work and other interests with other students and tutors within the DMU community who are themselves using the personal learning space resource. Structure of PLS The structure of the PLS is defined by panels called ‘Portlets’ which can have specific items/content/tools places within them. Portlets can be dragged and dropped and positioned in the PLS. The home page interface is highly customizable, and each user can have their own avatar (image/photo) if they wish. The owner of a personal learning space has control over their content, the look-and-feel, and the sharing privileges for their space and its content. As it’s your own personal space you decide which 'items' you wish to share with other users within the DMU community. How to create your Personal Learning Space 1. Click the Add Resource tab in the top left of your Blackboard home page. 2. From the list, activate the Campus Pack Personal Learning Space by clicking the Add button 3. A Campus Pack Personal Learning Space link will now be available on your Blackboard home page. Click it to access your PLS Your Personal Learning Space Home Page When you enter you’re PLS you will find some default panels on your Home page. Latest Activity Panel This panel will display your latest activity on campus pack sites that you are enrolled on and have access to. Course Membership Panel This panel lists all Blackboard courses that include campus pack content (be it a blog, wiki or journal etc) which you can directly access when you select the course. Organisation membership panel Lists all Blackboard community spaces that your are enrolled on. Content panel Lists all content that you have added to your PLS. This area will be empty until you add content. In the example below a blog has been added. How to add content you your PLS 1. Click the Add Content button 2. From the list, select the type of content that you want to add to your PLS (e.g. podcast) 3. Fill out the details and click the Add button 4. You new content will appear in the Content area Content shared with me You can share content (e.g. a Blog) with other PLS users, and they can share content with you. In the image below Test 2 student2 has shared her blog with you. To share your content: 1. Navigate to the content you wish to share (e.g. Blog), and select Permissions form the Settings menu on the right of the page. 2. Ensure that the Viewers tab is selected, and using the Add Viewers section choose who you want to share the content with (you can add multiple people). When completed click the Save & Exit button. PLEASE NOTE: We advise that you DO NOT add ‘Everyone in the world’ as viewers of your PLS. Campus Pack offers an Invite a person via Email feature to send a secure invitation to a user outside of DMU, that is someone who does not have a DMU account. If you do make your PLS viewable to someone outside the institution it is essential that you are familiar with the: DMU User Guidelines for the Use of Technologies in Learning and Teaching Adding Portlets to your PLS You can add any number of portlets which enhance your PLS and which allow you to manage your content. To add a new portlet: 1. Click the Add Portlet button at the bottom of your PLS home page 2. Select the type of portlet you want to add from the list provided The Messages tab Shows messages that you have received from other PLS users, and messages that you have sent. To compose a new message click Compose Message. Use the content editor to compose and send your message. The Groups tab The Groups section lists: groups that you have created, groups that you have joined, and invites to groups that are awaiting your response. Create a new group 1. Click Create a New Group and complete the details: group name, description of the group and send invites. The Connections tab Connections are similar to friends, they are other users of the PLS with whom you automatically share information, such as blog posts, updates, podcasts, etc. You will be automatically notified of any of your connections activities in their PLS. Your connections page lists: all of your connections, connection requests that have been sent to you, connection requests that you have sent to others, and a search function. Please note that not everyone may have a personal learning space and therefore may not receive your connection request. Upon receiving your connection request, the receiver would need to access their PLS and can either ‘Accept’ or ‘Ignore’ your invitation.
© Copyright 2025