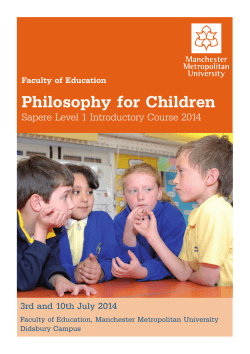Staff2Staff Macintosh PC. This procedure worked on Mac OS version Snow...
This document explains how to map the MMU Staff2Staff and MMU Staff2Student Shared areas on a Macintosh PC. This procedure worked on Mac OS version Snow Leopard 10.6.7 but the settings may vary slightly on different version of Mac OS. This document is intended for MMU Active Directory Domain services managed Macintosh PCs and users but a non-AD managed Mac with a valid MMU user can follow the instruction to mount the shared area. There are some limitations on how a Mac connects to the MMU network before accessing the Shared storage areas. Please read Things to remember at the end of this document for further details. On a Mac which is a member of MMU Active Directory Domain Services follow these instructions to mount the Shared areas. Connect your Mac on a wired MMU network connection so you can login using your MMU ID Login with your MMU network ID (the Mac needs to be a member of the MMU Active Directory Domain) Make sure you have the Local Admin password or your account has Admin rights on the Mac After login open the Connect to Server Utility under the Go Menu Type in the server address smb://staff2staff.ad.mmu.ac.uk/shared/ for the Staff2Staff shared area and click connect button You may get an authentication box, use your MMU ID and password to access and mount the Share. You may tick mark ‘Remember this password in my Keychain’ if you are the sole user of this Mac PC The Staff2Staff Shared area should appear with the files and folders you have rights to see. Type in smb://Staff2Student.ad.mmu.ac.uk/stu_shared/ for the Staff2Student shared area and click the connect button The Staff2Student Shared area should appear with files and folders you have rights to see. Set Finder preferences to show connected server share to show on the Desktop so Aliases can be created for them for future use. You can create Aliases of these Shared areas on the Desktop for ease of use by right clicking on the Share and selecting Make Alias Rename the Aliases to Staff2Staff & Staff2Student Things to remember When a MAC pc is a member of AD and is connected to the MMU Local Area Network using a cable the “other user” ID will be visible on the Login screen after a short delay for the user to login with their MMU ID and Network password. If the MAC is NOT connected to the MMU LAN, only the Local account is visible for login unless you are using Mobile Me for caching your MMU account. You may want to change the Login Options so no user name appear on the login screen You may access MMU Shared areas using Guest Wireless. After tests it was noticed that the log off takes longer when you are connected to the shared areas using MMU-Staff wireless. Login will be very slow (2 to 5 min) if you are using MMU cached credentials to login to your Mac if it is not connected to the LAN and are using MMU ID as a Mobile Me cached account. It is a known bug on Macintosh and Apple trying address the issue.
© Copyright 2025