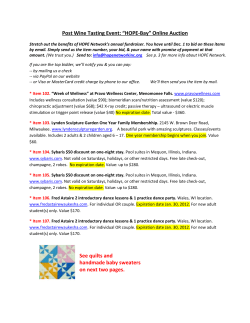Document 225052
How to Participate (Foreclosures) Revised – March 15, 2013 Please read these User Instructions carefully. You are advised to practice using the web site with the assistance of the online recorded Demo to acquire personal mastery of web site functionality. The Demo link is located on the left hand tool bar of the Home Page (www.mypalmbeachclerk.clerkauction.com). In addition, you are advised to read carefully all other instructions provided on the web site (and elsewhere as indicated), all of which are essential to acquire such mastery. Representatives of Grant Street Group (“the Auction Agent”) are available via email ([email protected]) or via phone at (877) 274-9320 between 8:00 a.m. and 5:00 p.m. EST on business days to provide instruction and answer questions regarding use of the web site. If you have any questions about specific cases or the foreclosure proceedings, please contact the Clerk’s foreclosure department at (561) 355-2986. 1. Registration: To be eligible to bid at an auction, you must first register online at www.mypalmbeachclerk.clerkauction.com. Registration is free and you do not need to register solely to view an auction, see results or research cases. a. On the top, right-hand section of the Home page, click ‘REGISTER’. b. Create a User ID and provide all requested information on the Registration page. i. Third Party Bidders – At the bottom of the registration table you have the opportunity to enter the names of your affiliated persons or entities. These are parties on whose behalf you intend to bid and have issued the Certificate of Title. Once you complete your registration and log into the web site, you may add to this list as needed using the “My Account” page. When a sale closes, you designate which party in the list will receive the Certificate of Title. Note that you will need to enter any names you intend to use in a sale before that sale opens. ii. Plaintiff or Plaintiff Representatives - If you are a Plaintiff Representative check the box “I am registering as a Plaintiff's Representative” and enter your law firm name in the text box. Each plaintiff/law firm is assigned one user ID and password. The same user ID and password can be used simultaneously by multiple users at the same firm. c. Click ‘Submit’. A message confirming your registration is sent to the email address you entered on the Registration page. To complete your registration, follow the instructions listed in the email. If you do not receive this email, be sure to check your spam/junk folders in your email accounts. Sometimes these registration emails get quarantined by spam filters. d. If you are a Plaintiff Representative, the Clerk Administrator reviews your registration and provides you access to the web site. Once the Clerk verifies your Page 1 registration, you will receive an email notifying you that you may access the web site. Upon your initial login to the web site you must accept the User Agreement. i. Third Party Bidders - In addition to registration, you also need to satisfy advance deposit requirements. (See Deposit Requirements in 2a. below). You must register for yourself and any and all corporations, non-profits, partnerships, businesses, etc. (“Affiliates”) that you might represent as a bidder. ii. Plaintiff or Plaintiff Representatives - In addition to registration, you must prepay the Clerk’s $70 non-refundable sale fee for each case as provided by sections 45.031 and 45.035, Florida Statutes. The Clerk’s sale fee must be paid no later than the day before the auction. Judgment holders represented by counsel may pay the sale fee online at www.mypalmbeachclerk.clerkauction.com with ACH/Electronic Debit payment. 2. Pre-Auction: Before you submit bids into an auction, you must complete the following steps: a. Deposit Requirements – If you are a Third Party Bidder you must post with the Clerk a deposit equal to five percent (5%) of the final bid (see section 45.031, Florida Statutes) unless otherwise ordered by the Court. If you are a Plaintiff Representative, you may choose to post 5% of what you intend to bid beyond your allowable credit. The deposit shall be applied to the sale price immediately after the auction closes. All successful bidders will be required to ADVANCE funds sufficient to satisfy the deposit requirement (see section 45.031(10), Florida Statutes). Advance deposits may be made online through the electronic auction web site via ACH/Electronic Debit transfer at least three (3) full business days before the auction in which you intend to participate. Funds will clear on the fourth (4th) business day, which must be on or before the scheduled sale day. (For example, to bid in a Thursday auction, an ACH/Electronic Debit payment equal to five percent (5%) of the anticipated final bid must be completed by 5:00 p.m. on the preceding Friday.) In addition, the deposit may be paid by cash, official bank check, cashier’s check, and if represented by an attorney, by attorney trust account check (clearly delineated as such on the check) and presented to the Foreclosure Department by 4:00 p.m. the day before the scheduled auction. Personal checks will not be accepted. No deposits will be accepted on the day of the auction. To submit a deposit via the web site: Page 2 i. Login with your user name and password and go to the “My Payments” link on the left hand tool bar of the Home page. ii. This page displays a table listing all payments you have made so far on the web site. On the bottom right-hand part of the table click “Submit Deposit”. iii. Enter in your banking information as instructed on the screen and click “Submit”. iv. Once you submit a deposit via ACH/Electronic Debit, if you return to “My Payments” screen you will see the deposit identified as “Pending”. v. Once these funds have successfully settled to the Clerk’s account, the funds will be identified as “Valid” and you can now bid. Remember that in order to use funds submitted via ACH/Electronic Debit you need to submit the payment by 5:00 p.m. three (3) full business days before you intend to bid. Be sure to consider the timing of any auction you intend to bid in when submitting deposits via ACH/Electronic Debit. vi. Once you have funded a deposit account, you are able to use the “Available” deposit amount across multiple auctions so long as you do not exceed your bid limit, which is 20 times the deposit amount you have submitted. For example, if you have $10,000 in Available Funds, your bid limit would be $200,000 (i.e., $10,000 x 20 = $200,000). Your Maximum Bids only count against your bid limit in cases where you are the leading bidder. Trailing bids do not count against your bid limit. If at any time you want to request a refund of some or all of your deposit account, you may do so via the “My Payments” page. b. Pre-Pay Clerk Fees – Plaintiff Representatives are required to pre-pay the required $70 Clerk fee. This fee can be submitted via ACH/Electronic Debit on the web site. In order to complete this step: i. Select a date when your case is scheduled for sale, either via the “Upcoming Auctions” or the “Auction Calendar” links located on the Home page. ii. You will see a “Pre-Auction Checklist” 1. Step 1 is paying for your cases. Note: you do not need to pre-pay for your cases before completing the remaining steps of the preauction checklist. If you do not see a case that you represent or have questions about the cases you see listed, please contact the Clerk’s foreclosure department for reconciliation at (561) 3552986. a. On the Pre-Pay Clerk Fees page, check off those cases you intend to pay for and select the method of payment from the “Payment Method” drop down. Follow the instructions per payment option to complete the transaction. Page 3 c. Confirm Proof of Publication Submission – Plaintiff Representatives can view the status of their proofs of publication for their respective cases. d. Enter Legal Descriptions – For Plaintiff Representatives only. Step 3 of the PreAuction Checklist instructs you to enter the legal description for each client case. i. Click the “Enter Legal Description” link to access a screen where you can copy and paste the legal description for the case you have selected as yours. Then click “Submit”. 1. By entering the legal directly into the web site, the web site will be able to generate the required Certificate of Title once the sale concludes. 2. Third Party bidders can view the legal description directly on the web site to confirm exactly what property is being sold. 3. Note: The Clerk will not issue a Certificate of Title unless the Judgment Holder or their authorized representative enters the legal description on the web site or the Certificate of Title is provided to the Clerk. e. Enter Service List Names and Addresses – For Plaintiff Representatives only. Step 4of the Pre-Auction Checklist instructs you to enter the names and addresses of those parties that comprise the Service List. i. Click the “Enter Service Lists” link to access a screen where you can enter in the names and addresses. ii. Click the "+" sign if you wish to add additional fields to enter additional names and addresses. iii. Click the "-" sign to delete any entry that you made. iv. Once complete click “Submit”. f. Operational Note: PROOF OF PUBLICATION REQUIRED: - For Plaintiff Representatives only: Pursuant to Administrative Order 3.301-5/10, the Clerk will not issue the Certificate of Sale unless the proof of publication has been received by the Clerk’s office. The proof of publication and publishers affidavit must be filed with the Clerk’s Foreclosure Department no later than three (3) business days prior to the scheduled sale date. 3. Participating in an Auction – Once you have completed the above pre-auction steps and an auction begins accepting bids you will be able to: a. Select a Sale via the “Upcoming Auctions” table or the “Auction Calendar” link located on the Home page. b. Access the Bid Page: Once you are on the actual Bid page to begin participating in an auction, note the following: i. Case Number - By clicking the blue case number link you can view the docket for this specific case. ii. You may click on the “+” sign next to any of the case numbers to expand the line and view additional details on the case. Page 4 1. Final Judgment Book/Page – By clicking the blue link you can view the recorded Final Judgment on the Clerk’s Official Records page. 2. Legal Description – If the Plaintiff’s Representative has entered the legal description directly into the web site you will see it displayed. If they have not, you can refer to the legal description as listed in the recorded Final Judgment seen via the “Final Judgment Book/Page” link mentioned above. iii. Auction Close Time - Make note of the close time for each case as listed in the “Close” column of the Bid page. iv. Auction Clock - The clock on the right hand corner of the Bid page table is the official Auction Clock and cases will close according to the time it displays. v. Bid Limit - Your “Bid Limit” is displayed in the bottom left of the screen. This is the maximum amount you can have submitted as lead bidder based upon the amount of “Available” deposit you have on account with the Clerk. See “My Payments” screen for deposit details. c. Submit a Bid – The auction is structured to be an Open/Proxy bid and subject to an auction extension as described more fully below. i. Open Auction – This means that you see the current “Best Bid” submitted per case as shown in the “Best Bid” column of the Bid page. If you proceed to submit a bid in a case, you also see your status relative to that bid, meaning either “Leading” (you currently have the best bid), or “Trailing” (your best submitted bid is lower than another bidder). ii. Proxy Bid – Using the Proxy Bid feature, you enter your Maximum Bid amount for a particular case. The web site then submits bids on your behalf until such time as the bidding reaches your Maximum Bid. Bids submitted on your behalf will be in increments of $100. For example, if a Plaintiff Representative enters a “Maximum Bid” of $50,000, the system will enter an opening bid on behalf of the Plaintiff in the amount of $100. This Proxy Bidding eliminates the need to monitor each case individually when bidding is open on multiple cases. You can submit your Maximum Bid and let the system bid on your behalf. iii. Plaintiffs or Plaintiff Representatives will be able to enter their Maximum Bids beginning one (1) week prior to the scheduled sale date, as long as they have paid the required Clerk Fees. All other bidders can begin submitting bids at 9:00 a.m. the day of the sale and each case will close according to the time displayed on the Bid page Auction Clock. iv. When you are ready to bid, click “Enter Bid” next to the case you intend to bid on. 1. You will be prompted to enter your Maximum Bid. a. As a Plaintiff Representative you see your “Plaintiff Credit” amount – this is the most you can bid for this particular case as determined by the final judgment plus statutory interest. If you have additional credit to be Page 5 2. 3. 4. 5. 6. 7. 8. applied, you must submit appropriate documentation to the Clerk’s office prior to the auction date; the Clerk’s office can then modify your credit limit. b. As a Plaintiff Representative, once you enter your “Maximum Bid”, you also have the opportunity to display this number to the public bidders by checking the box for “Make my maximum bid public” or to keep it confidential. Enter your desired bid and click “Submit.” The system will ask you to “Confirm” your bid. You then return to the Bid page, where you can see if you are the “Leader” or if you are “Trailing”. Notice that after you submit your initial bid, the link next to that case now reads “Change Bid”. If you are “Trailing”, and wish to increase your bid, click “Change Bid” and follow the same steps outlined above. Note: You may modify your Maximum Bid at any time when bidding is open on a case; however you can never lower your Maximum Bid below the leading bid. Repeat this for any other bids you wish to enter. If you would like to focus only on those cases in which you have submitted bids, you can click the link on the top, right-hand part of the bid table called “Display My Bids”. This filters the entire sale list to display only cases where you have submitted bids. After applying the filter, if you want to view all cases again, that same link will now read “Display All Cases.” Click this link and the Bid Page will expand to display all cases. a. You may also add additional cases to your filtered list by clicking on the star; this will mark the case a “favorite” and add it to your list of cases you wish to view. Remember you have a bid limit based upon your deposit submitted. See section 2.a.vi for details. The system does allow for overtime (also referred to as “one minute rule”). This means that if a bidder becomes a leading bidder (as displayed by “leader” in the bid status column) in the last minute of the sale, the Auction Clock will change to reflect a new Auction Close Time and the sale will be extended (1) minute to allow additional bidding. This will continue until that bidder remains leader for (1) minute (at which time the auction closes and the leading bid becomes the Winning Bid). a. **Be aware that submitting a bid higher than the “best bid” may not trigger overtime due to the automatic proxy bid. The bid you submit must make you the “leader” in order to trigger overtime. When you submit your bid you will get a message on your screen that indicates your bid has been accepted and your status is now leading or you are now trailing. Note: All other Page 6 subsequent close times of cases will be adjusted to accommodate any overtime period. No case will close until the deed scheduled before it has been closed. 9. Once you have finished submitting bids, you can choose to monitor the sale until it closes or you can logout. 4. Post Auction Steps: a. Once the entire auction closes, the system automatically generates results and determines the winning bidder on each case. i. If you are logged in when the auction closes you will see a “Bidding Summary” which details all of the cases you have won. ii. You also receive an email informing you that the auction is over, including a link which allows you to login to the web site and view the “Bidding Summary”. b. On the “Bidding Summary” page you will see a summary of all cases you have won including your winning bid, deposit withheld, registry fee, online sale fee, doc stamps and total. c. The “Bidding Summary” page also displays a checklist to finalize settlement of the cases. d. Step 1 – Make Final Payment i. Click on “Final Payment” to view a screen with instructions on how you can make your final payment. 1. As the winning bidder, you must pay the following costs unless otherwise provided in the Judgment: the Clerk’s online auction fee of $60.00; documentary stamp taxes ($.70 per $100.00, or a fraction thereof, of the amount bid); and registry fees of three percent (3%) of the first $500.00, and one and a half percent (1 1/2%) of the balance of the amount bid and any other costs as set forth in the Judgment. You can view a complete list of the fees associated with each sale on the Clerk's web site at http://www.mypalmbeachclerk.com/fees/foreclosures.aspx. 2. If you fail to make the final payment by 2:00 p.m. the day following the sale, you will forfeit your deposit. In the event of forfeiture, the Clerk assesses a non-refundable registry fee, a non-refundable electronic online auction fee and other costs (e.g., re-publication costs) from the forfeited deposit. Any remaining funds from the forfeited deposit shall be applied toward the judgment. No final payments will be accepted without a court order after the 2:00 pm the next business day following the sale. Payments received after 2:00 pm will be returned to the bidder and the sale will be forfeited. A successful bidder’s final payment made by wire transfer (which may have varying processing times) must allow enough Page 7 time for the wire to be processed and received by the Clerk’s bank by the 2:00 pm deadline. A final payment made by wire transfer that is initiated by the successful bidder’s bank prior to the 2:00 pm deadline, but not received by the Clerk’s bank by the 2:00 pm deadline, will be returned to the bidder and the sale will be forfeited. ii. If you are a Plaintiff Representative and have not bid above your credit limit you may make final payment via ACH/Electronic Debit on the Final Payments page. e. Step 2 – Verify Names and Addresses i. The “Verify Names and Addresses” link takes you to a page displaying the name and address of the entity’s name to appear on the Certificate of Sale and Title. 1. If a Plaintiff Representative is the winning bidder the name defaults to the Plaintiff’s name, unless the appropriate pre-sale assignment documentation has been submitted to the Clerk, in which case the Assignee’s name will appear. The default address is the registered bidder’s address. You may edit the address of the Assignee. Click “Submit.” 2. If a Third Party Bidder is the winner, the name in the dropdown box defaults to the registered bidder’s name. a. If you have several names to choose from, select the appropriate name from the drop down. This will be the name that appears on the Certificates of Sale and Title. The default address displayed is that of the registered bidder. You may modify that address if necessary to reflect the address of the person or entity you have selected. Click “Submit”. f. Step 3 and 4 – Certificate of Sale / Certificate of Title Instructions i. Certificate of Sale – Once final payment is received and results have been verified, you will receive your Certificate of Sale via mail. ii. Certificate of Title – If your payment settles successfully and there are no challenges to the sale within ten (10) business days from the auction date, Certificate of Title will be issued for the property you won. Once it is issued, it will be mailed to you. 5. Other Important Screens – You should become familiar with several other screens on the web site in order to best utilize ClerkAuction®. a. My Payments – This page lists all payments you have made to the Clerk either as an ACH/Electronic payment through the web site or directly to the Clerk in cash, check or other acceptable methods. i. On the top, right-hand part of the page you will see a table detailing the current state of your deposit account. Page 8 1. Total Deposits – This is the total amount of funds you have submitted to the Clerk for use as a deposit. 2. Deposits Pending – This is the amount of funds that are still pending with the Clerk. If you submitted deposit funds via ACH/Electronic Debit, these funds will be pending and not available for use in an auction for three (3) full business days. After three business days, if no transaction issues occur (incorrect account number, insufficient funds, etc.); those funds will be added to your “Available Deposit” and ready to use in an auction. 3. Deposits On Hold – This represents the current state of your deposits as an auction is in progress. When you submit a Maximum Bid in a case and you are the lead bidder, the system will designate the required 5% deposit amount as “On Hold” while the sale is in progress. This essentially reserves the appropriate deposit should you win at your Maximum Bid. Once the sale for that case is over and you are declared the winner, the amount “On Hold” becomes 5% of your actual winning bid. 4. Available Balance – This is the amount of deposit you have available for use in the sale. The “Available Balance” amount is used to calculate your Bid Limit and the system does not allow you to bid beyond this limit. ii. In the middle of the “My Payments” page, you will see a table listing all payments you have made to the Clerk. By clicking on the “Confirmation Number” link you can see a receipt for any transaction. iii. At the top of this table you will find links to complete a few essential transactions 1. Submit Deposit – You can click this link to submit an ACH/Electronic Debit transaction to fund your deposit account. Be sure to note the payment requirements detailed on the top of the “My Payments” page. 2. Request Refund –You may choose to keep your deposit on account with the Clerk to use for future auctions or you may request a refund of some or all of your remaining deposit. To request a refund, log in and go to "My Payments". There you will find a link to "Request Refund". If you funded your deposit account via ACH (electronic debit) you will be refunded via ACH (money will be returned to the same account that it was paid from). If you funded your deposit account directly with the Clerk you will receive a refund check issued by the Clerk. You can check on the status of your refund check by contacting the Clerk’s office directly. b. My Auction Results – This page displays a running list of all auctions in which you submitted bids and details on all fees paid for each winning case. Click on the plus sign to view all of your cases within that sale. You can download this information by clicking the Excel link. Clicking on the sale name in the header will take you to the bidding summary. Page 9 c. My Account – This page allows you to manage your User Profile including your contact information, password, security question and the names of affiliated entities. Once a name is used and issued on a Title, ClerkAuction retains this name for the Clerk’s records and that name cannot be deleted from the system. You can add names at any time prior to a sale. THE CLERK & COMPTROLLER, PALM BEACH COUNTY AND ITS AUTHORIZED AGENTS AND CONTRACTORS SHALL NOT IN ANY EVENT BE LIABLE FOR ANY DIRECT, INDIRECT, PUNITIVE, SPECIAL, INCIDENTAL, OR CONSEQUENTIAL DAMAGES, INCLUDING, WITHOUT LIMITATION , LOST REVENUES OR LOST PROFITS, ARISING OUT OF, OR IN ANY WAY CONNECTED WITH THE USE OF, OR INABILITY TO USE, THIS WEB PORTAL, ANY COMPUTER PROGRAMS, DATA, MATERIALS OR SERVICES OFFERED IN CONNECTION WITH THIS WEB PORTAL, WHETHER BASED ON CONTRACT, TORT, STRICT LIABILITY OR OTHERWISE, EVEN IF THE CLERK & COMPTROLLER, PALM BEACH COUNTY AND/OR ITS AUTHORIZED AGENTS OR EMPLOYEES HAVE BEEN ADVISED OF THE POSSIBILITY OF DAMAGES. The Clerk & Comptroller, Palm Beach County and its authorized agents and contractors shall not be liable for any loss or injury caused in whole, or in part, by their actions, omission, or contingencies beyond their control, including in procuring, compiling, or delivering the web portal, the internet access or website, the software or hardware associated with the web portal. Page 10
© Copyright 2024