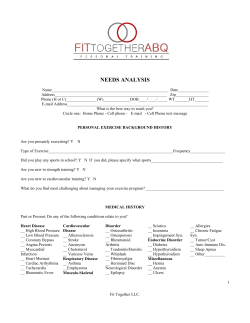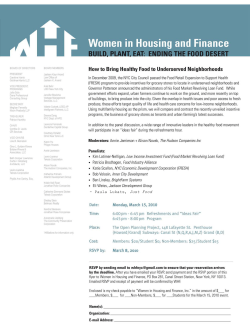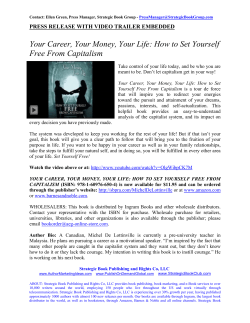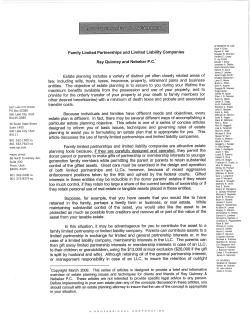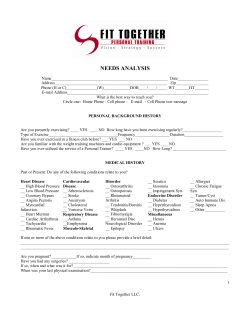How to setup the UCW232/WA-232B Serial WiFi adapter
UCW232/WA-232B u.s. converters How to setup the UCW232/WA-232B Serial WiFi adapter (based on Windows 7, 32/64-bit) This step-by-step guide explains how to get started using the Serial RS232 WiFi Adapter part UCW232/WA-232B and Serial RS485 / RS422 WiFi adapter part WA422485. These products has many more advanced features and functions than described in this guide so you should consider this guide only as a quick-start guide to help you get started with the basic functions. This guide is based on part WA232 but the procedures explained also applies to part WA422485. U.S. Converters LLC. All rights reserved. www.usconverters.com Copyrights © U.S. Converters LLC 1 UCW232/WA-232B u.s. converters Configuring the parameters ............................................................................ Configuration of the parameters using a Web browser …………………….. Configuration of the parameters using the software utility 3 4 …………….. 15 ....................................... 21 Configuring the parameters over the RS232 serial port ........................... 23 Configuring the parameters using Telnet Creating a virtual COM port with the software utility ....................................... 25 Verifying communication with a loop-back test ....................................... 29 Creating a virtual COM/TCP port - example using PortShare ........................... 33 Creating a virtual COM/TCP port - example using Fabulatech ............................ 38 Point-to-point setup …………………………………………………………………….. 45 Troubleshooting ……………………………………………………………………… 47 ……………………………………………………………. 48 ……………………………………………………………………… 50 Connecting with Android Connecting with iOS www.usconverters.com Copyrights © U.S. Converters LLC 2 UCW232/WA-232B u.s. converters Configuring the parameters The parameters of the UCW232/WA-232B can be configured several ways: • Web browser over WiFi • Configuration utility software (included) over WiFi • Telnet over WiFi • Serial RS232 port We will here describe each one of these methods. The default network settings are: Adhoc mode (Simple AP), DHCP disabled SSID: R2WiFi No Security IP: 192.168.2.99 Socket port: 5000 Channel: 11 Log in ID: admin Log in password: admin The default COM port settings are: Baud rate: 115200 bps Data bit: 8 Parity: none Stop bit: 1 Flow control: none www.usconverters.com Copyrights © U.S. Converters LLC 3 UCW232/WA-232B u.s. converters Configuration of the parameters using a Web browser Use your WiFi adapter’s connection manager to connect to the R2WiFi. In this example we use a TP-Link WiFi adapter: www.usconverters.com Copyrights © U.S. Converters LLC 4 UCW232/WA-232B u.s. converters If you have built-in WiFi you may be able to use Windows connection manager instead of a third party manager: www.usconverters.com Copyrights © U.S. Converters LLC 5 UCW232/WA-232B u.s. converters Make sure the wireless network IP address is in the same subnet as the UCW232/WA-232B. The default IP address of the UCW232/WA-232B is 192.168.2.99. www.usconverters.com Copyrights © U.S. Converters LLC 6 UCW232/WA-232B u.s. converters Open Internet Explorer and enter the IP address http://192.168.2.99. You should now see the login screen. The default username is: admin The default password is: admin www.usconverters.com Copyrights © U.S. Converters LLC 7 UCW232/WA-232B u.s. converters Below is a screenshot of the configuration pages: www.usconverters.com Copyrights © U.S. Converters LLC 8 UCW232/WA-232B u.s. converters www.usconverters.com Copyrights © U.S. Converters LLC 9 UCW232/WA-232B u.s. converters www.usconverters.com Copyrights © U.S. Converters LLC 10 UCW232/WA-232B u.s. converters www.usconverters.com Copyrights © U.S. Converters LLC 11 UCW232/WA-232B u.s. converters www.usconverters.com Copyrights © U.S. Converters LLC 12 UCW232/WA-232B u.s. converters www.usconverters.com Copyrights © U.S. Converters LLC 13 UCW232/WA-232B u.s. converters www.usconverters.com Copyrights © U.S. Converters LLC 14 UCW232/WA-232B u.s. converters Configuration of the parameters using the software utility After executing the “AXR2W_RS232-to-WiFi_Toolkit.exe” file (either the 32-bit version or the 64-bit version) you can start the utility. If your computer has more than one network connection you need to select the wireless network which is in the same subnet as the UCW232/WA-232B: Use the up/down arrows to scroll through the IPs if there are more than two IPs. Click the “Search” button once the software is open and enter the IP address of the UCW232/WA-232B as shown below: www.usconverters.com Copyrights © U.S. Converters LLC 15 UCW232/WA-232B u.s. converters The software should now find the UCW232/WA-232B and list it as shown below: www.usconverters.com Copyrights © U.S. Converters LLC 16 UCW232/WA-232B u.s. converters Select the UCW232/WA-232B from the device list and click “Device Setup” and the settings window will open: www.usconverters.com Copyrights © U.S. Converters LLC 17 UCW232/WA-232B u.s. converters www.usconverters.com Copyrights © U.S. Converters LLC 18 UCW232/WA-232B u.s. converters www.usconverters.com Copyrights © U.S. Converters LLC 19 UCW232/WA-232B u.s. converters www.usconverters.com Copyrights © U.S. Converters LLC 20 UCW232/WA-232B u.s. converters Configuring the parameters using Telnet Create a Telnet connection to the UCW232/WA-232B by using terminal software such as Putty or Tera Term. Use the settings as shown below: www.usconverters.com Copyrights © U.S. Converters LLC 21 UCW232/WA-232B u.s. converters Username and password are both “admin”. Use the commands “help” or “sethelp” to get an overview of the parameters. Please refer to the full command list for all available commands. www.usconverters.com Copyrights © U.S. Converters LLC 22 UCW232/WA-232B u.s. converters Configuring the parameters over the RS232 serial port Connect the UCW232/WA-232B to your computer’s serial port. Create a connection to the UCW232/WA-232B by using a terminal software such as Putty or Tera Term. Use the settings as shown below: www.usconverters.com Copyrights © U.S. Converters LLC 23 UCW232/WA-232B u.s. converters When the connection is established, enter +++ and press the Enter key on your keyboard to access the WA232B. (The +++ will not show up in the Tera Term’s window). NOTICE THAT ON SOME KEYBOARDS YOU NEED TO ENTER THE +++ AND PRESS ENTER BY USING THE MAIN KEYBOARD, NOT THE SMALL NUMBER PAD. The default username and password is: admin. You are now ready to enter commands. Enter ‘help’ to get the help menu: www.usconverters.com Copyrights © U.S. Converters LLC 24 UCW232/WA-232B u.s. converters Example for changing the IP address: First use the “set ip” command to set the desired IP address then use the “saveconfig” and “reboot” commands to save and reboot the adapter. After this you will need to login to the adapter again using the +++ command. Once you are logged in you can check the new settings using the “ipconfig” command. Please refer to the datasheet for command references. www.usconverters.com Copyrights © U.S. Converters LLC 25 UCW232/WA-232B u.s. converters Creating a virtual COM port with the software utility A virtual COM port can be created by using the AXR2W Configuration Utility or it can be created by using alternative VCOM software such as PortShare, Fabulatech or USC-VCOM as described later in this setup guide. First we show how to create a virtual COM port with the included configuration utility. Go to the “Virtual Serial Port” menu and click the “Add” button: www.usconverters.com Copyrights © U.S. Converters LLC 26 UCW232/WA-232B u.s. converters Select a COM port number: The COM port should now be listed in the Virtual Serial Ports List: www.usconverters.com Copyrights © U.S. Converters LLC 27 UCW232/WA-232B u.s. converters Check in Windows Device Manager to see if the COM port has been successfully created: www.usconverters.com Copyrights © U.S. Converters LLC 28 UCW232/WA-232B u.s. converters Click the “Setting” button and enter the IP address of the adapter (192.168.2.99), and click OK. Click the “Connect” button and the software will open the COM port, ready to send and receive data. www.usconverters.com Copyrights © U.S. Converters LLC 29 UCW232/WA-232B u.s. converters Verifying communication with a loop-back test To check if the UCW232/WA-232B can send and receive data successfully you can make a loop-back test using AccessPort (can be downloaded from www.usconverters.com). First loop-back the TX pin (pin 2) to the RX pin (pin 3) on the DB9 connector of the UCW232/WA-232B by placing a jumper (for example a paperclip) between the TX and RX pins: www.usconverters.com Copyrights © U.S. Converters LLC 30 UCW232/WA-232B u.s. converters Open AccessPort and set the parameters as shown below: www.usconverters.com Copyrights © U.S. Converters LLC 31 UCW232/WA-232B u.s. converters Enter a text string in the lower (send) window. Click the “ON” button to open the COM port. Click “AutoSend”. The text string should now be sent to the UCW232/WA-232B, out on the TX pin and back through the jumper on the RX pin and appear in the upper (receive) window: www.usconverters.com Copyrights © U.S. Converters LLC 32 UCW232/WA-232B u.s. converters Alternatively a similar test, using two COM ports, can be made with the built-in COM terminal: www.usconverters.com Copyrights © U.S. Converters LLC 33 UCW232/WA-232B u.s. converters Creating a virtual COM/TCP port - example using PortShare When creating a virtual COM port, an alternative to using the software utility for the UCW232/WA232Bis using a COM port redirector called PortShare. PortShare can be downloaded for free at www.usconverters.com. First make sure that the UCW232/WA-232B has joined the network. Start PortShare and enter the settings of the UCW232/WA-232B as shown below: www.usconverters.com Copyrights © U.S. Converters LLC 34 UCW232/WA-232B u.s. converters Default settings can usually be used without problems. PortShare will in this example create COM 25: www.usconverters.com Copyrights © U.S. Converters LLC 35 UCW232/WA-232B u.s. converters COM port 25 is now available in Device Manager: This COM port can now be used as if it was a built-in COM port. Alternative compatible Virtual COM/TCP software is: Fabulatech Serial Port Redirector: http://www.fabulatech.com/serial-port-redirector.html and Eltima Serial over Ethernet: http://www.eltima.com/products/serial-over-ethernet/ These alternative solutions are good products and offers a 30 day trial period. www.usconverters.com Copyrights © U.S. Converters LLC 36 UCW232/WA-232B u.s. converters To verify that the created virtual COM port can communicate properly with the UCW232/WA-232B’s COM port you can make a loopback test. Carefully use a paper clip to jump TX (pin 2) and RX (pin 3) on the UCW232/WA-232B’s DB9 connector. Open AccessPort which can be downloaded from http://www.usconverters.com. Configure AccessPort’s parameters to match the created COM port: And click OK. www.usconverters.com Copyrights © U.S. Converters LLC 37 UCW232/WA-232B u.s. converters Enter some characters in the lower (send) windows in AccessPort and click the AutoSend button. The characters should now be sent via virtual COM 25, over WiFi to the UCW232/WA-232B, out on the TX pin, back into the RX pin, back over WiFi, back into virtual COM port 25 and should appear in AccessPorts upper (receive) window. AccessPort send -> COM 25 -> WiFi -> UCW232/WA-232B TX pin –-| | AccessPort receive <- COM 25 <-WiFi <- UCW232/WA-232B RX pin <– If you remove the jumper at the UCW232/WA-232B the data flow should stop. The UCW232/WA-232B obviously should be joining a network when performing this test. www.usconverters.com Copyrights © U.S. Converters LLC 38 UCW232/WA-232B u.s. converters Creating a virtual COM/TCP port - example using Fabulatech Fabulatech COM port redirector is compatible with the UCW232/WA-232B and an excellent alternative to creating a virtual COM port. A 15-day trial software can be downloaded from www.usconverters.com or www.fabulatech.com. Here is a quick overview of what the Fabulatech COM port redirector software looks like: Enter the COM port number and the IP address of the UCW232/WA-232B www.usconverters.com Copyrights © U.S. Converters LLC 39 UCW232/WA-232B u.s. converters The COM port in now available in Windows Device Manager: www.usconverters.com Copyrights © U.S. Converters LLC 40 UCW232/WA-232B u.s. converters Check the COM port with AccessPort: www.usconverters.com Copyrights © U.S. Converters LLC 41 UCW232/WA-232B u.s. converters The small green dot next to the COM port indicates that the port is open: Check that you can send and receive data with a loop-back test: www.usconverters.com Copyrights © U.S. Converters LLC 42 UCW232/WA-232B u.s. converters The following shows Fabulatech’s COM port redirector’s available settings: www.usconverters.com Copyrights © U.S. Converters LLC 43 UCW232/WA-232B u.s. converters www.usconverters.com Copyrights © U.S. Converters LLC 44 UCW232/WA-232B u.s. converters www.usconverters.com Copyrights © U.S. Converters LLC 45 UCW232/WA-232B u.s. converters Point-to-point setup The UCW232/WA-232B can be configured to communicate in pairs between two serial ports, also called point-topoint communication. Simple AP (Default) Client (Infrastructure mode) One adapter (the Access Point adapter) is using default settings; the other must be configured as shown below. Please see the section called “Configuring the parameters over the RS232 serial port” earlier in this guide for how to establish a connection over the serial port to the WA232B. Set the following commands: set nt 0 set dhcpclient 0 set dhcpsrvenable 0 set mode 1 set dsthn 192.168.2.99 saveconfig Now turn off the power and turn it back on; the client will connect with the Simple AP automatically. www.usconverters.com Copyrights © U.S. Converters LLC 46 UCW232/WA-232B u.s. converters When the link is established the blue LED light on the Access Point unit (the WA232B with default settings) will go off and the red LED steady on. The blue light on the client adapter will be flashing and the red light steady on. When data is sent to the serial port and transmitted by the WA232B the red LED light will flash; this applies to any of the units. Notice, this setup will only work with two units (point-to-point), not with multiple units (point-to-multipoint). www.usconverters.com Copyrights © U.S. Converters LLC 47 UCW232/WA-232B u.s. converters Troubleshooting Using the serial WiFi adapter in high traffic network locations. Using a serial WiFi adapter in a location with many WiFi and/or Bluetooth connections may sometimes be a challenge since all WiFi and Bluetooth devices share the same 2.4Ghz frequency. Sometimes this can cause “noisy” environment may cause problems connecting the UCW232/WA-232B or dropped connections, so here are a few things you can try to improve the situation: 1. Try changing the wireless channel. 2. Try changing the wireless data rate. Lowering the data rate may help improve time-out issues. 3. If possible try and scan the 2.4Ghz spectrum. This can for example be done by using a 3rd party software such as: inSSID: http://www.metageek.net/products/inssider/ WiFi Stumbler: http://meraki.cisco.com/products/wireless/wifi-stumbler For Android: WiFi Analyzer APP Analyze the network and use the channel with the least number of other wireless devices. www.usconverters.com Copyrights © U.S. Converters LLC 48 UCW232/WA-232B u.s. converters Connecting with Android The UCW232/WA-232B can connect to an Android based device; the adapter will become the client and connect with the Access Point. NOTICE: Not all Android devices supports Ad Hoc mode, in which case the Android cannot find and connect to the UCW232/WA-232B. Check the specifications of your Android device to find out if it supports Ad Hoc mode. How to establish a connection to the UCW232/WA-232B depends on the model of your tablet or phone and the Android version, the following is only an example for how some devices are connected. Press and hold the reset button on the UCW232/WA-232B for at least 5 seconds to reset the adapter and load the default factory settings; then follow these steps to connect: Enter the Settings menu. www.usconverters.com Select “Wireless & networks”. Select :Wi-Fi Settings”. Copyrights © U.S. Converters LLC 49 UCW232/WA-232B u.s. converters Enter the app name and password as following: wi@AppName@0Password AppName is the SSID of the WiFi App. The “0” represents no security. 0 = Open (no security) 1 = WEP 64 2 = TKIP 3 = AES 4 = AUTO Enter “Add Wi-Fi network”. NOTICE: on some Android devices the connection can be setup simply by searching the network and select “Connect”. Step 6: Open a web-browser and enter the IP address of the UCW232/WA-232B (192.168.2.99). Make sure that the subnet is in the 192.168.2.XX range; otherwise you will not be able to connect to the adapter. Step 7: Login to the admin screen, the default username and password is “admin”. www.usconverters.com Copyrights © U.S. Converters LLC 50 UCW232/WA-232B u.s. converters Connecting with iOS The UCW232/WA-232B can connect to an iOS based device; the adapter will become the client and connect with the Access Point. Press and hold the reset button on the UCW232/WA-232B for at least 5 seconds to get the adapter into factory mode; then follow these steps to connect: Enter “Settings” and then “Wi-Fi Networks” and select “Other”. Enter the app name and password as following: wi@AppName@0Password AppName is the SSID of the WiFi App. The “0” represents no security. 0 = Open (no security) 1 = WEP 64 2 = TKIP 3 = AES 4 = AUTO www.usconverters.com Copyrights © U.S. Converters LLC 51 UCW232/WA-232B u.s. converters Step 4: Open a web-browser and enter the IP address of the UCW232/WA-232B (192.168.2.99). Make sure that the subnet is in the 192.168.2.XX range; otherwise you will not be able to connect to the adapter. Step 5: Login to the admin screen, the default username and password is “admin”. www.usconverters.com Copyrights © U.S. Converters LLC 52
© Copyright 2025