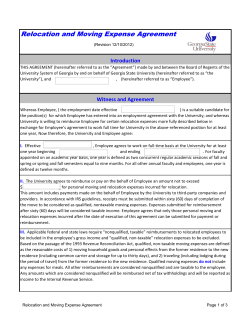How to Submit Expenses Quick Start Guide 1.
How to Submit Expenses Quick Start Guide 1. Welcome to Your new Expense System Concur Expense is a web-based service that provides all the tools need to create and submit expense reports. Concur Expense replaces the paper-based system, but the process is much the same: Build your expenses within Concur Expense, submit to your manager at the click of a button, and once they’ve approved your expenses you’ll be reimburse through payroll monthly. This guide provides all the information needed to get started with the Concur Expense system. It’s not intended to be an exhaustive guide – it will get you up and running quickly. There is lots of additional functionality to discover - additional guides are available, and there is a telephone helpline for additional support. 2. Instructions 1.1. Logging In An account has already been created for you, you’ll just need to log in and change your password. How to… Additional Information 1. Open an Internet browser and navigate to https://www.concursolutions.com/ Step 3 2. Enter your Nuffield email address in the User Name field a. If you are a returning user, enter your password and click Login – you will be logged in to the system b. If you logging in for the first time, follow the instructions below 3. Click Forgot your password? 4. Enter your Nuffield email address in the Enter your Login ID field Steps 4-5 5. Select Send me an email with a link to reset my password, follow the instructions, and click Submit 6. Follow the instructions in the email sent to your inbox 7. Once your password has been changed, you will be automatically logged in. FAQ Additional Information 1. What if I don’t have a Nuffield email address? Contact the IT Service Desk on 0844 8630088, or speak to your manager. 2. I am using my Nuffield email address, but I get an error when trying to complete the above steps. Your account may not be linked to the correct email address. Please email the expenses administrator on [email protected] Concur Expense User Guide v5.1 Page 1 1.2. Configuring Settings/ Personalising Once you’ve logged in for the first time, the next thing to do is check that your account has been configured correctly. Once you’ve confirmed these details are correct, you’re ready to submit your first expense report. The system can store lots of different information. Outlined in the following section are details of how to check the minimum required to get you started (e.g. who approves your expenses). Note: If you are using the Travel functionality to book air travel, you’ll also need to ensure your personal details match those in your passport (e.g. actual name, rather than ‘known as’). 1.2.1. Checking the Division & Department Expenses are recharged to your Division/ Department, so it’s important to ensure you are correctly listed in the system. How to… Additional Information 1. Click on the Profile tab, then click on Expense Information in the left hand menu under Expense Settings. 2. Check that the fields correctly describe the area of the business where you work (or your expenses are charged to) FAQ Additional Information 1. Some of my details are incorrect. How do I get them changed? You cannot change this yourself. Please contact the Expenses Administrator on [email protected] 1.2.2. Checking who approves your expenses As with the paper-based system, your manager will still need to approve your expenses. How to… Additional Information 1. Click on the Profile tab then Expense Approvers in the left hand menu under Expense Settings Step 2 2. The email address of the person who approves your expenses is displayed. FAQ Additional Information 1. My designated approver is incorrect. How can I change it? You cannot change this yourself. Please contact the Expenses Administrator on [email protected] 2. What if my manager is on annual leave or out of the office? Your manager can delegate authority to approve expenses. They can also use the mobile app to administer expenses on the move. Concur Expense User Guide v5.1 Page 2 1.2.3. Checking a Company Credit Card Company card transactions are automatically imported for you – ready to be added to an expense report. If you are a company credit card holder, you’ll need to check the right card has been assigned. Company card transactions can be viewed in the following areas: • The Available Card Charges area of the main My Concur page • By clicking the Expense tab, then View Charges • From within an expense report where they can be added to the report. How to… Additional Information 3. The Available Card Charges area of the main My Concur page displays: Step 1a a. A list of all cards currently assigned to you. Check the card number (last four digits are shown). Step 1b b. A list of all current charges for the cards listed. As you allocate these to expense reports, they will drop off the list. FAQ Additional Information 1. What if the cards listed are incorrect? 1. If any details are incorrect or missing, please contact the Expenses Administrator on [email protected] 2. What does the 1.2.4. icon mean? Checking Company Car Details Company car details have been loaded into the system, and are updated on a monthly basis. If you are a company car driver, your profile should already include your car details. How to… Additional Information 1. Click on the Profile tab, then Company Car Step 3 2. Your company car should be listed 3. Check that the Vehicle ID, Car Size, and Active fields are correct. FAQ Additional Information 1. Why isn’t my company car listed? If any details are incorrect or missing, please contact the Expenses Administrator on [email protected]. Please don’t add a company car manually yourself. Concur Expense User Guide v5.1 Page 3 1.2.5. Adding a Personal Car If you are claiming mileage using a private vehicle, you’ll first need to configure your car in the system. Multiple cars can be registered at once, and you can select your default car. How to… Additional Information 1. Click on the Profile tab Step 2 2. Select Personal Car from the Expense Settings menu 3. Click New, enter the Vehicle ID (e.g. the registration) and select the appropriate Car Type. Click Save. Notes: i. The first time you configure a vehicle, you will need to enter your business mileage year to date ii. If you have more than one vehicle configured, your default vehicle can be set by selecting the Preferred Car option FAQ Additional Information 1. How much business mileage have I accrued this financial year? Contact the Expenses Administrator on [email protected] 2. Will I need to add to my mileage after every trip? No, the system will automatically keep a running total, as you claim business mileage. 3. How do I add a motorbike? The reimbursement rates are the same as for cars, so just follow the steps above. 1.2.6. Adding a Company Car Allowance If you receive a car allowance, you’ll need to configure your car in the system. The steps are very similar to adding a personal car (see above), but you’ll need to select Company Car instead of Personal Car from the Settings menu. Concur Expense User Guide v5.1 Page 4 1.3. Creating & Submitting an Expense Report Once you’ve confirmed the system is set up correctly, you’re ready to create and submit an expense report. This involves the following steps: • Create a new expense report • Add expense items to the report (e.g. train ticket, hotel) • Attach receipts, and provide any additional information required • If you have a company credit card, attach these charges to the report • Submit the report for approval. 1.3.1. Creating a new Expense Report The first step is to create an expense report. How to… Additional Information 1. Click the Expense tab then select New Expense Claim/ Create New Claim. Step 2 2. Enter a report name (e.g. April 2013 Expenses), the date of the expense report (default to today’s date), and any comments that will help your manager when approving Step 4 3. Click Next >> (located bottom right hand side) 4. Click the New Expense button. Select an expense type from the list displayed on the right, or start typing in the Expense field which will filter matching categories 5. Complete the fields, click Save to add the item Note: Mandatory fields are indicted by a red bar on the left Note: A white exclamation mark on a red background incidates that further information is required (in this example, a receipt needs to be attached) Step 7 6. As expense items are added to the claim, a list will build up on the left side. 7. Items requiring additional information are highlighted in the Exceptions area, and flagged by a white exclamation mark on a red background . Click on the item, to display details. 8. To delete an entry, click on the relevant row in the Expenses area and click the Delete button. Step 8 FAQ Additional Information 1. What do all the icons mean? Refer to section 0. Concur Expense User Guide v5.1 Page 5 1.3.2. Attaching a Receipt All expenses should be supported by a receipt. If you do not have a receipt, ensure you provide supporting information in the comments section. An image of the receipt should be attached – this can be a photo or electronic scanned copy, as long as it is legible. There are a number of ways to get receipts into the system: • Attach an image from your computer or network drive (e.g. if you have a scanner) • • Using the Concur mobile App By emailing it to Concur (e.g. take a photo of it on your phone, attach to an email, send to [email protected] – you’ll need to configure your email address first, via the Receipt Store) How to… Additional Information 1. Navigate to the expense you want to attach the receipt to. Click the Attach Receipt button. Step 2 2. The Attach Receipt window will open. From here, you can: a. Attach image on your computer – Go to step 3. b. Attach image from the Concur App – Go to step 4 3. To attach a receipt save on your computer/ network drive: a. Click the Browse… button b. Navigate to the file you want to upload c. Click Open d. Click the Attach button e. The receipt is now attached. 4. To attach a receipt from the Concur App or received by email: a. Images captured on the Concur App or emailed to your Concur account are shown in the Receipt Store Images area. b. Check it is the correct receipt, by clicking on the image. Click the Attach button. FAQ Additional Information 1. Do I need to send off the original receipt? A legible electronic copy of receipts is all that is required. However, please retain the original receipt, until the expense report has been approved, in case there are any queries. 2. Why won’t the system allow me to attach the receipt? The receipt image may be of the wrong format or the file size too big. The maximum file size is 5MB. The following file formats are permitted: .png, .jpg, .jpeg, .pdf, .tif, .tiff. Concur Expense User Guide v5.1 Page 6 1.3.3. Adding Car Mileage. The amount reimbursed car mileage is dependent on mileage drive, engine type and size, and whether it is a personal or company car. Therefore, it’s imported to ensure the details entered are correct. Before, recording mileage, you’ll need to configure you are details (see sections 1.2.4 and 1.2.5). How to… Additional Information 1. Follow the steps to create a new expense item, as normal. Select the Personal Car Mileage or Company Car Mileage expense type. Step 3 2. The Mileage Calculator will open. This is very similar to other online maps/ directions. 3. In the Waypoints area, enter the start and end points (e.g. address, postcode) Steps 4-7 Note: Suggested locations are displayed, as you type. This includes postcodes for Nuffield locations. 4. Click Calculate Route. 5. Add/ manipulate as required: a. Suggested alternative routes may be displayed b. Additional waypoints can be added c. The order of travel can be amended, by clicking and dragging the waypoints up and down the list. d. A tick box is provided to mark as a round trip. Step 8 6. To delete a waypoint, click the grey “x” to the right of the waypoint. 7. Click Add Mileage to Expense. 8. Complete the remaining details (e.g. transaction date), and ensure you have selected the correct vehicle. 9. Click the Save button. Note: Remember to exclude any commuting mileage, if the journey included travel between your home and normal place of work. FAQ Additional Information 1. Do I need to submit a receipt for mileage? • No, receipts are not required, for either company or private car mileage. 2. I receive a car allowance. Do I enter this as Personal or Company Car mileage? • Mileage should be entered as Company Car, as the reimbursement rates are the same. Concur Expense User Guide v5.1 Page 7 1.3.4. Adding Company Credit Card Transactions to a Report Company card transactions are automatically imported for you – ready to be added to an expense report. Transactions remain in your profile, until they have been allocated to an expense report. How to… Additional Information 3. Create a new expense report or open an existing expense report Step 3 4. Click the Add Card Charges button. Your company card transactions will be displayed in the Smart Expenses area 5. Select the transactions you want to add to the report, by clicking the corresponding tick boxes on the left. 6. Click the Import button. Click the OK confirmation button 7. The card transactions will be imported and displayed in the Expenses area, just like any other expense item. 8. As with any other expense item, proceed as normal – you may need to add additional information, depending on the information provided by the bank. FAQ Additional Information 1. Why isn’t a charge I’ve incurred listed? This could be for the following reasons 1.3.5. • If the charge was incurred within the last day or two, the bank may not have submitted it yet • The card used may not be configured in the system Submitting an Expense Report Once all items have been added to the expense report and any exceptions addressed, the expense report is ready to be submitted. How to… Additional Information 1. Navigate to the expense report 2. Click the Submit Report button 3. A summary of the report is displayed, along with a final opportunity to attach and view receipts. Click the Submit Report button 4. A final summary showing the amount claimed is displayed. Click the Close button. FAQ Additional Information 1. I’ve submitted the report, but need to change it. Can I recall it? Until the report has been approved, it can be recalled. Click the Expensei tab, then View Reports. Click on the Report Name, to open. Click the Recall button.Click the Yes button, to confirm. The report will open, and is now listed in your active reports list. 2. How do I know if my manager has approved my expenses? Click on the My Concur or Expense tabs. The Status field provides details. Concur Expense User Guide v5.1 Page 8 3. How do I know if the expenses have been paid? 4. Why is an expense I’ve already submitted is listed in my Expense Reports? Once approved, the status will changed to reflect this, as shown below. This means that it will be paid in the next expenses run. The Payment Status doesn’t change, even once it has been paid. The icon, indicates that it has been returned by the approver. Hover over the icon, to display the approver’s comments. Click on the Report Name, to display the expense details. Address the issue as required. 1.4. Approving an Expense Report Managers are still required to approve expenses. The only difference is, instead of signing a paper form, the report is approved electronically. How to… Additional Information 1. When you log in, any expense reports awaiting approval will be displayed in the Approval Queue section. Alternatively, click the Expense tab then Approve Claims. Step 1 2. To view the expense report, click the Claim Name. Details of the claim are displayed 3. Hover over the icons on the left, to display the receipt (if attached) and comments 4. Clicking on a particular expense item will display all the details for the item 5. Click on the appropriate button, to take the following actions: Step 5a a. Send Back to Employee – Enter a comment explaining why you are returning the expense claim, then click OK b. Approve – This will sent the expense for payment c. Approve & Forward – Not used 6. The expense report will be removed from your approval queue. FAQ Additional Information 1. What are the icons on the left? • - Hover over, to display a copy of the receipt • - Hover over, to display the additional comments field 1.5. Adding a Delegate Delegates can be assigned, allowing others to submit expenses on your behalf. Typically, this would be used where a Personal Assistant or Admin person processes expenses on your behalf. Approvers can also delegate authority to sign off expenses (e.g. if you are a manager, you may wish to allow someone else to approve your staff’s expenses, while on annual leave). Concur Expense User Guide v5.1 Page 9 How to… Additional Information 1. Click the Profile tab. 2. In the Expense Settings section, click Expense Delegates. 3. The Expense Delegates page is displayed 4. Click Add. 5. In the Search by employee name, email address or logon id field, type the surname of the delegate you wish to add. A list of matching users is displayed 6. Click on the desired user. 7. Click the appropriate task checkboxes to assign permissions 8. To add additional delegates, repeat steps 4-7 9. Click Save. FAQ Additional Information 1. I’ve been asked to approve someone’s expenses. How do I know if their manager has given me permission? You can see if others have added you as their delegate, by clicking the Delegate For tab. 2. Why isn’t the person I’m looking for isn’t listed? Delegates can only be assigned to someone in your part of the organisation, and they need to be at the same management level or higher 1.6. Cross-Charging Typically, expenses are not cross-charged to other departments; however, this may be necessary, in some circumstances. Expenses can be recharged at the expense report or expense item level. How to… Additional Information 1. To recharge the whole expense report, when Click the Expense tab then select New Expense Claim/ Create New Claim 2. The next step also provides the option of selecting where the expense is charged to 3. Select from the appropriate drop-downs. Ensure the Comment field is complete to explain the recharge 4. To recharge an expense item, open the expense report, select the item you want to recharge, then change the select as above from with the expense detail area FAQ Additional Information 1. Why aren’t all divisions and departments listed in the drop-downs? Expenses can only be cross-charged within the same division. Concur Expense User Guide v5.1 Page 10 2. Concur Mobile App For further details on how to download and use the Concur App, click on the Profile tab, then Mobile Registration. The App is available for iPhone, Blackberry, and Android devices. You can use a company or personal phone. Concur Expense User Guide v5.1 Page 11 3. Guide to Icons Button/Icon Description Add New Allocation: Add a new allocation row. Allocate By: Choose between allocating by percentage or amount. Allocations: Indicates that an expense entry has been allocated. Attendees: Indicates that an expense entry has associated attendees. Approve: Approve the expense report for processing. Approve & Forward: Add additional review steps for an expense report. Credit Card Transaction: Indicates that an expense entry was from a credit card , , transaction. Amex , Visa and MasterCard . Comments: Indicates that an expense entry has comments associated with it. Delete Report: Deletes the current expense report. Details: Provides options to view details of the expense report such as the report header, allocations, and audit trail. E-Receipt: Indicates that the credit card transaction contains an electronic receipt. Exceptions (Yellow): Indicates that an expense entry has an exception associated with it. Exceptions (Red): Indicates that an expense entry has an exception associated with it that must be resolved before you can submit the expense report. Import: Provides access to import trip details or credit card charges to the current expense report. Itemize: Save the current expense entry and begin the itemization process. Mobile Expense: Indicates that the expense was entered in Concur Mobile. Multiply: Reverses the exchange rate when working with foreign out of pocket transactions. New Attendee: Add a never before used attendee to an expense report. New Expense: Create an out of pocket expense entry. New Expense Report: Create a new expense report. Next: After creating the expense report header go to the next step in the process. Personal: Indicates that an expense entry was marked as personal. Print: Print the fax cover page or detail report for the current expense report. Receipts: Access to attach receipt images or view previously attached receipts. Receipt Attached: Indicates that a receipt is attached to the expense entry. Receipt Image Required: Indicates that a receipt is required for the expense entry. Report returned to Approver: Indicates that the report was returned to the submitter from the approver. Send Back to Employee: Allows the approver to send the expense report back for corrections. Submit Report: Submit the expense report for approval. Tooltip: Click the tooltip icon to view the associated field-related help. Trip Data: Indicates trip information from an itinerary. Show / Hide Itemization: Click this icon to view or hide itemization specifics. Concur Expense User Guide v5.1 Page 12
© Copyright 2025