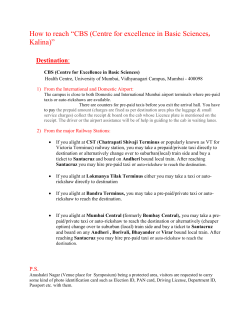How to Configure Microplex Print Server for Automatic RCF Commands
How to Configure Microplex Print Server for Automatic RCF Commands Updated 01/26/01 This instruction sheet explains how to configure the Océ 9400 Internal Ethernet Card or the Microplex Print Server box to automatically send specific 9400 plotter control commands whenever a user sends a file to the plotter. This technique may be useful in network situations in which separate groups of users have different plotting requirements. Network administrators can configure the Card or Print Server to automatically send an RCF command when users send a file to one of the 8 ports (destinations) on the Microplex Card or Server. NOTE: These instructions assume the following: • A properly configured and working 9400 network connection (if this is not the case, refer to the Ethernet Print Server User’s Manual, Océ Part Number 465221237, and the configuration chapter appropriate to your network) and the ability of existing work stations to send files to the 9400 and have those files plot. • The original installation/configuration of the 9400 used the defaults and naming conventions suggested in The Ethernet Print Server User’s Manual. • The user has established either a TELNET or serial/null modem cable connection. • The user is using WinNT R4.0 or higher at the workstation sending files to the 9400. • Win3.x and 95/98 do not allow LPR printing without a third-party software extension to the operating system. Océ-USA cannot support such systems. We recommend the user properly configure the Card/Server as outlined below and contact the third-party developer for assistance in plotting. • Multiple versions of UNIX require aid from the network administrator to enable plotting to a particular destination/model. Configure the Card/Server as outlined below, then seek assistance from the network administrator in plotting. 1. Establish a configuration terminal session with the 9400 Internal Ethernet Card or Microplex Print Server box via TELNET, FTP or null-modem/serial connection (with terminal program) with a PC as described in Ethernet Print Server User’s Manual. 2. On connect (the prompt will be the Card/Server’s IP Address), type in an appropriate user ID. Assuming the original configuration used all the defaults, type in the username: root then, press the <ENTER> key. When prompted for a password, press the <ENTER> key, since there is no password by default. 3. Choose the desired destination you wish to use for the automated command(s). You can think of each destination as a ‘port’ connection to your plotter, even though the plotter is physically connected to a single socket. The destination is handled in software. The original destination set by the original configuration was: d1plt1 The Microplex Print Server allows up to 8 dest(inations): d1plt1 d2plt2 d5plt1 d3plt1 d4plt2 d6plt2 d7plt1 d8plt2 Each destination also has a factory assigned Model Name (m#): d1plt1 (m1) d2plt2 (m2) d3plt1 (m3) d4plt2 (m4) d5plt1 (m5) d6plt2 (m6) d7plt1 (m7) d8plt2 (m8) 4. Find the desired plotter command. You can find the complete command set in the Océ RCFRemote Control Format Reference Manual, Océ Part #465221086. 5. Create a named variable with a specific string. A "string" is a space-separated list of words, hex numbers (e.g. 0x04), and references to other variables or constants. A variable can hold a string of RCF commands. set var varname string The following is an example using the default destination d1plt1 to print to roll1, and the default destination d2plt2 to print to roll2, using the variable names roll1 and roll2: set var roll1 BEGMF " ";MFVERSION 1;MFDESC " ";APPLDATA 021 "RN=1";ENDMF; set var roll2 BEGMF " ";MFVERSION 1;MFDESC " ";APPLDATA 021 "RN=2";ENDMF; 6. Associate the variable name with the model as a headerstring: Type in the following at the command prompt: set model modelname header headerstring Press <ENTER> Key Where: modelname is the default model name or the model name that was associated with the destination in Step 5. Where: headerstring in this example is the variable name which contains the RCF command you wish to send to the plotter before each file is sent to the plotter. The headerstring can have up to 9 elements. Each of the up to 9 elements can include a letter, code or variable. Continuing the example, set model m1 with the variable roll1 as the headerstring, and set model m2 with the variable roll2 as the headerstring. set model m1 header $roll1; <ENTER> set model m2 header $roll2; <ENTER> 7. Save the new configuration: At the command prompt, type: save Press the <ENTER> key 8. Reboot the 9400 (power OFF, wait ten seconds, then power ON). 9. Reset the Win NT workstation(s) to plot to the newly reconfigured destinations. On the Win NT workstation(s) create two printers with two lpr port definitions to send files to the destination d1plt1 to print to roll1, and d2plt2 to print to roll2. A. Verify that the TCP/IP Printing Servi ce has been installed on the PC: -Click START | SETTINGS | CONTROL PANEL | NETWORK -Click the SERVICES tab -Verify the Service MICROSOFT TCP/IP Printing is installed -If the service is already installed, skip to B -If the service is not installed: -Click the <ADD> radio button -Select TCP/IP Printing -Follow the on-screen instructions. You will need the WinNT CD -Once installed, go to step B B. Click START| SETTINGS | PRINTERS, double click ADD PRINTER -Select MY COMPUTER -Click the <ADD PORT> radio button -Highlight LPR Port -Configure the IP Address of the 9400 and the destination -Click <OK> -Click <CLOSE> -Follow the ADD PRINTER Wizard and give the new printer an easy to remember name such as 9400roll1. -Insure that the appropriate driver is assigned to the printer, such as the HP 7600, which will generate HPGL plot files. Use the GENERIC TEXT/ONLY driver if the file to be printed is already in a format which can be recognized by the 9400 (HPGL, HPGL/2, HP/RTL, TIFF, CALS etc.). -You will need to repeat the procedure for the second destination, d2plt2, and create a second printer named 9400roll2. -Set the application used to send files to the 9400 to send files to the new printers. Choose printer name 9400roll1 to print to roll1, or choose printer name 9400roll2 to print to roll2.
© Copyright 2025