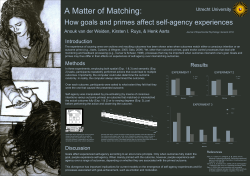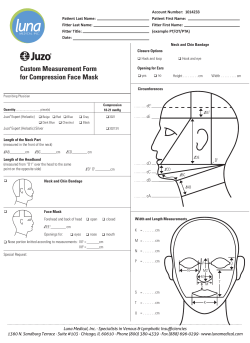A) B)
How to use Photoshop to: A) Add Entourage to Renderings using Alpha Channels B) Use the Dodge/Burn Tools to Adjust the Lighting on Entourage A) Adding Entourage to Renderings using Channel Masks 1. Go to the “channels” tab - it should be adjacent to the “layers” tab. (If it’s not there check that it’s on under window channels) 2. Click on the new channel icon to create a new channel mask. Notice your image will turn black, this is because all other color channels have been turned off and you are only looking at your new alpha channel. (which is empty) In a channel mask, (or channel selection mask) any areas that are white will be selected and any areas that are black will not. Hence the full black screen by default. The main advantage of using channel masks for selecting scale figures is that you can partially select images with any shades of gray. This means that those areas would be partially transparent when 1. Flat image of some scale figures 2. Empty channel mask click here to make a new channel copied onto another image. This allows you to ‘feather’ the edges of a scale figure which can help it to blend in with your rendering. Also, it is often faster, easier, and more precise to select a scale figure using a mask rather than using other selection tools. click here to turn the image on/off 3. Next, turn the image back on by clicking next to the ‘RGB’ channel, so that you can choose areas to select with the channel mask. This will display a blue tinted version of your image. Here the blue tint represents black (unselected) in your active channel mask and no tint represent white (selected) in your channel mask. If you have an image that is hard to see behind blue tint, you can change this color and it’s opacity under ‘channel options’. click here to get to ‘channel options’ 3. Both channel mask and image turned on selected figure 4. With the new channel mask selected in the channel window, use any method you choose (the brush tool for instance) to cover the figure you would like to cut out in white. The brush tool gives you the option of having a feathered edge to 4. White brush used to cover a figure the selection - pay attention to the hardness of the brush and its opacity as these will affect how much you are selecting the figure. The harder the brush, the more crisp the edges of your selection will be. Also, by using an opacity of less than 100%, images can be partially selected. In this example, I have used a low opacity white brush to select the moving legs of this runner so that this blurring effect is preserved in the rendering. 5. It is a good idea to occasionally check to see what the channel mask looks like without the image behind it by turning the ‘RGB’ channel off. (This way it is easier to see if there are any errors or areas that are more or less crisp than you intended.) notice a missed spot 6. Once the mask is complete, switch back to the ‘RGB’ channel and hold ctrl (command on a mac) as you click on the alpha channel that you created. This will select whatever part of the image is covered in white in your alpha channel. click here to change back to RGB 5. Check the channel mask for errors selected figure 7. Finally, copy this selection to paste into your rendering. (edit copy or ctrl+c) 8. Now open up your rendering and paste the figure into it. (edit paste or ctrl+v) Scale the figure and delete any areas that would be behind parts of your rendering. (Such as the railing in this example.) 9. 7. Ctrl+click on channel mask to select imaged 8. Pasted into the rendering Levels adjustment 9. To help the figure match your rendering, adjust its levels as well as saturation or hue if needed. (image adjustments levels or ctrl+l) 9. Brightened image pasted figure B) Using the Dodge/Burn Tools to improperly lit figure Shade the Scale Figure When adjusting the levels of a scale figure is not enough to give it the correct lighting, the dodge and burn tools can be very helpful. Simply stated, these tools affect the exposure of an image. Named after traditional darkroom techniques, they mimic the actions of over and under-exposing a photograph. The dodge tool avoids or ‘dodges’ exposing the image, essentially lightening it. The burn tool overexposes the image, essentially darkening it. In this rendering, for example, this man seated by a large wall of glass is primarily lit from the right side of the image, but in the photo he came from, he was mostly lit from above - dodge and burn can fix this. range to be adjusted 1. Figure pasted, scaled and cut for the rendering 2. Figure with its shading adjusted, primarily lightened using the dodge tool. intensity of tool 1. Find the dodge and burn tools (under the same pullout on the toolbar) or use the shortcut O. 2. Pay close attention to the exposure %, level range, and brush settings when using the dodge/burn tools.
© Copyright 2025