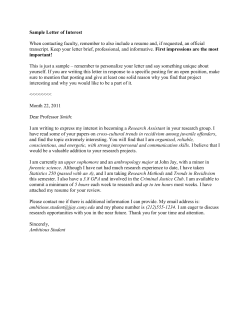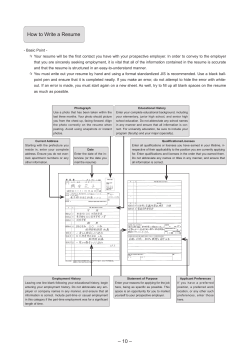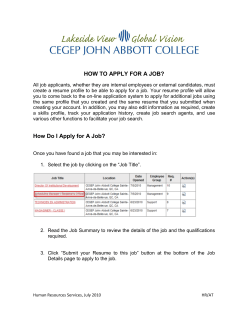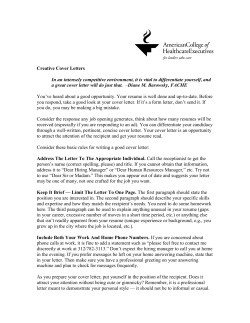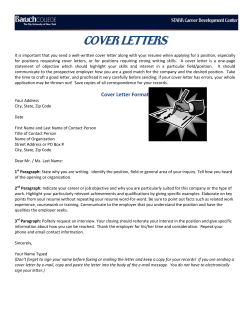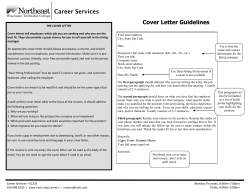How to Apply First-Time User Online Application for State of Michigan Positions
Online Application for State of Michigan Positions
How to Apply
Instructions for the First-Time User
If you have an email address and online access, you can apply for State of Michigan Executive
Branch jobs online! This User Guide explains each step of the process.
Find the Application Process Online
2
Identify Positions of Interest
2
Begin the Application Process
4
Create an Online Application Account
5
Build Your Application: Personal Profile
6
Build Your Application: Add Education
9
Build Your Application: Add Work Experience
11
Build Your Application: Add Certificates, Licenses, Skills,
Additional Information and References
12
Build Your Application: Resume
12
Build Your Application: Add Attachments
13
Build Your Application: Agency-Wide Questions
15
Build Your Application: Supplemental Questions
16
Confirm Your Application
16
Certify & Submit Your Application
17
Apply for Other Positions
18
How to Apply
Instructions for the First-Time User
*Important Note: When applying online, you must have your own, individual e-mail account. Many
web sites such as mail.yahoo.com, mail.AOL.com, and mail.google.com allow you to establish free email accounts.
Find the Application Process Online
Go to the Civil Service home page (http://www.michigan.gov/mdcs):
Click
Identify Positions of Interest
Select your Search Criteria by
clicking the checkbox next to the
Category, Location or
Department of your choice.
Selections made within the search
criteria will appear under each
search box. The number next to
each criterion indicates the
number of postings that fall within
that particular search criterion and
the number of postings that will
appear in the “Search Results” if
only that selection is made.
Page 2 of 18
How to Apply
Instructions for the First-Time User
Make your Search Criteria selection(s)
and click Go. Another option is to “Select
All” in any of the search criteria boxes (i.e.
category, location or agency). You may
also enter keywords to further narrow
your search. (NOTE: To search all
postings, click Apply Search without
making any Search Criteria selections.)
Click the position
title of interest. (If
your search did not
bring the results you
were seeking, click
Return to Search
Criteria and try
again. Make sure
you click Clear
Search to erase
your previous
selections.)
Page 3 of 18
How to Apply
Instructions for the First-Time User
Begin the Application Process
Review the job posting
closely, noting Closing
Date/Time, duties, minimum
qualifications, and other
requirements and
information.
If you think you meet or
exceed the minimum
qualifications and would
like to apply for the
position, make sure you
review the
supplemental questions
tab. (NOTE: Some
postings may not
include supplemental
questions.) It may be
helpful to prepare your
responses to these
questions in advance to
make the application
process easier. Click
Apply to begin the
application process.
Page 4 of 18
How to Apply
Instructions for the First-Time User
Create an Online Application Account
Since this is your first time
applying to a State of
Michigan job via NEOGOV,
click Create your Account
Here! (NOTE: If you’ve
previously registered, refer
to the “How to Apply for
Returning Users”
document.)
Enter the requested
information and click Save.
Each applicant must have
their own individual user
account.
NOTE: E-mail address is a
required field and cannot
be the same as one
already in use by another
user. Please see the top of
Page 2 for web sites where
you can establish a free
account.
Write down your login
information and keep it in a
place where you will
remember.
Page 5 of 18
How to Apply
Instructions for the First-Time User
Click Create
Application.
Build Your Application: Personal Profile
Enter a general name
for your application and
click Create
Application. This
name is for your
information only and
cannot be seen by
anyone else. (NOTE:
You do not need to
create a new
application each time
you apply for a posting.
You may want to create
multiple applications if
you have different
versions of your resume
or if you have work
experience in more than
one job category {e.g.
Accounting and I.T.}.
Page 6 of 18
How to Apply
Instructions for the First-Time User
Enter your personal information. Fields designated with (*) are required fields.
When you are finished, click Save and View Application at the top or bottom of
the page. (NOTE: Phone numbers must include area codes. When completing
your application, DO NOT use the back arrow on your internet browser!
Using the back arrow may cause your information to be lost. Make sure to
periodically save your information to help avoid this problem.)
Page 7 of 18
How to Apply
Instructions for the First-Time User
Review your
Personal Profile.
Click Edit
Personal Profile
to make any
changes.
Next, click Add
Education to
enter your
educational
information.
Page 8 of 18
How to Apply
Instructions for the First-Time User
Build Your Application: Add Education
Enter your education
history. Remember
fields marked with
(*) are required.
When you are
finished, click Save
& Add Another to
add another school
or click Save &
View Application to
return to the
application.
Page 9 of 18
How to Apply
Instructions for the First-Time User
Notice your education history is now included in your application.
Click Add Work Experience.
Page 10 of 18
How to Apply
Instructions for the First-Time User
Build Your Application: Add Work Experience
Enter your work history
information, beginning
with your most recent
employment. The Start
Year/End Year fields
must be entered as a
four digit year (e.g.
2009, not 09). If you
held multiple positions
at the same company,
enter each position
separately so you can
describe the duties of
each job. Click Save &
View Application to
return to your
application or click
Save & Add Another
to add more employers.
(NOTE: A resume may
not be substituted for a
completed work
experience section,
unless the job posting
specifically states to
submit a resume in lieu
of an application.)
Page 11 of 18
How to Apply
Instructions for the First-Time User
Build Your Application: Add Certificates, Licenses, Skills, Additional Information and
References
To add
Certificates or
Licenses,
Skills,
Additional
Information or
References,
click on the
corresponding
“Add” button.
Build Your Application: Resume
Click Edit Resume if
you choose to copy/cut
and paste your resume
in the application.
Page 12 of 18
How to Apply
Instructions for the First-Time User
You may copy/cut
and paste your
resume in the text
box. HTML tags are
not accepted. Plain
text documents may
be copied and
pasted into the text
box. Make sure you
use the spell check
function. Click Save
& View Application
when you are
finished.
Build Your Application: Add Attachments
Click Add
Attachment(s) to
add your transcripts
or other necessary
documents as
attachments to your
application. (NOTE:
The documents
must have one of
the following file
extensions: pdf, doc,
docx, txt or rft).
Page 13 of 18
How to Apply
Instructions for the First-Time User
Enter the File
Description (e.g.
transcripts, resume,
cover letter, etc.)
To attach a
document click
the “Browse…”
button.
A new window will
open. Locate the
file you want to
attach, select the
file name, and
click Open.
Click Upload to
save your
document and
return to the full
application. To
add another
attachment,
click Attach
another file.
Page 14 of 18
How to Apply
Instructions for the First-Time User
Click the File Name
to review the
attached document.
When you’ve
completed your
application, click Go
to Step 2: Agencywide Questions.
Build Your Application: Agency-Wide Questions
Read the instructions and
answer the Agency-wide
Questions. If you need
more than 30 minutes,
make sure you click Save
Work in Progress to
save your work. After
completing the questions,
click Save Work in
Progress to save your
answers and return to
your application at a later
time, or Save & Proceed
to continue applying for
the position.
Page 15 of 18
How to Apply
Instructions for the First-Time User
Build Your Application: Supplemental Questions
Read the
instructions and
answer the
Supplemental
Questions, if any
are listed.
Questions marked
with (*) require an
answer. After
completing the
questions, click
Save Work in
Progress to save
your answers and
return to your
application at a
later time, or Save
& Proceed to
continue applying
for the position.
Page 16 of 18
How to Apply
Instructions for the First-Time User
Confirm Your Application
You should now see your entire, completed application. Review the information and make any
necessary edits. When you are satisfied with your application and would like to submit it, click
Confirm Application at the top or bottom of the page. (NOTE: This is your last chance to make
any edits to your application before you submit your application.)
Certify & Submit Your Application
Read the
statement that
follows and
click Accept if
you understand
and agree to
the statement.
Page 17 of 18
How to Apply
Instructions for the First-Time User
A confirmation will appear thanking you for applying and verifying that your application has been
received. You will also receive an e-mail confirmation. Click here for a printable version of the
application you just submitted will allow you to print your application.
Apply for Other Positions
To apply for another position, click MI Job
Vacancies to see jobs that are open to
everyone. Click Internal Job Vacancies
to see jobs that are only open to current
State of Michigan employees. When you
click Apply on a position description, you
will be taken directly to the Agency-wide
Questions. Your prior application
information will already be available to
customize or edit!
Remember to Logout when you are finished.
Page 18 of 18
© Copyright 2025