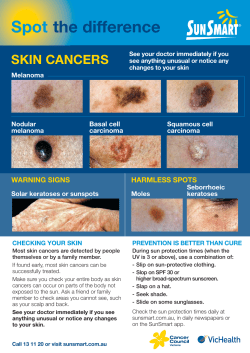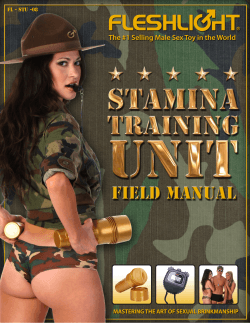Doug's Guide on how to set up your SPOT Messenger ... (First off a word of
Doug's Guide on how to set up your SPOT Messenger for glider use. (First off a word of CAUTION: The SPOT website is not intuitive. You must save every change you make. The web designer framed the page so sometimes if you save one frame of the page it will not save the changes for the rest of the page. A demonstration will be made later in this tutorial.) This information is current as of July 15,2013. Existing SPOT users should skip to Step Four. Step One: If the SPOT is new, you must register it on http://www.findmespot.com to activate it. Click on the "Activate Your SPOT" tab. Step Two: Click on "Set Up New Account" and register your SPOT. Input all the information it asks for. Once that is complete you are ready to start setting up your profile. Step Three: Click on "My Account" button in the upper right hand corner then log in. Step Four: Once your SPOT has been activated you can go and create a specific profile for your glider. Click on "My SPOT Devices" Tab. XC is the profile name I choose. Presently, the profile 9B is selected since there is an existing profile on my SPOT account. New SPOT users will have create a profile. Step Five: You will Click on the "Share" Tab then Click on the "Create Shared Page" link in the middle of the page. Step Six: On this page there are a number of things you need to set up. Name the Shared Page name. I used XC for this example. Step 7: At the middle of the page you can select which buttons will work on your SPOT. For the Show message detail: you must select "Yes". For Security, you must select "Make Shared page Public". This is IMPORTANT! By selecting "YES",Search and Rescue (SAR) will be able to go to the link you will provide in your Emergency information so they can track you on the internet, to know where to start looking if your present position has not been transmitted maybe due to damage of the SPOT. Select "Notify family and friends about this shared page" should also be selected. Put email addresses of your friends that you want them to watch you on a map. IMPORTANT! This is not the emergency contact info page. That will be done later. You can send a email copy to yourself so that when you are using a smart phone you can forward the link to others later on. Click "SEND". You will recieve a Sucessfully Created message like this one when you have completed the shared page. The link in this message is the one that you will need to right click "Copy" to the emergency contact info page for SAR later on. Click "OK" Step Seven: Once the profile has been made, you can check on the Share Page Name (XC) that was just created. The most recent page I created is at the top of all of the other profiles. (XC). Check on the box next to the profile you just made. Click on the "Activate" button above. You have successfully changed your profile to the new glider profile. We are not quite done yet. Now you will need to adjust the settings for the profile. There are not a lot of adjustments to be made on this page but the settings should be changed for the time zone if they have not been reset already. Here is an example of multiple frames within a page. Can you see the two links that say Update on the same page? Well if you try to update all the information then click one of the Update links the other frame will not Update and the other information will need to be updated using the other Update link before leaving this page. Click on the "CLICK HERE" Link for Message Contacts and Device Settings. From the Message Contacts and Device Settings link you will see this page. Here is your settings page. Step Eight: A couple important items to point out here for all users. This is a multi frame page. Notice the 4 "Edit" Links on the right side of the page. When you modify one frame with the Edit link, you must hit "Save" to store the information on your new SPOT profile for that frame section "ONLY". You must "Edit" the next frame with your data then "Save" again. Let's get started. Step Nine: You will see I have multiple profiles on this page. As an existing user, each profile has its own Shared page. Once the Shared page has been activated you can go and select the different profiles from the left side of the screen to set up. You can also switch easily between each profile from here. On this page you can see I have a temporary profile for 9B setup with a user that is borrowing my SPOT for a XC flight. I have selected the new profile I wish to use "XC". On the right side of the page are the Contacts for each button on the SPOT. This page may be a little different depending on which version of SPOT you are using. The difference between SPOT 1 and SPOT 2 are the buttons available. SPOT 1 has "Check/OK", "Help", "Tracking" and "SOS" buttons. On SPOT 2 there is one more button and different feature. It's called "Custom" and it is a predefined message that can be sent with the set up of the website. You can only change it in preflight planning only! Both work equally well. On this screen I am using a SPOT 2 Messenger. Step Ten: Check In/OK When you click "Edit" on the Check-in/OK frame you will be able to customize this button command and who it goes to. This is a self prompted command. When you are flying the √/Ok is pushed to give coordinates of where you are at. It literally an I'm OK button. It is a good habit to send this about once an hour when you are flying. It also gives the predefined message you placed in the text box. To modify this click "Edit" You can add an email or a text message to a phone number. HINT! Cellular phone data (email and such) are sparse in the desert. Text message seem to work the best. It is important to get as much information out to your ground crew and the glider ops about you on a cross country flight. It would be in the best interest of the glider pilot to ask people if you can add them to your spot contact list. Some people do not have text messaging capability or do not have nationwide calling plans and they will incur additional charges if you send them a text. Do you think those people will want to come out and rescue you in a land out? To add an email, click "Add Email". Type the email address then click "OK". When you click "Add Mobile Number", you will get this box above. Type in the area code and the number. Remember that you may not be in the same area code as where you live. You do not need to put a +1 in front of the 10 digit code. In an effort to help SPOT find the appropriate cellular network you need to ask what carrier your friend is using with their cell phone. Then you need to add the network Carrier in the list above. Then Click "OK". (Hint!) It is a good idea to include your own cell phone number so that you know the messages are going out. Up at altitude, the glider pilot can get better reception and generally can get a message out. It is just when you are below the mountain tops you may not reach a cell tower and have no com. Once your contact list is complete you can make a message. Now you will have the text box. Anything fun or light hearted is appropriate. You're doing well. Show it. I put "Here I am now!" as an example. Click "Save" when finished. By clicking save you will have saved all of the information in this framed box on the page. If you select "Edit" in the next section before you click "Save" in the frame you are working on, it will not save your information and you will have to redo it again. Step Eleven: Help Button In the Help frame click "Edit". Make the people that are in your contacts, people that can really provide assistance to you. Do not put your wife, husband, mother, father, boyfriend, girlfriend or anyone else at home in these contact numbers unless they are part of your crew. The only people that should be in this area are people that can immediately help you. YOUR GROUND CREW!, Glider Ops, The Tow Pilot( he can receive messages better when he is in the air from different cell towers), Glider Dollies. Make sure you put emails in there to. Anyway to get a hold of someone when you land out. THIS IS NOT AN EMERGENCY SITUATION! this is only I landed out, come get me message.(HINT!) You are limited on the characters in the text field so keep the message succinct. When the message comes via text it already gives the LAT/LONGS of your position. If someone has access to internet the link from your Shared Page address is also useful to show your tracking path via the SPOT website. Click "Save" when you are done. Step Twelve: Custom The "CUSTOM" button on SPOT Messenger 2 has the ability to send a predefined message to people. This is much like the Check In/OK button. It is also character restricted. I haven't seen any useful purpose for it, but it is another feature for the glider pilot to transmit. The message must be set up in preflight so you cannot go and customize the communication while out flying. Step Thirteen: SOS The SOS frame of this page is Very Important. It allows SAR to get involved. When the Pilot activates the SOS button on the SPOT a very different chain of events occur. The Satellite signal sends out a distress call to Search and Rescue dispatchers. These dispatchers are manning stations 24/7. They immediately contact local authorities in the area of the distress call. It could be any agency from Local Police department to County Sheriff to National Guard or Coast Guard. Whatever agency that is closest to the locator beacon. The SOS frame has key contact and emergency information to input. First you will have the opportunity to indicate whether you or someone you loaned your SPOT to is the primary user. If the User is someone other than yourself check the box. In the text area, additional information about the pilot, the aircraft and tracking information should be included here. This is CRITICAL! Make sure any medical information or special care info is included in this area. Let Search and Rescue (SAR) know what they are looking for. Tell them it is a GLIDER! Give your registration number not just your contest numbers! Give a color description of the glider. Remember that the order of FAA flight planning info for color. Body color/trim color. In the example above the LS-4 glider is White with Grey contest numbers so the correct way to identify it would be White/Grey. The next thing is to take the SPOT shared page web address that you made when you made your profile earlier and include it in this body. This will definitely help save SAR a lot of searching if they get called out and it could save your life. If you cannot remember how to get the address from the shared page you can click on the "Share" Tab and click on Edit/Manage Shared Page link. Click on your new profile Page Name eg. (XC) and it will take you to a new web page that will not have any data on it till you have operated your SPOT for a while. Right click "Copy" this address in the Browser bar. Copy the web browser address and then go back to the Managed Shared Page tab in your browser. Then paste it to the text box. Note: When you turn on your spot to test this and you return to this page it will have tracks showing your location after it has acquired the satellites. Note: It can take as long as 30 minutes if it is a new SPOT or it has been moved while it was turned off. It will not show anything till you have turned it on and it is operating. Your shared page address for your profile will be different then the example here. Remember: You must turn on your SPOT then hit tracking button on SPOT 2 or the Check/ok button on SPOT1 to get the SPOT to initiate the acquire satellite mode if you have geographically moved it while it was powered off. The last thing to update on this page is the Primary and Secondary Contact info. SAR will call these people first in hopes that they have made contact with you already. Again these should be people that you are with on your cross country not someone at home. Your GROUND CREW, Glider Ops, Tow Pilot, or Glider Dolly. Step Thirteen: Sharing your position on Social Media Once that is complete there are plenty of ways to share your experience. You can go to the Social link in the "My SPOT Devices" Tab. There you can link your SPOT page to Facebook or Twitter and send messages to all your friends there. Step Fourteen: SSA Sailplane Tracker Recently, the SSA got involved and wanted to provide more value to its members. It is now offering a way to share your flights real time with other SSA members. It's called Sailplane Tracker. You must register on the website http://glideport.aero for it to work. Click on the "register" link to get started. It will walk you through the process. Click "Register" and it will have you do an email verification to activate. Have your SPOT shared page address ready to submit to this site for it all to work. Once you have registered, you can go onto the SSA website to find the Sailplane Tracker. It can be found under the Member Resources tab. Select Sailplane Locator link. When you register your glider info, anyone can see where you are flying. The glideport.aero website will also provides a text messaging system when your friends are sending Check In/Ok messages. It is a really cool tool to have. You will first need to get the plug in for the tracker map. Click on "For the tracker map click here" link if you are going to use the SSA website. You can go to glideport.aero without downloading the plug in if you prefer. You will need to click "Accept". All the gliders that are flying that day will appear on this map if they have registered with http://glideport.aero. That is a fairly lengthy tutorial but the benefits could save your life and are worth reading this. If you have questions or comments don't hesitate to email me. Canav84u at gmail dot com. Let's Go GLIDING! Doug
© Copyright 2025